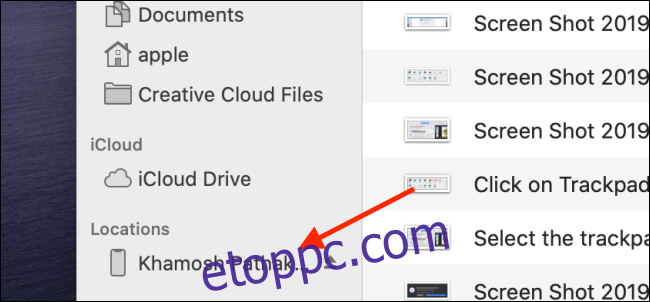Az iTunes nehézkes lehet, de van néhány örömhír. A macOS Catalina rendszerben többé nem kell az iTunes alkalmazást használnia iPhone vagy iPad biztonsági mentéséhez és visszaállításához. Ha pedig a macOS korábbi verzióját futtatja, használhat harmadik féltől származó alkalmazást.
Biztonsági mentés és visszaállítás a macOS Catalina és újabb verziókban
A macOS Catalina rendszerben az iTunes több alkalmazásra is feloszlott: Podcastok, TV és Zene. Az iPhone és iPad biztonsági mentésének és szinkronizálásának felelőssége a Finder alkalmazást terheli.
Miután csatlakoztatta iPhone vagy iPad készülékét Mac számítógépéhez, nyissa meg a Finder alkalmazást. Itt láthatja iPhone-ját vagy iPadjét a „Helyek” részben. Válassza ki eszközét az oldalsávon.
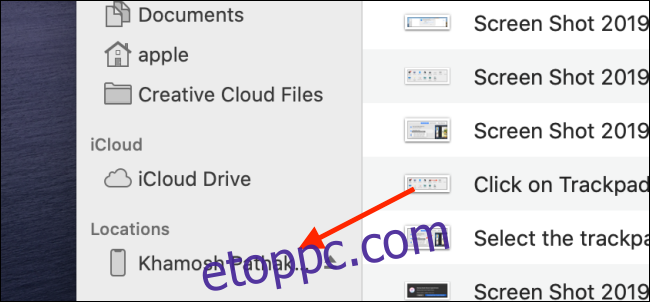
Ha ez az első alkalom, hogy szinkronizálja iPhone-ját vagy iPadjét, a rendszer felkéri, hogy bízzon az eszközben. Ha a rendszer kéri, kattintson a „Trust” gombra a Mac számítógépen. Ezután iPhone vagy iPad készülékén kattintson a „Trust” gombra a promptban, majd adja meg az eszköz jelszavát.
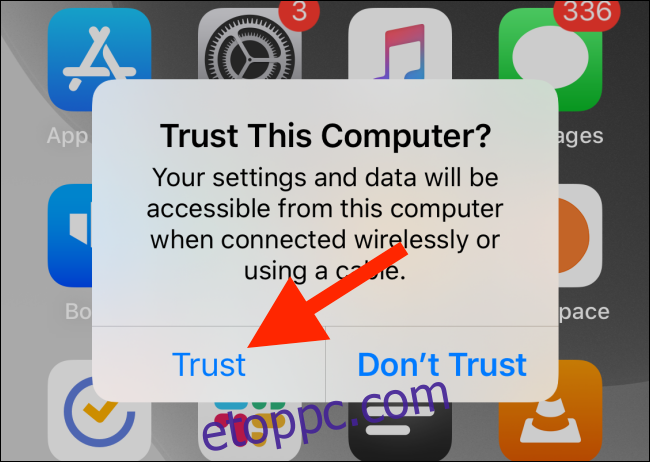
A hitelesítés után közvetlenül a Finder ablakban láthatja az iPhone vagy iPad eszközkezelő képernyőjét. Ha korábban az iTunes alkalmazást használta iOS- vagy iPadOS-eszköze szinkronizálására, otthon érezheti magát.
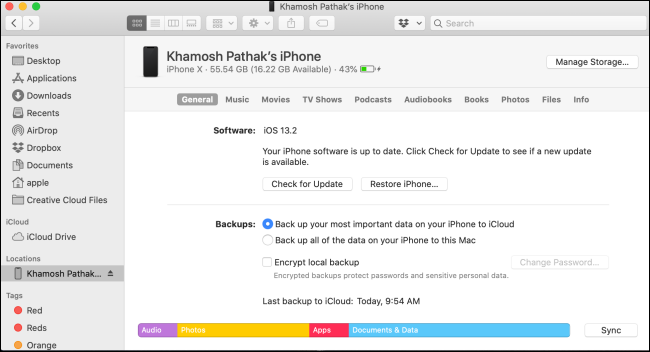
Az iPhone vagy iPad biztonsági mentéséhez lépjen a „Biztonsági mentések” szakaszba, és váltson az „Az iPhone/iPad összes adatának biztonsági mentése erre a Mac számítógépre” lehetőségre.
Ezután, ha szükséges, válassza a „Helyi biztonsági mentés titkosítása” lehetőséget. Ez biztosítja, hogy minden személyes adatáról – például egészségügyi adatokról, jelszavakról és egyebekről – is biztonsági másolat készüljön.
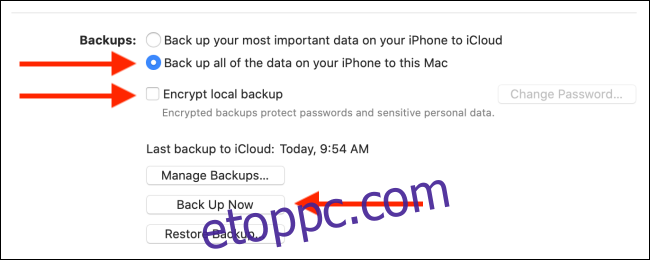
Ha ez az első alkalom, amikor ezt teszi, a rendszer felkéri, hogy hozzon létre egy jelszót (ezt a jelszót a kulcstartóhoz is hozzáadhatja). Kattintson a „Jelszó beállítása” gombra a jelszó mentéséhez.
Kattintson a „Biztonsági mentés most” gombra a biztonsági mentési folyamat elindításához. Az oldalsávon az eszköz neve melletti folyamatjelző kerék forogni kezd.
Ha bármikor le szeretné állítani a biztonsági mentési folyamatot, vigye az egérmutatót a forgó kerék fölé az eszköz neve mellett az oldalsávon. „X” ikonná változik. Kattintson rá a szinkronizálási folyamat leállításához.
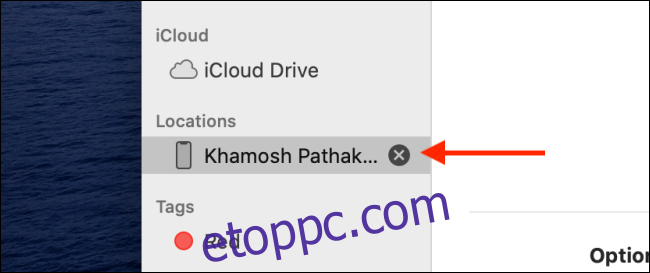
A biztonsági mentés befejezésének ellenőrzéséhez tekintse meg a „Legutóbbi biztonsági mentés erre a Macre” részt.
Ha vissza szeretne állítani egy régi biztonsági másolatot az iPhone vagy iPad készüléken, kattintson a „Biztonsági másolat visszaállítása” gombra.
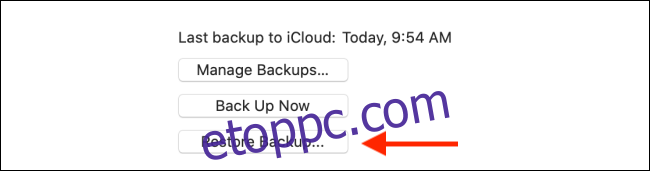
A felugró ablakban válassza ki a biztonsági másolatot, majd kattintson a „Visszaállítás” gombra a folyamat elindításához.
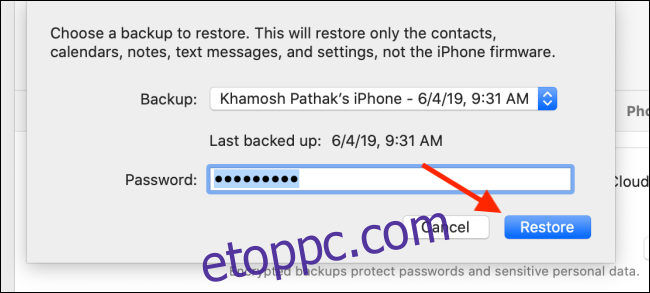
Az iPhone vagy iPad biztonságos eltávolításához a biztonsági mentési vagy visszaállítási folyamat után kattintson a „Kiadás” gombra az eszköz neve mellett az oldalsávon.
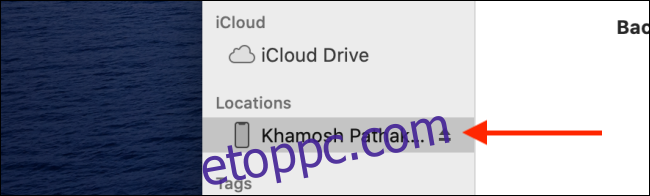
Alternatívák a korábbi macOS-verziókhoz
Ha nem a macOS Catalina rendszert futtatja, és nem szeretné az iTunes segítségével biztonsági másolatot készíteni és visszaállítani iPhone vagy iPad készülékét, használhat harmadik féltől származó alkalmazást. Néhány iOS eszközkezelő van kint (pl dr.fone). Javasoljuk, hogy tekintse meg iMazing. Az alkalmazás használata egyszerű, és tele van olyan funkciókkal, amelyeket az Apple saját biztonsági mentési eszközében nem talál meg.
Az iMazing használatával egyénileg szinkronizálhatja a fényképeket, alkalmazásokat és egyéb adatokat. Ez egy kétirányú szinkronizálás, így ugyanolyan egyszerűen exportálhat zenét, fényképeket vagy egyéb adatokat iPhone-ról vagy iPadről a Mac-re.
Az iMazing ingyenes verziója korlátlan számú, ingyenes biztonsági mentést tesz lehetővé. De a biztonsági másolat visszaállításához licencet kell vásárolnia 44,99 dollárért. Töltse le az iMazing alkalmazást a webhelyről, és miután telepítette, nyissa meg az alkalmazást.
Csatlakoztassa iPhone vagy iPad készülékét a Machez kábel segítségével, majd válassza ki eszközét az oldalsávon. A menüben kattintson a „Biztonsági mentés” gombra.
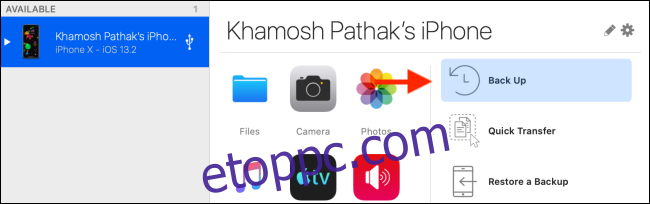
A következő képernyőn módosítsa a beállításokat és a célmappát, ha szükséges. Itt kattintson a „Biztonsági mentés” gombra.
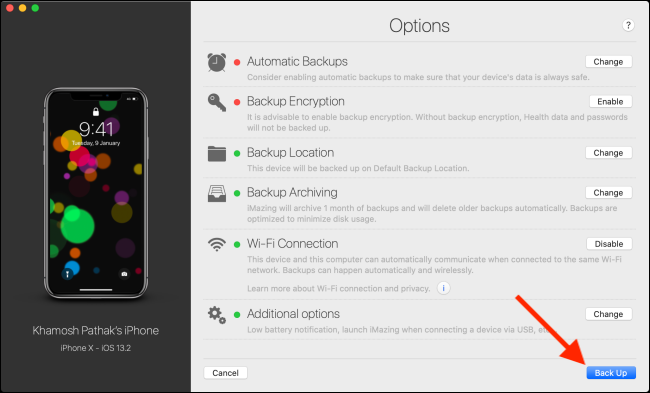
Most kezdődik a biztonsági mentési folyamat. A biztonsági mentés befejezése után visszatérhet a főképernyőre, és egyénileg szinkronizálhatja a fényképeket vagy a zenét.
A biztonsági másolat visszaállításához kattintson a „Biztonsági másolat visszaállítása” gombra a folyamat elindításához. A következő képernyőn kiválaszthat egy adott biztonsági másolatot.
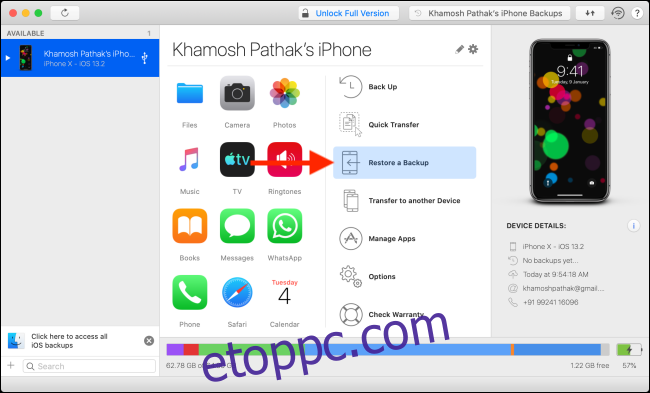
Ha most frissített a macOS Catalina rendszerre, tekintse meg a legjobb funkciók listáját.