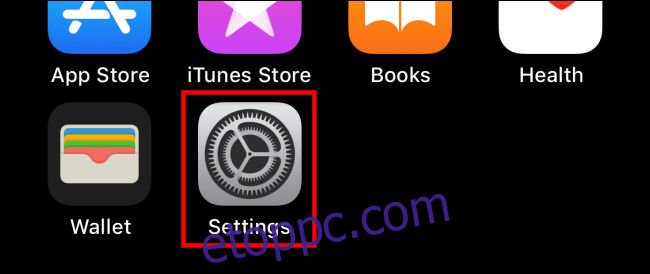Amikor Apple ID-vel vásárolnak alkalmazásokat vagy médiatartalmakat, a legtöbben hitel- vagy betéti kártyát adnak meg. Ha azonban szívesebben szeretné használni a PayPalt, hogy alkalmazásokat vásároljon az Apple App Store vagy a Mac App Store áruházból, akkor egyszerűen beállíthatja iPhone-on, iPaden vagy Mac-en. Itt van, hogyan.
Tartalomjegyzék
PayPal hozzáadása App Store fizetési módként iPhone és iPad készülékeken
Mielőtt elkezdené, feltételezzük, hogy már rendelkezik Apple ID-vel, amelyet alkalmazások vásárlásához használ. Ha nem, akkor könnyű létrehozni egyet. Az Apple ID-k felhőalapú fiókok, amelyek az Apple szolgáltatásokra vonatkoznak az összes Apple-eszközön.
iPhone vagy iPad készüléken egyszerűen hozzáadhatja a PayPal-t Apple ID fizetési módként a Beállítások alkalmazásból. Érdemes megjegyezni, hogy ha iPhone-jával vagy iPadjével hozzáadja, a fizetési mód az Apple ID-jára vonatkozik bármely platformon, beleértve a Mac-et is. Így állíthatja be.
Először nyissa meg a „Beállítások” elemet iPhone vagy iPad készülékén.
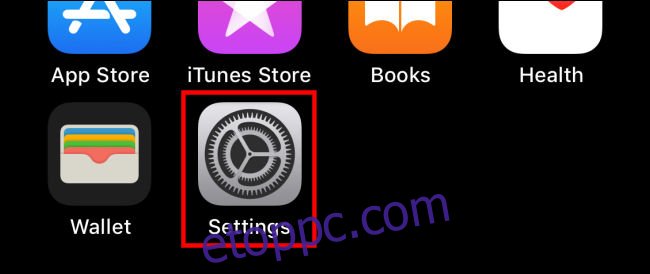
A Beállítások menü legtetején koppintson az Apple ID-fiók nevére.
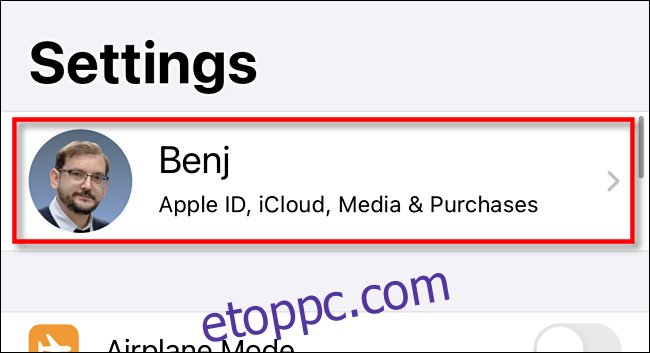
Az Apple ID beállításainál érintse meg a „Fizetés és szállítás” lehetőséget.
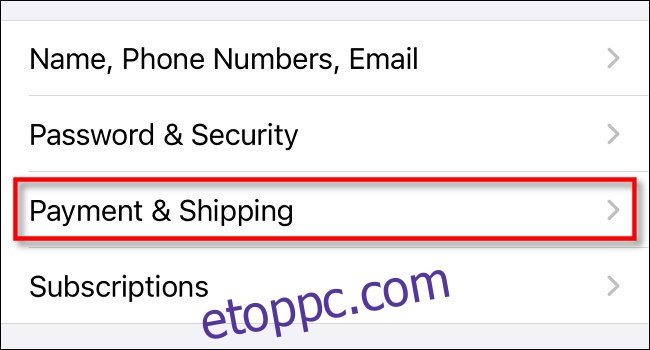
A „Fizetés és szállítás” beállításoknál érintse meg a „Fizetési mód hozzáadása” lehetőséget.
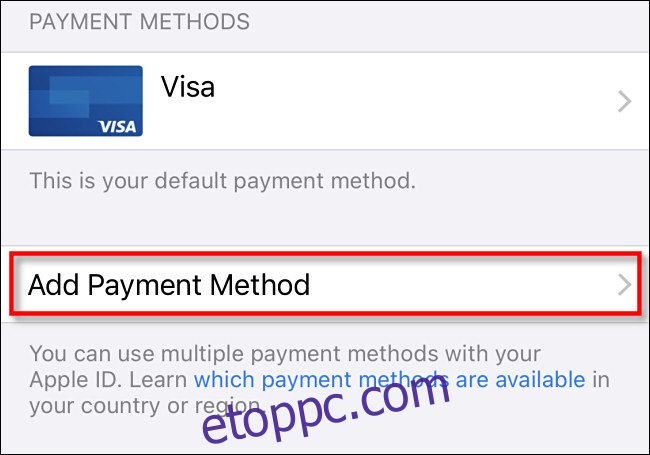
Az opciók listájában koppintson a „PayPal” elemre, majd a „Bejelentkezés a PayPalba” elemre.
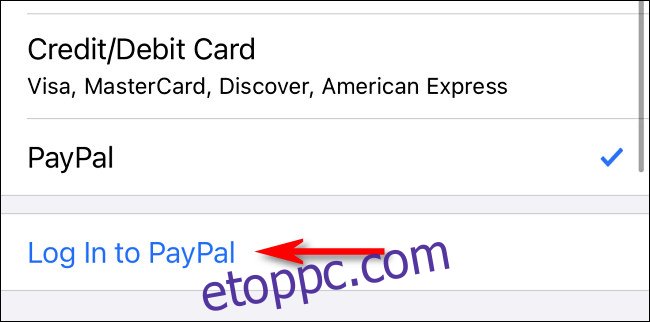
Ezután jelentkezzen be a PayPal szolgáltatásba a PayPal-fiókjával. E lépés során lehetősége van új PayPal-fiók létrehozására is. Miután bejelentkezett, tekintse át a PayPal fizetési lehetőségeit, és kattintson az „Elfogadom és tovább” gombra.
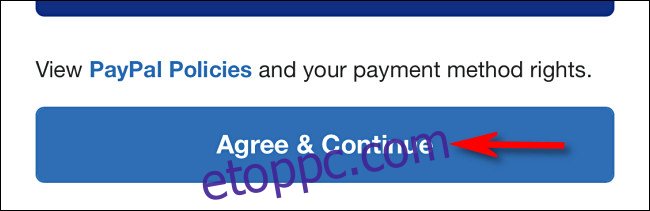
Ezt követően a PayPal felkerül az Apple ID-n lévő fizetési módok listájára. Alapértelmezés szerint az Apple ezt használja a fiók megterhelésére, amikor alkalmazásokat vásárol az App Store-ból.
PayPal hozzáadása az App Store fizetési módhoz a Mac rendszeren
A PayPal-t is hozzáadhatja fizetési módként az Apple ID-jához Mac számítógépén.
Érdemes megjegyezni, hogy ha az összes eszköze között megoszt egy Apple ID-t, és már felvette a PayPalt fizetési módként iPhone-ján vagy iPadjén, akkor ezt nem kell újra megtennie a Mac-en. A PayPal opció már be van állítva.
A PayPal és az Apple ID társításának legegyszerűbb módja Mac számítógépen a Mac App Store használatával, amelyet gyorsan megtalálhat, ha megnyitja a Spotlightot. Ehhez kattintson a menüsorban a nagyító ikonra, és írja be az „App Store” parancsot.
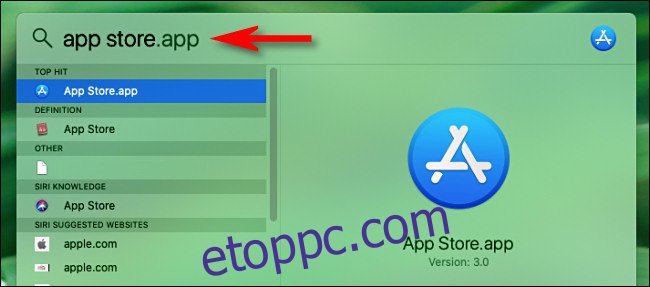
Először nyissa meg az „App Store”-t Mac számítógépén, majd kattintson az Apple ID nevére a sarokban.
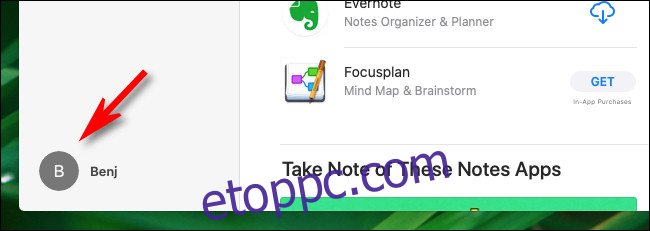
A következő oldalon kattintson az „Információk megtekintése” gombra.
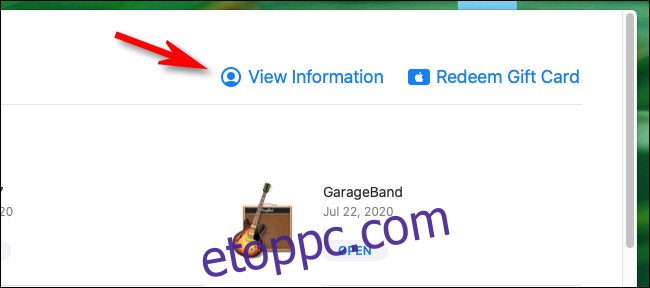
Az „Account Information” képernyőn keresse meg az „Apple ID Summary” részt. Ezután kattintson a „Fizetések kezelése” gombra.
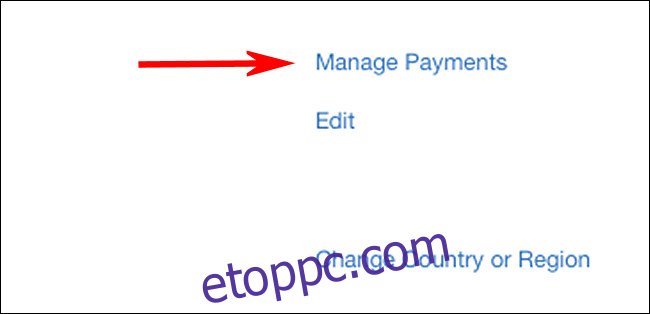
A „Fizetések kezelése” képernyőn kattintson a „Fizetés hozzáadása” gombra.
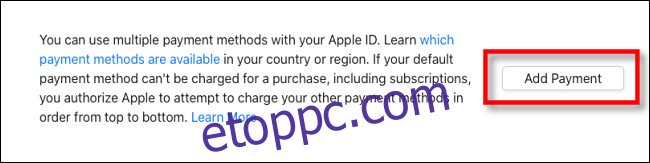
Amikor megjelenik a „Fizetés hozzáadása” képernyő, válassza ki a „PayPal” logót a fizetési módok listájából, majd kattintson a „Bejelentkezés PayPalba” gombra.
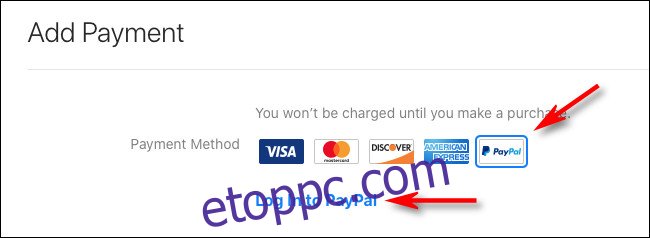
Kövesse a PayPal bejelentkezési folyamatát, és fogadja el a feltételeket. Ha végzett, a PayPal fizetési lehetőségként hozzáadódik Apple-fiókjához.
Hogyan távolítsuk el a PayPal-t App Store fizetési módként
Ha meggondolja magát, és szeretné eltávolítani a PayPal-t az Apple ID fizetési módok közül, ezt bármelyik felületen megteheti, ahol kezelheti Apple ID-fiókját.
iPhone vagy iPad készüléken lépjen a Beállítások > Apple ID > Fizetés és szállítás lehetőségre, majd érintse meg a „PayPal” módot a listában, és válassza a „Fizetési mód eltávolítása” lehetőséget.
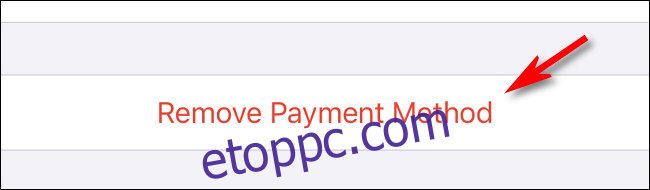
Macen az eljárás hasonló. Nyissa meg az App Store-t, és nyissa meg az Apple ID > Információk megtekintése > Fizetések kezelése lehetőséget, majd kattintson a „PayPal” lehetőségre, majd kattintson a „Fizetési mód eltávolítása” lehetőségre.