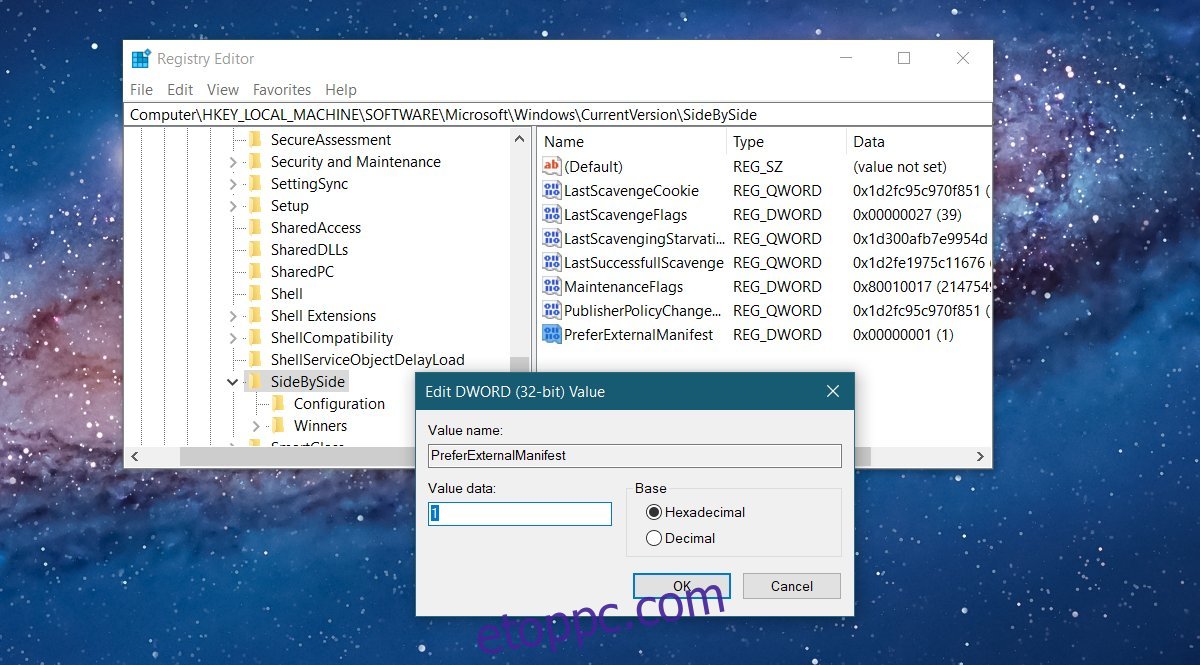Egy jó, nagy felbontású kijelző gyorsan értékesítési ponttá válik az új laptopok számára. A Samsung mindent megtesz a széles képernyős kijelzőkkel. A PC-k és a laptopok egyaránt igyekeznek felvenni a versenyt az Apple termékeinek képernyőjével. Hasonlóképpen, az operációs rendszerek már képesek támogatni a 4K-s képernyőket. Sajnos, bár a hardver és az operációs rendszerek igyekeznek támogatni a nagyobb felbontásokat, az alkalmazások nem esnek olyan gyorsan a sorba. Sok alkalmazás még mindig nem támogatja a magas DPI-t. A Windows 10 ezt a méretezés nevű funkcióval kompenzálja, amely gyakran elmosódott szöveget eredményez az alkalmazásokban. A méretezés csak a szövegre vonatkozik. A nagy felbontású képernyőkön továbbra is kis grafikus felhasználói felület látható az alkalmazásokban. Nehéz használni ezeket az alkalmazásokat, és ha látássérült, akkor még nehezebb. Szerencsére van mód a nagy felbontású képernyőkön lévő alkalmazások kis grafikus felhasználói felületének javítására.
Tartalomjegyzék
Javítsa ki a kis grafikus felhasználói felületet a nagy felbontású képernyőkön lévő alkalmazásokban
Ez a megoldás innen származik Dan Antonielli, aki Surface Pro 4-jén találkozott a problémával. Bár a javítás a Surface Pro 4-re vonatkozik, minden Windows 10 rendszert futtató rendszeren működni fog. Egy kis szerkesztést kell végrehajtania a Windows beállításjegyzékében. Ezt a javítást alkalmazásonként alkalmazzuk, így nem kell aggódnia amiatt, hogy olyan alkalmazásokat érint, amelyek nem szenvednek kis grafikus felhasználói felületet.
Rendszerleíró adatbázis szerkesztése
Nyissa meg a Windows rendszerleíró adatbázist, és navigáljon a következő helyre;
ComputerHKEY_LOCAL_MACHINESOFTWAREMicrosoftWindowsCurrentVersionSideBySide
Hozzon létre egy új duplaszó-értéket, és nevezze el „PreferExternalManifest”-nek. Kattintson duplán, és állítsa az értékét 1-re.
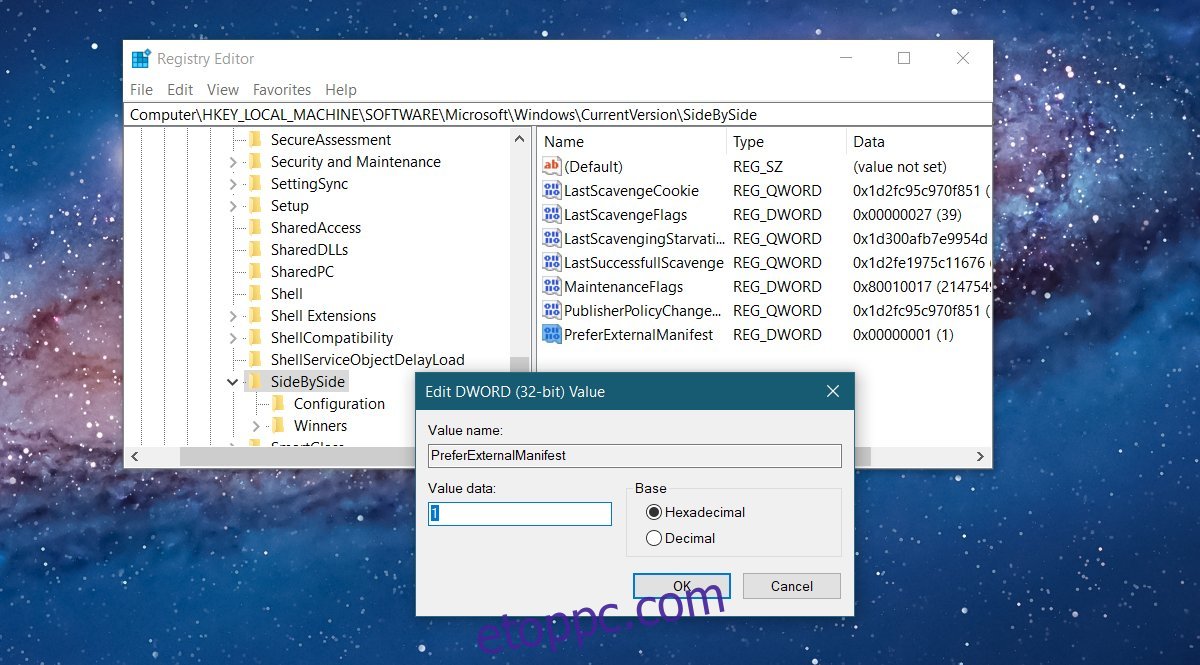
Mentse a Manifest fájlt
Most el kell mentenie egy jegyzékfájlt a kis grafikus felhasználói felülettel rendelkező alkalmazás programmappájába. Dan Antonielli mindenki számára elérhetővé tette. A fájl valószínűleg TXT kiterjesztésű szöveges fájlként fog letöltődni. Meg kell változtatnia. Valójában át kell neveznie a fájlt.
Először nyissa meg annak az alkalmazásnak az alkalmazásmappáját, amelynek grafikus felhasználói felületét javítani kell. Példaként a Photoshop CC-t használjuk. Nyissa meg a következő helyet a Fájlkezelőben.
C:Program FilesAdobeAdobe Photoshop CC 2017
Most keresse meg a Photoshopot megnyitó fájlt. Photoshop.exe-nek hívják. Jegyezze fel a fájl nevét. Ezután nevezze át az imént letöltött jegyzékfájlt Photoshop.exe.manifest névre. Másolja ezt a fájlt ugyanabba a helyre, mint a Photoshop.exe fájlt. Ehhez rendszergazdai jogokra lesz szüksége. Csak ennyit kell tennie. Nyissa meg a Photoshopot, és a grafikus felület nagyobbnak fog kinézni. Ha a szöveg elmosódott, kapcsolja ki a méretezést.
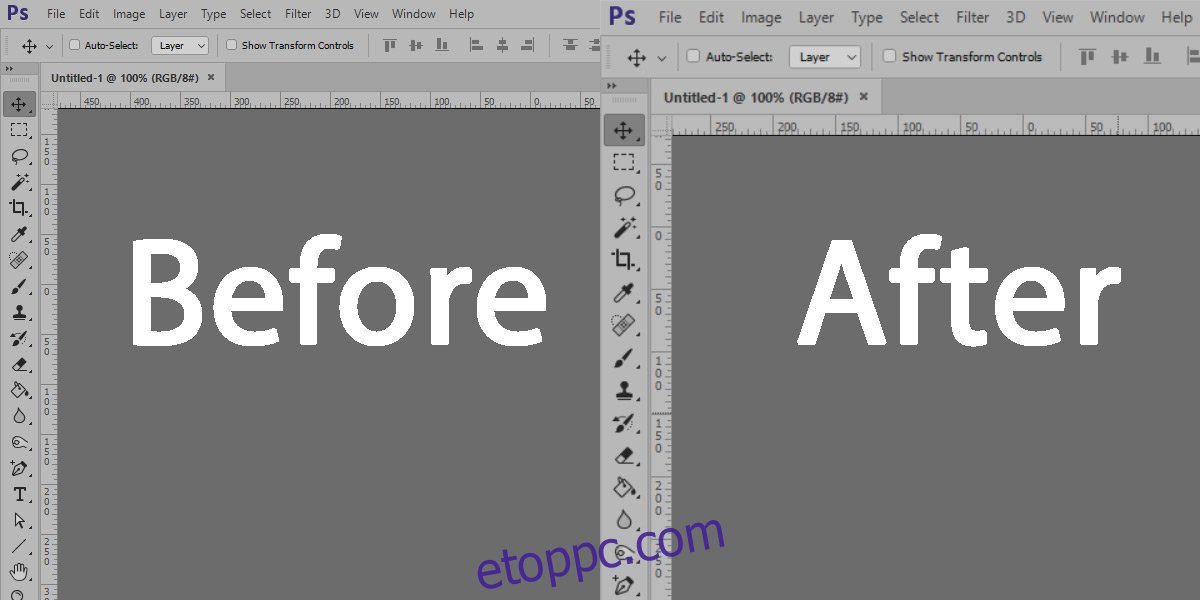
Ugyanazt a jegyzékfájlt használhatja minden alkalmazáshoz. Kipróbáltuk VLC lejátszóval, és jól működött.