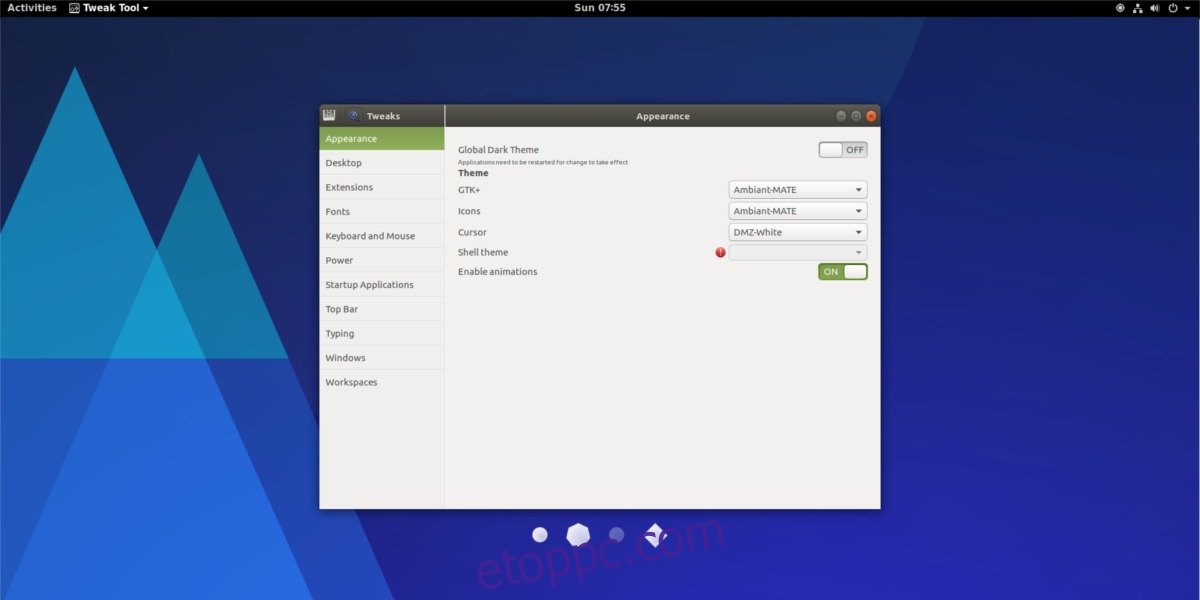Meg szeretné változtatni az ikont, a shell témát vagy akár a betűtípust a Gnome Shellben, de nem tudja, hogyan? Ne aggódj. Ebben a cikkben mindent megtanítunk Önnek a Gnome asztali környezet használatáról, testreszabásáról és sajátossá tételéről. Az ikonoktól az egérkurzorokig, a kiterjesztésekig, a betűtípusokig és minden, ami a kettő között van; ez a végleges útmutató a Gnome Shell testreszabásához. Lássunk neki!
Tartalomjegyzék
Tweak Tool
A cikkben szereplő összes testreszabás a Gnome Tweak Tool segítségével történik. Lehet, hogy már telepítve van a Linux PC-re. Ha nem, nyisson meg egy terminált vagy szoftverböngészőt, keresse meg a „Gnome Tweak Tool” kifejezést, és telepítse.
Kinézet
Sok más asztali környezettől eltérően a Gnome Shell megjelenési szakasza nagyon egyszerű. Nincs külön lapokra osztva. Ebben a részben áttekintjük, hogyan lehet megváltoztatni a Gnome megjelenésének különböző aspektusait.
A kezdéshez győződjön meg arról, hogy a Gnome Tweak Tool telepítve van. A telepítés után nyissa meg a csípés eszközt, és nézze meg a bal oldalon található listát. Válassza a „Megjelenés” lehetőséget.
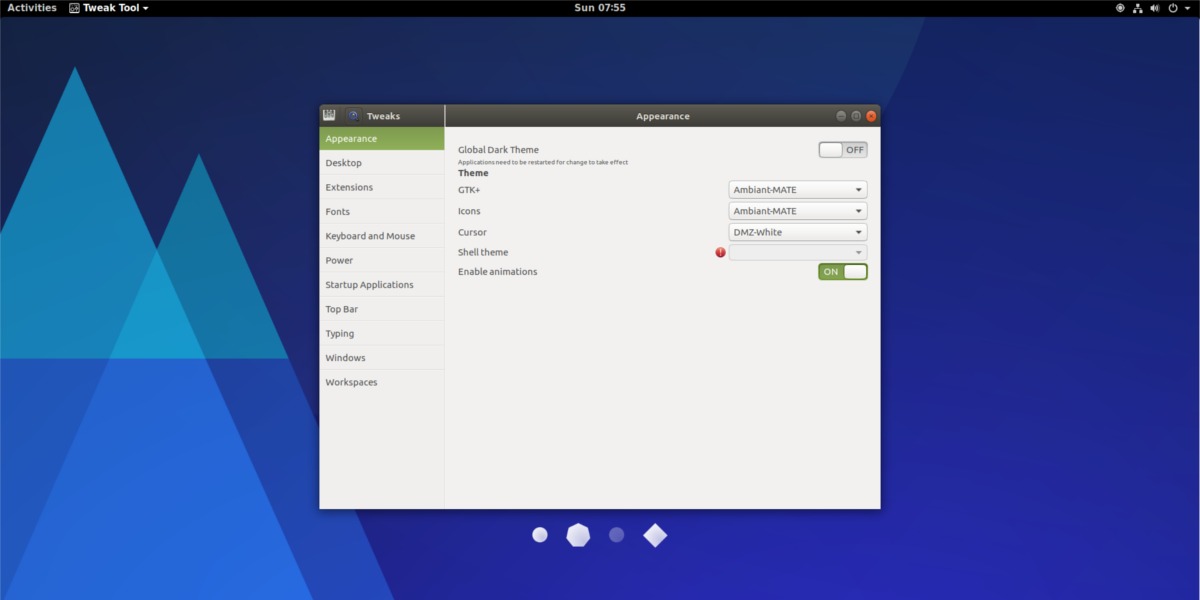
GTK téma
A Gnome nagyrészt a GTK3 eszközkészletnek köszönhetően épül fel. Ennek eredményeként az összes ablakdísz és programvezérlő erre támaszkodik. A GTK téma felelős azért, hogy mindez hogyan néz ki az operációs rendszeren. A téma megváltoztatásához lépjen a Tweak Tool-ba, és keresse meg a „GTK+” elemet.
A GTK+ címke mellett válassza ki a legördülő menüt. Ez felfedi a rendszeren elérhető összes telepített GTK3 téma listáját. Válasszon ki egy témát a listából, és a Gnome azonnal átvált a kiválasztott témára.
Gnome Shell téma
A Gnome nagyrészt a GTK3-nak köszönhetően épül fel. Ezzel együtt a GTK+ téma nem az egyetlen dolog, amiből a Gnome asztali gépet alkot. A Shell miatt is aggódni kell.
A Gnome Shell aspektusa az a teljes asztal, amelyet a felhasználó használ, amikor a Gnome-ban tartózkodik. Alapértelmezés szerint a Gnome Shell az Adwaita témát használja. Egy közönséges Gnome téma szempontjából rendben van, de nem ez a legizgalmasabb.
A shell-téma módosítása nem lehetséges a dobozból. Ehelyett engedélyeznie kell egy olyan bővítményt, amely lehetővé teszi a felhasználói témák használatát a Gnome Shell-lel. A bővítmény engedélyezéséhez keresse meg a „Bővítmény” lapot a bal oldalon, és kattintson rá. Keresse meg a „Felhasználói témák” kifejezést, és kattintson a „Ki” gombra a bekapcsoláshoz.
A gombra kattintva lépjen vissza a „Megjelenés” részhez, és keresse meg a „Shell témát”. Kattintson a mellette lévő legördülő menüre, és válasszon témát a menüből. A Gnome azonnal átvált az új témára.
Ikonok
Az ikonok megváltoztatása a Gnome 3-ban rendkívül egyszerű. Ehhez egyszerűen lépjen a Megjelenés fülre a Gnome Tweak Tool-ban, és keresse meg az „Ikonok” elemet. Az „Ikonok” címke mellett van egy legördülő menü. Kattintson erre a menüre a rendszer összes telepített ikontémájának megjelenítéséhez. Ha bármelyik témára szeretne váltani, válasszon egyet a listából.
Kurzor
Azok számára, akik nem tudták: lehetséges az egérkurzor témája a Gnome 3-on. Ehhez lépjen a Gnome Tweak Tool „Appearance” részéhez, és keresse meg a „Cursor” elemet. Válassza ki a „Kurzor” címke melletti legördülő menüt. A legördülő menü megmutatja a rendszerre telepített összes egérkurzor témát. A témák megváltoztatásához egyszerűen válasszon egyet.
Kiterjesztések
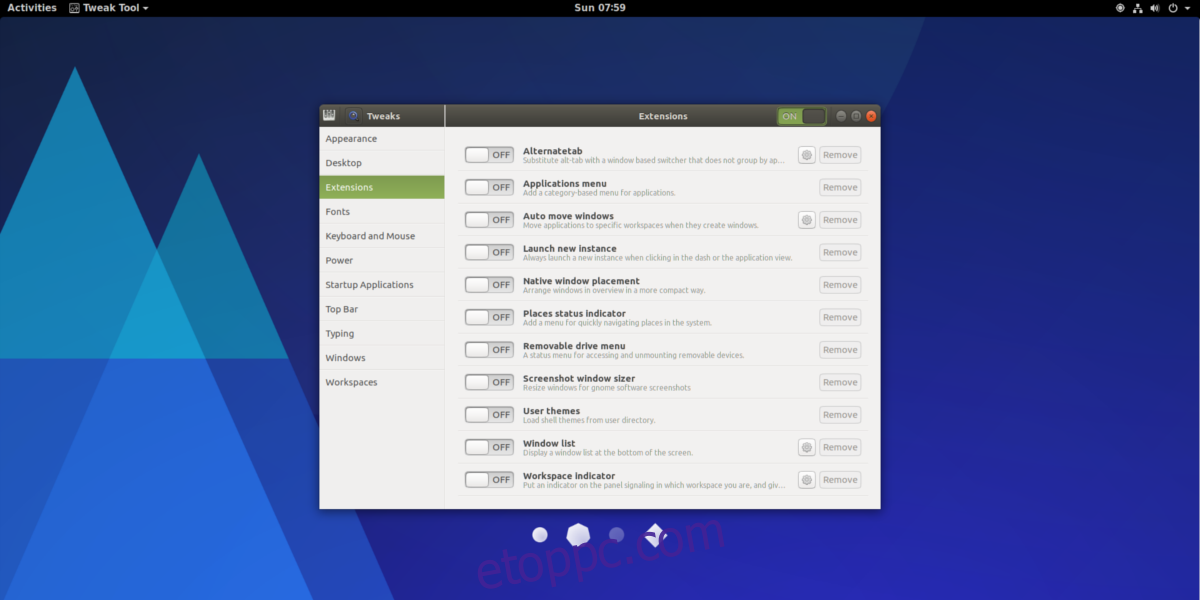
A Gnome 3 asztali számítógép lehetővé teszi a felhasználók számára, hogy bővítményeket telepítsenek az asztali munka egyszerű módosításához. A bővítmények testreszabásához válassza a „Bővítmények” lehetőséget a Tweak Tool-ban. Innen a telepített bővítmények be- és kikapcsolhatók, vagy teljesen eltávolíthatók. További információ a bővítményekről itt.
Betűtípusok
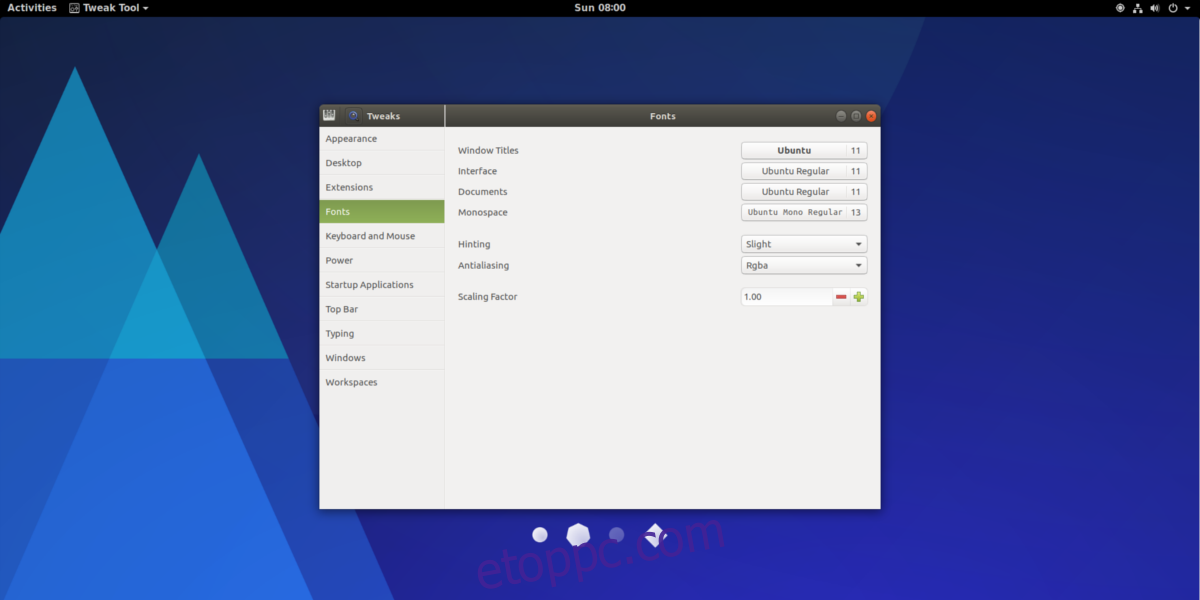
A Gnome Shell betűtípus-beállításainak módosításához keresse meg a Gnome Tweak Tool „Fonts” szakaszát. A betűtípusok rész számos lehetőséget kínál a felhasználónak. Ebben a menüben módosíthatja a Window Titles, a Documents betűtípust és a monospace betűtípust. Lehetőség van arra is, hogy módosítsa a betűtípusok megjelenését a rendszeren (tippelés és élsimítási tényezők), és kapcsolja be a HiDPI méretezést.
Legjobb bár
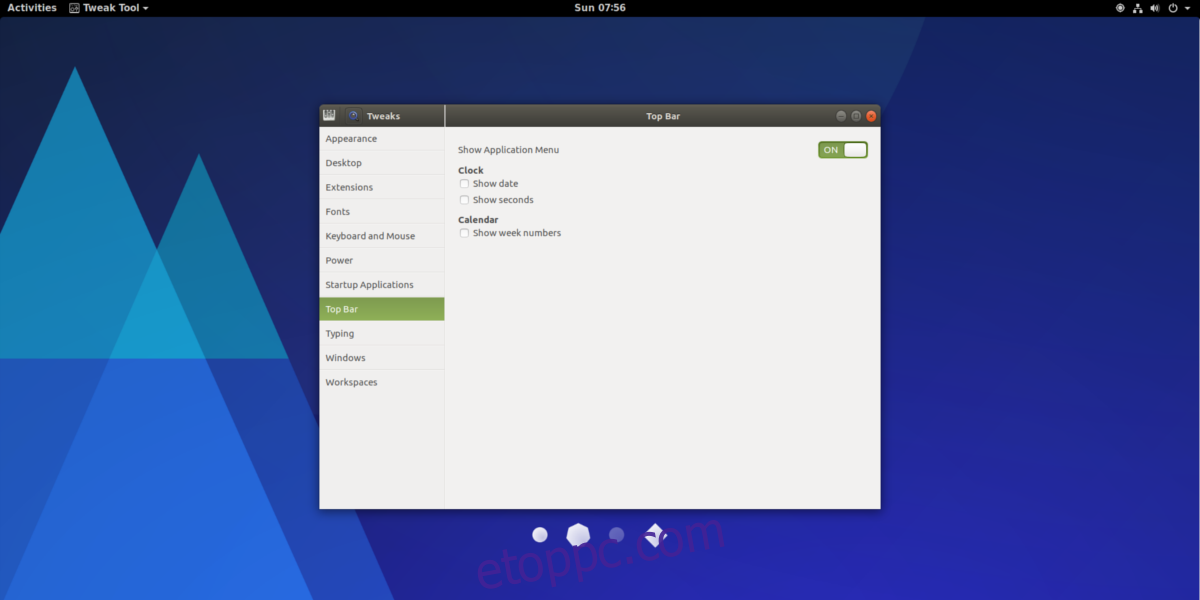
A Gnome felső sávja nem szabható olyan szabadon testre, mint a Linux többi asztali környezete. Ennek ellenére vannak lehetőségek. A testreszabási lehetőségek eléréséhez nyissa meg a Gnome Tweak Tool-t, és válassza a „Felső sáv” lehetőséget.
A „Felső sáv” területen belül van néhány beállítás, amelyet a felhasználók engedélyezhetnek. Jelölje be a jelölőnégyzeteket, hogy engedélyezze például a dátum megjelenítését az idő mellett, másodpercek hozzáadását az idő mellé, és a hetek melletti számok megjelenítését a naptárban. A felhasználók a Gnome Shell áttekintési módjában is letilthatják az alkalmazásmenüt az „Alkalmazásmenü megjelenítése” melletti kikapcsoló gomb kiválasztásával.
Egyéb beállitások
Az egyik dolog, ami miatt a felhasználók bosszankodnak a Gnome Shell használatakor, az az, hogy hiányoznak a kicsinyítés és a maximalizálás gombok az ablakokon.
Ennek bekapcsolásához lépjen a Gnome Tweak oldalra, és keresse meg a „Windows” elemet. Ezen a területen belül keresse a „minimalizálás” és a „maximalizálás” melletti gombokat. Kattintson a gombokra, hogy lehetővé tegye számukra a funkcionalitás minimalizálását és maximalizálását a Gnome Shell asztali környezetben.
Következtetés
Bár nincs „szabványos” asztali környezet a Linux számára, a Gnome Shell akár az is lehet. Gyakorlatilag minden általános Linux disztribúció, bármilyen súlyú a közösségben, ezt használja fő asztali környezetként. Mindenhol ott van. Ezért olyan jó tudni, hogy ez az egyik legkönnyebben testreszabható asztali számítógép. Ha modern asztali környezetet keres, amely tele van nagyszerű személyre szabási lehetőségekkel, a Gnome nagyszerű választás!