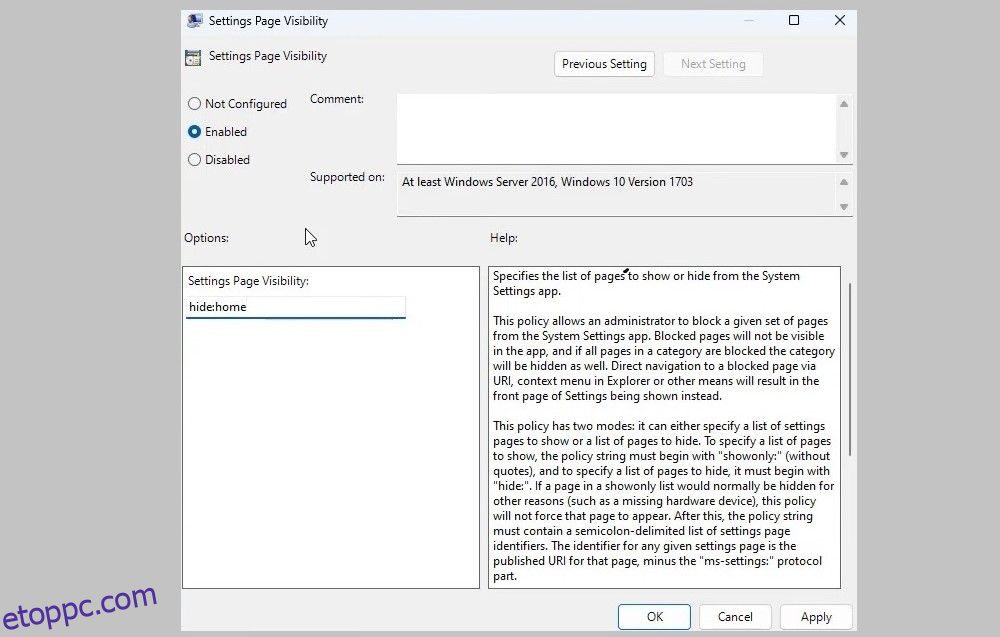Tartalomjegyzék
Kulcs elvitelek
- Eltávolíthatja a kezdőlapot a Windows 11 Beállítások alkalmazásából a Csoportházirend-szerkesztő vagy a Beállításszerkesztő segítségével.
- A Csoportházirend-szerkesztő csak a Windows bizonyos kiadásaiban érhető el, de vannak kerülő megoldások a Home kiadásban való engedélyezésére.
- Fontos, hogy a módosítások előtt készítsen biztonsági másolatot a rendszerleíró fájlokról vagy hozzon létre egy visszaállítási pontot, mivel a nem megfelelő módosítások komoly problémákat okozhatnak.
A Beállítások alkalmazás kezdőlapja interaktív kártyákat jelenít meg, amelyek információkat nyújtanak a rendszerről, és parancsikonokat kínálnak a gyakori beállításokhoz. Ha azonban nem rajong az új Kezdőlap részért, két gyors módszerrel eltávolíthatja azt a Beállítások alkalmazásból.
A Kezdőlap elrejthető a Csoportházirend-szerkesztővel vagy a Rendszerleíróadatbázis-szerkesztővel. Ez az útmutató végigvezeti Önt mindkét módszeren.
1. Használja a Csoportházirend-szerkesztőt a kezdőlap eltávolításához
A Windows helyi csoportházirend-szerkesztője megkönnyíti a különféle speciális rendszerbeállítások módosítását. A számos lehetőség közül lehetővé teszi a Beállítások alkalmazásban megjelenő oldalak kezelését. Tehát a Helyi csoportházirend-szerkesztővel elrejtheti a Kezdőlap lapot a Windows 11 Beállítások alkalmazásából.
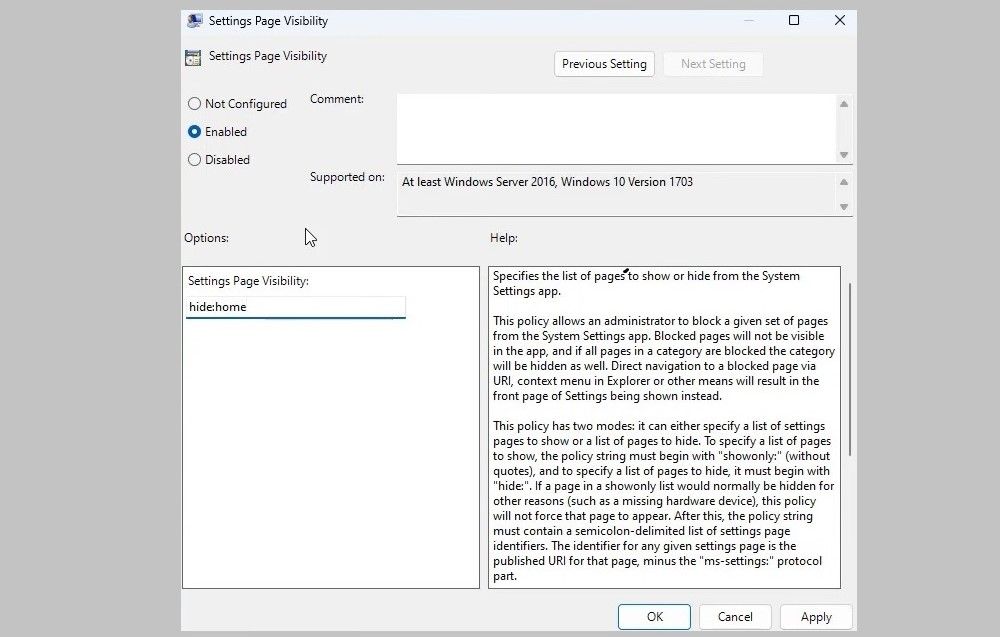
A Kezdőlap el lesz rejtve a Beállítások alkalmazásban. Ha bármikor meg szeretné tekinteni a Kezdőlap lapot, ismételje meg a fenti lépéseket, és állítsa a Beállítások oldal láthatósági házirendjét Letiltva vagy Nincs konfigurálva értékre.
2. A Kezdőlap eltávolításához használja a Rendszerleíróadatbázis-szerkesztőt
Nem fér hozzá a csoportházirend-szerkesztőhöz Windows PC-jén? A Kezdőlap lapot a Windows 11 Beállítások alkalmazásából is eltávolíthatja, ha néhány módosítást végez a rendszerleíró fájlokon.
Amint azt már valószínűleg tudja, a rendszerleíró adatbázis fájlok a Windows és az alkalmazások kritikus beállításait tárolják. A rendszerleíró adatbázis helytelen módosítása komoly problémákhoz vezethet. Ezért célszerű biztonsági másolatot készíteni az összes rendszerleíró adatbázisról, vagy létrehozni egy visszaállítási pontot a folytatás előtt. Ez lehetővé teszi, hogy visszaállítsa a Windows rendszerleíró adatbázisát a korábbi állapotába, ha valami hiba történik.
Ha el szeretné rejteni a Kezdőlap lapot a Beállítások alkalmazásból a Rendszerleíróadatbázis-szerkesztővel, kövesse az alábbi lépéseket:
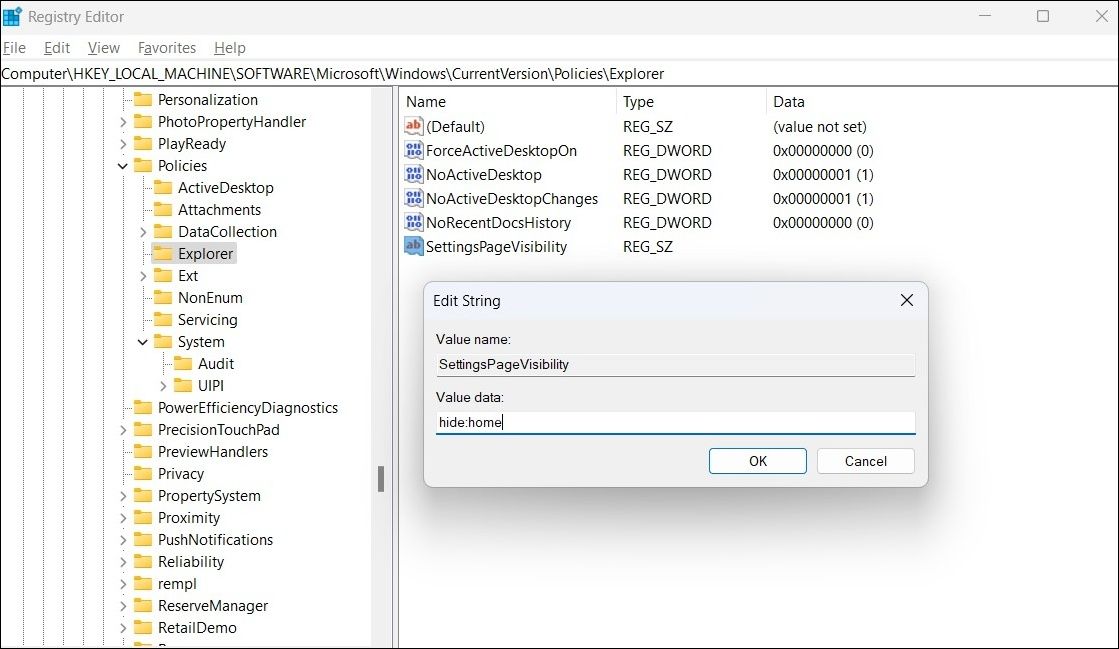
A fenti lépések végrehajtása után indítsa újra a számítógépet. Ezután nyissa meg a Beállításokat, és ellenőrizze, hogy a kezdőlap el van rejtve. Az eltávolított Kezdőlap lap későbbi visszaállításához ismételje meg a fenti lépéseket, és törölje a SettingsPageVisibility karakterlánc értékét.
Szerezze be a klasszikus Windows 11 beállítási kinézetét
Míg a Kezdőképernyő gyors és egyszerű hozzáférést biztosít a gyakran használt beállításokhoz, a régebbi klasszikus nézetet részesítheti előnyben. Tehát rejtse el, és szükség esetén állítsa vissza.