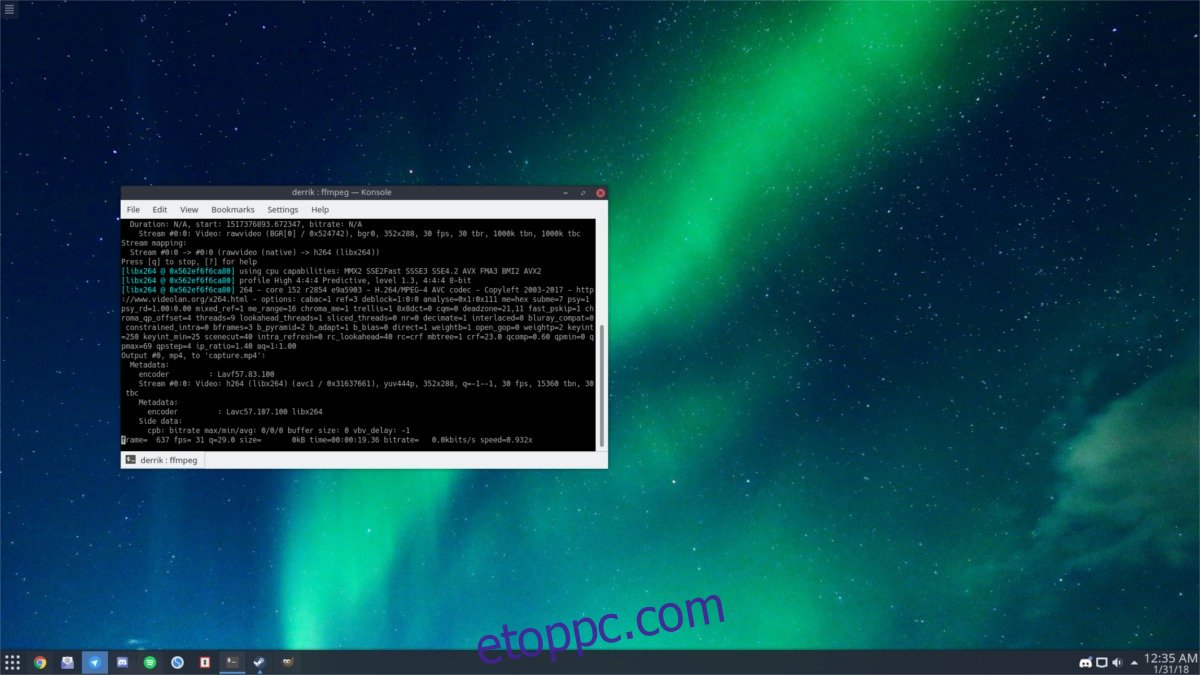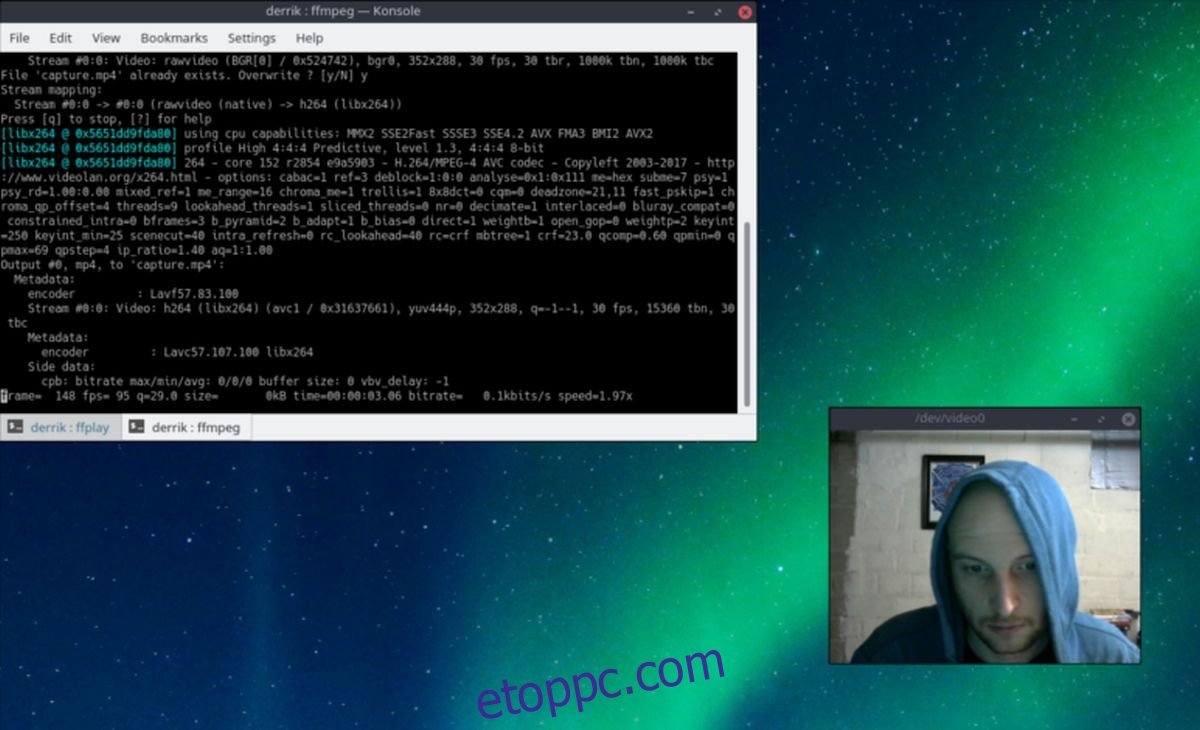Fel kell vennie a képernyőt egy Linux asztali számítógépen, de nem elégedett a rendelkezésre álló képernyőrögzítőkkel? Fontolja meg a hatékony FFMPEG kódoló eszköz használatát. Nagyon sokoldalú, és többféle funkcióra képes, beleértve a képernyőrögzítést a Linux asztalon.
SPOILER FIGYELMEZTETÉS: Görgessen le, és tekintse meg a cikk végén található oktatóvideót.
Az FFMPEG beállítása egy kicsit bonyolultabb, mint a „rögzítés” gomb megnyomása egy programban, de a kompromisszum az, hogy valódi teljesítményt, automatizálást és testreszabást kínál, amit a Linuxon futó más grafikus felületrögzítési eszközök nem.
Tartalomjegyzék
FFMPEG telepítése
Ubuntu
sudo apt install ffmpeg
Debian
sudo apt-get install ffmpeg
Arch Linux
sudo pacman -S ffmpeg
Fedora
sudo dnf install ffmpeg
OpenSUSE
sudo zypper install ffmpeg
Más Linuxok
Az FFMPEG kódoló segédprogram az egyik leggyakrabban használt videoeszköz a Linuxon és általában az operációs rendszereken. Ennek köszönhető, hogy az eszközt szinte minden Linux-disztribúció támogatja. Ha valamilyen oknál fogva az Ön által használt Linux operációs rendszer nem támogatja az FFMPEG-t bináris csomaggal, akkor a legjobb megoldás a szoftver manuális telepítése a FFMPEG Github adattár.
Ehhez először győződjön meg arról, hogy telepítve van a git eszköz. A telepítés után nyisson meg egy terminált, és tegye a következőket a szoftver összeállításához:
git clone https://github.com/FFmpeg/FFmpeg.git
Lépjen be az FFMPEG könyvtárba a CD paranccsal.
cd FFmpeg
Mielőtt elkezdené a szoftver fordítását, létre kell hoznia egy új konfigurációs fájlt. Ez azért van így, hogy a szoftver ismerje a rendszert, és megfelelően tudjon építeni.
./configure
Problémái vannak a ./configure fájllal? Próbáld ki:
./configure --help
A fordítási folyamat következő lépése a make parancs használata. A Make végzi az épület nagy részét, és ez a legkritikusabb lépés az FFMPEG telepítésében.
make
Végül telepítse a szoftvert a rendszerre az install paranccsal.
sudo make install
Rögzítse a képernyőt
Az FFMPEG szoftver nagyon sokoldalú, és szinte bármire konfigurálható, beleértve a videórögzítést is. Ennek ellenére a lehetséges vizuális rögzítés alapértelmezett típusa úgy működik, hogy minden elérhető képernyőt rögzít. Ez durva, de működik. A használatához nyisson meg egy terminálablakot. A terminálon belül a rögzítés megkezdése előtt célszerű egy speciális mappát létrehozni a munkavégzéshez. Így minden felvétel oda kerül, nem véletlenszerű helyekre.
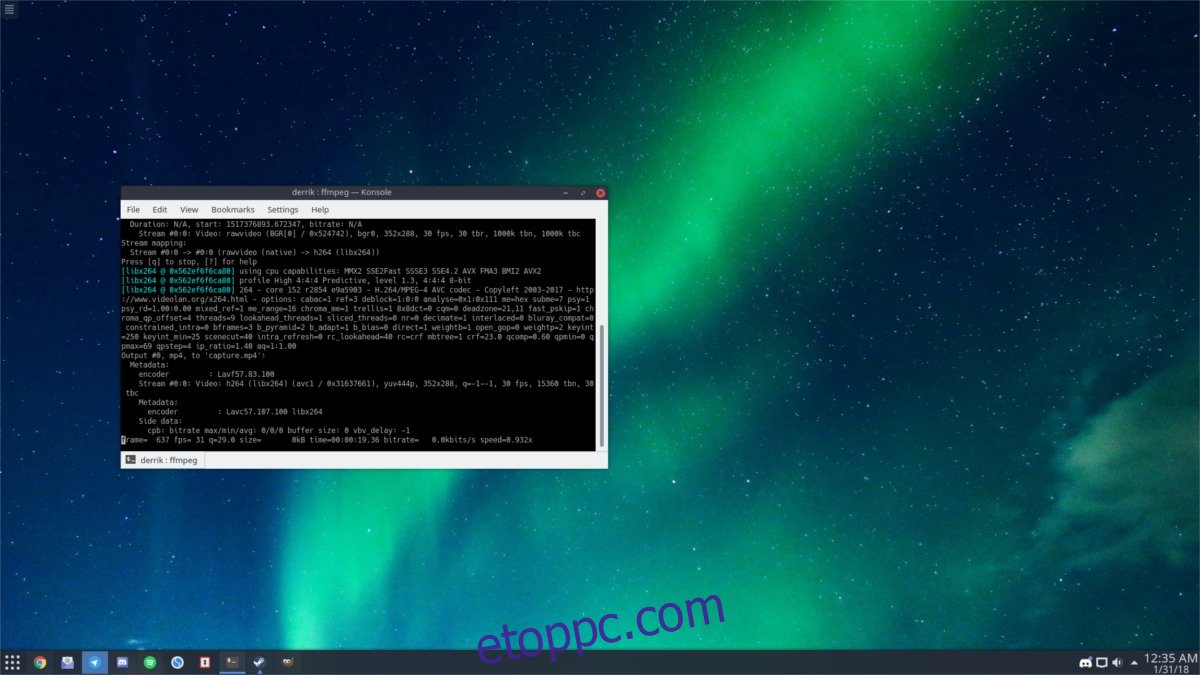
Az mkdir paranccsal hozzon létre egy új rögzítési mappát a ~/Videos mappában.
mkdir -p ~/Videos/ffmpeg-capture/
Ezután helyezze át a terminált az új könyvtárba, hogy a rögzítés ott történjen, ne egy másik helyen.
cd ~/Videos/ffmpeg-capture/
Most megkezdheti a képernyő rögzítését. Itt van az alapvető rögzítési parancs:
ffmpeg -f x11grab -y -r 30 -s 1920x1080 -i :0.0 -vcodec huffyuv out.avi
Ügyeljen arra, hogy módosítsa a parancs felbontását, hogy megfeleljen annak a monitornak, amelyen rögzít. A fenti parancsban a felbontás 1920 × 1080-ra van állítva, és úgy van beállítva, hogy az asztalt 30 képkocka/másodperc sebességgel rögzítse, és egy capture.mp4 nevű fájlba adja ki. A legtöbb esetben a 25 FPS-es képernyőadás rendben van. Ha azonban olyasmit szeretne rögzíteni, amihez nagy képkockasebesség szükséges (például videojátékok vagy mozgóképek), fontolja meg a 30-as 60-ra történő módosítását. Ne feledje, hogy az FPS 30-ról 60-ra történő módosítása lassabb teljesítményt eredményez gyengébb számítógépek. Mielőtt ezt megtenné, próbálja meg kideríteni, hogy Linux számítógépe képes-e kezelni a teljesítménynövekedést.
Bármikor kilép a felvételből, ha megérinti a ‘q’ gombot a billentyűzeten.
Képernyő és webkamera rögzítése
Lehetőség van egyidejűleg rögzíteni az asztalt FFMPEG-ben és rögzíteni a webkamerájáról. Ehhez két külön parancsot kell használnia. Az elsőként használandó parancs megjeleníti a jelenleg Linuxhoz csatlakoztatott aktív webkamerát. A második parancs a képernyőfelvétel.
Az első parancshoz nyisson meg egy terminálablakot, és írja be a következőket:
ffplay -f video4linux2 -i /dev/video0 -video_size 320x240 -fflags nobuffer
Ez a beállítás szinte késleltetés nélküli webkamera ablakot jelenít meg közvetlenül a képernyőn 320 × 240-es képernyőfelbontással. Ne aggódjon a méret miatt, mert a felvételen jól fog kinézni. Nyugodtan fogja meg a bütykös ablakot, és helyezze el tetszőleges helyre. Ezenkívül, ha az ablakkezelő támogatja az elrejtést, fontolja meg a kameraablak vezérlőinek eltűntetését a jobb hatás érdekében.
Megjegyzés: ha nem szereti a 320 × 240-es felbontást, fontolja meg annak megváltoztatását valami másra. Tekintse meg a webkamera kézikönyvét, hogy megtalálja a tökéletes felbontást, de ne feledje, ne használjon nagyobb felbontást, mint amennyit az eszköz elbír, különben elromlik a dolog.
Amíg az első terminál nyitva van, a webkamerája megjelenik az asztalon. Ezután nyisson meg egy második terminálablakot a tényleges felvétel elindításához:
cd ~/Videos/ffmpeg-capture/
ffmpeg -f x11grab -r 30 -s cif -i :0.0 capture.mp4
Amíg ez a két terminálablak nyitva van, 30 FPS-sel rögzíti az asztalt, és megjelenít egy webkamerát.
A felvétel leállításához lépjen az FFMPEG ablakba, és nyomja meg a „q” gombot a kilépéshez, majd lépjen az FFPLAY terminálra (amelyik a kamerát sugározza), és nyomja meg a Ctrl + Z billentyűket.
A kész felvételeket a rendszer a ~/Videos/ffmpeg-capture/ mappába menti.