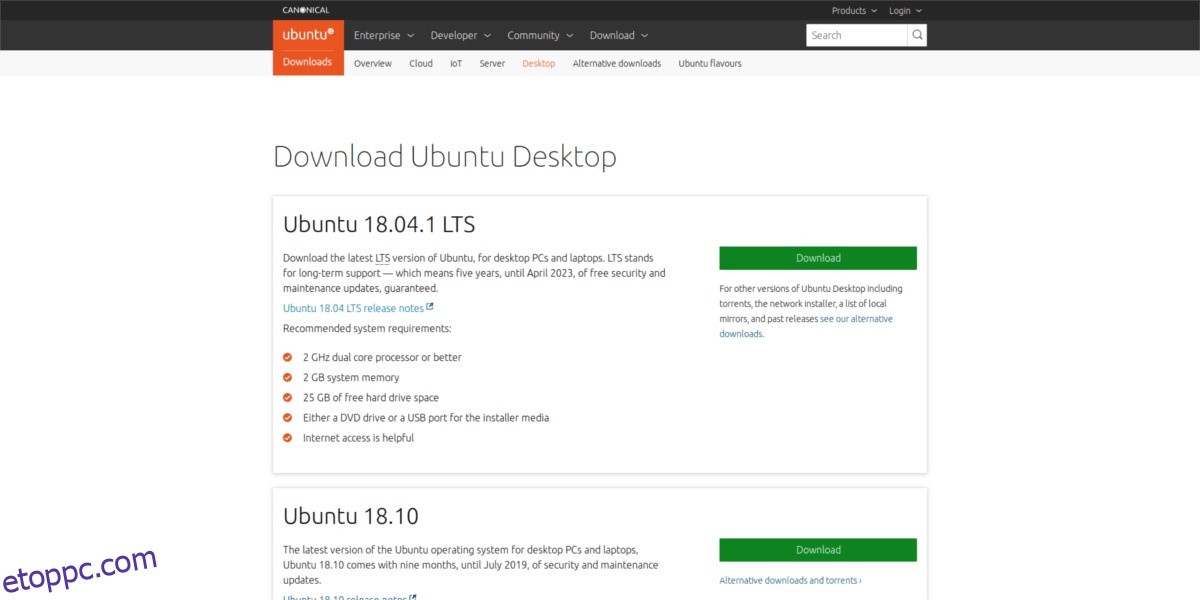A Logikai kötetkezelést használja Linux asztalán vagy szerverén alapértelmezett partícióelrendezésként? Eleged van, és ki akarsz menni? Nem biztos benne, hogyan távolítsa el őket? Tudunk segíteni! Kövesse ezt a bejegyzést, amikor részletesen áttekintjük, hogyan lehet letiltani és eltávolítani egy LVM-kötetcsoportot a Linuxból!
FIGYELMEZTETÉS: egy LVM kötetcsoport törlésével a merevlemezen lévő összes adat is törlődik. Mielőtt folytatná ezt az útmutatót, győződjön meg arról, hogy minden kritikus adatról készült biztonsági másolat!
Tartalomjegyzék
Mielőtt elkezdenénk
A Logical Volume Management egy innovatív rendszer, amely lehetővé teszi a Linux-felhasználók számára, hogy partíciókat csíkozsanak le, tükröket hozzanak létre, pillanatképeket készítsenek, és menet közben átméretezzék a köteteket. Sok mainstream Linux disztribúció ezt a technológiát használja alapértelmezett lemezrendszerként (CentOS, Fedora és Sabayon).
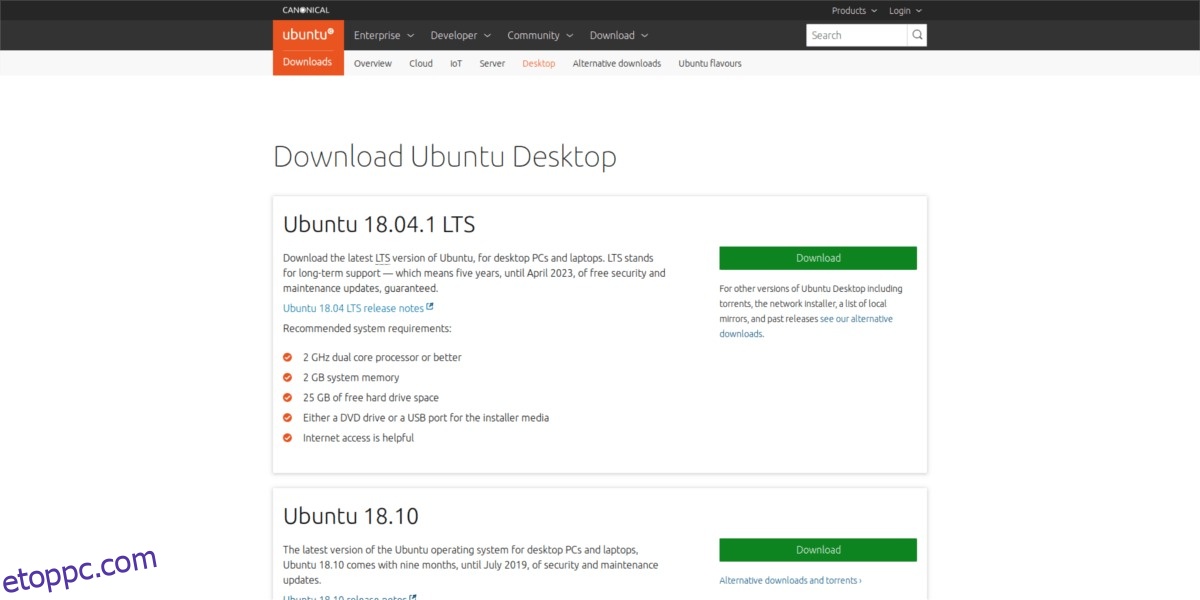
Ha egy LVM-kötetcsoportot próbál törölni, akkor ehhez az oktatóanyaghoz Linux élő lemezt kell használnia. Az LVM-csoport eltávolítása Linux rendszeren nem fog megfelelően működni élő rendszer nélkül. Töltse le a legújabb verziót Ubuntu Linux itt és csatlakoztasson egy 4 GB-os USB flash meghajtót (vagy üres DVD-t).
Megjegyzés: Ha nem szereti az Ubuntut, és egy másik Linux operációs rendszert szeretne használni élő USB-hez, akkor is nyugodtan. Az Ubuntu nem szükséges, és minden Linux operációs rendszer képes együttműködni az LVM-kötetekkel.
Amikor az Ubuntu ISO képfájl letöltése befejeződött, csatlakoztassa a 4 GB-os flash meghajtót a számítógéphez. Töltse le az Etcher USB-író eszköz legújabb verzióját. Nyissa meg a Linux fájlkezelőt, és kattintson a „Letöltések” mappára. Ezután keresse meg az Etcher ZIP fájlt, kattintson rá jobb gombbal, és válassza a „Kicsomagolás” gombot.
Amikor a Zip archívum kibontása befejeződött, ideje megnyitni az Etchert. Kattintson duplán az AppImage fájlra, és a programnak el kell indulnia.
Hozzon létre Ubuntu live USB-t
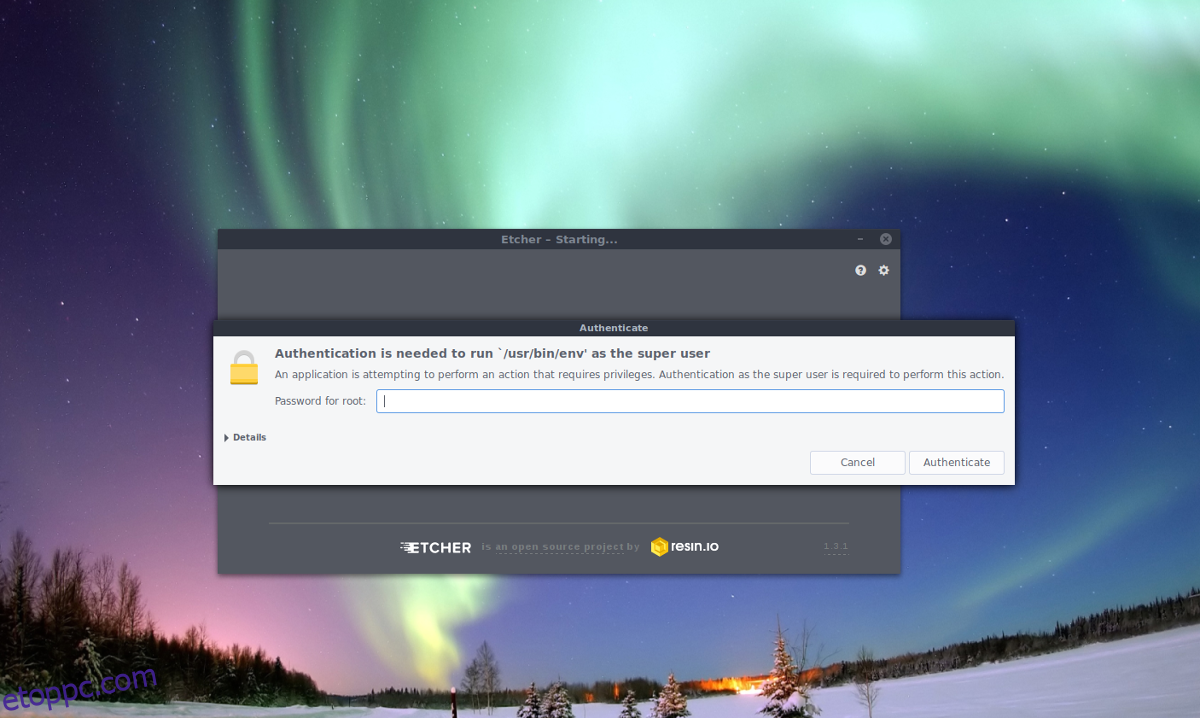
Az Etcher USB alkalmazás letöltődött, megnyílik és használatra kész. Nincs más hátra, mint létrehozni egy működő Ubuntu live USB-t. Ehhez kövesse az alábbi lépéseket.
1. lépés: Kattintson a „Kép kiválasztása” gombra, és tallózással keresse meg az Ubuntu ISO fájlt.
2. lépés: Kattintson a „Meghajtó kiválasztása” gombra az Etcherben, és kattintson az Ubuntuhoz használni kívánt USB flash meghajtóra.
3. lépés: Kattintson a „Flash” gombra! az égési folyamat elindításához. Ha kész, indítsa újra a számítógépet, és állítsa be úgy, hogy az USB-meghajtóról indítsa el az Ubuntut.
Indítsa el az Ubuntut
Most, hogy az Ubuntu élő lemez elindult, kattintson a „Try Ubuntu” opcióra. Ha ezt a lehetőséget választja az élő lemezen, akkor teljes élő Linux-környezetet kap a számítógép LVM-beállításával való együttműködéshez.
LVM kötetek megtekintése
Meg akar szabadulni egy LVM-beállítástól Linuxos számítógépén? Először tudnod kell egy kis információt róla. Pontosabban meg kell értenie az LV partíciók címkéit, és azt, hogy hogyan vannak beállítva a rendszeren.
Az LV-partíciók összes beállításának észlelésének elsődleges módja egy Linux PC-n az lvdisplay parancs használata. A Linux-géphez jelenleg csatlakoztatott összes merevlemezt átvizsgálja, és releváns információkat bocsát ki az LV partíciókról.
Nyisson meg egy terminálablakot az Ubuntu élő lemezén, és szerezzen root hozzáférést a sudo -s segítségével. Ezután használja az lvdisplay eszközt.
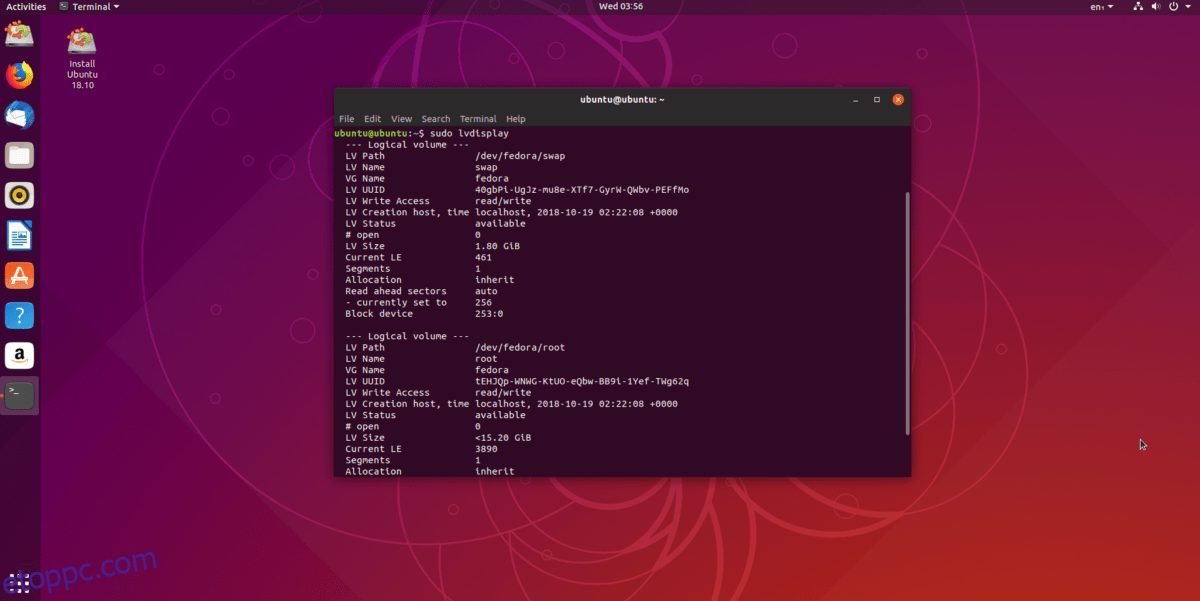
sudo -s lvdisplay
Az lvdisplay parancs meglehetősen gyors, és megfelelő jogosultságokkal (root) futtatva kinyomtatja az LVM partíció elrendezésének részletes kiolvasását. A kiolvasás mindent tartalmaz a beillesztési pont információitól kezdve a lemezen lévő egyes partíciók méretéig stb.
Mentse el az LVM kiolvasást
Bár nagyon egyszerű az lvdisplay újrafuttatása, amikor meg szeretné tekinteni LVM-információit, sokkal okosabb ötlet a kimenetet fájlba illeszteni. Miért? Kereshetővé teszi a kimenetet, ami később jól jön. Az LVM kimenet fájlba mentéséhez kapcsolja össze a >> gombbal a terminálban.
lvdisplay >> /home/ubuntu/Documents/lvm-scan-output.txt
Bármikor megtekintheti LVM vizsgálati jelentésfájlját a terminál cat paranccsal történő futtatásával.
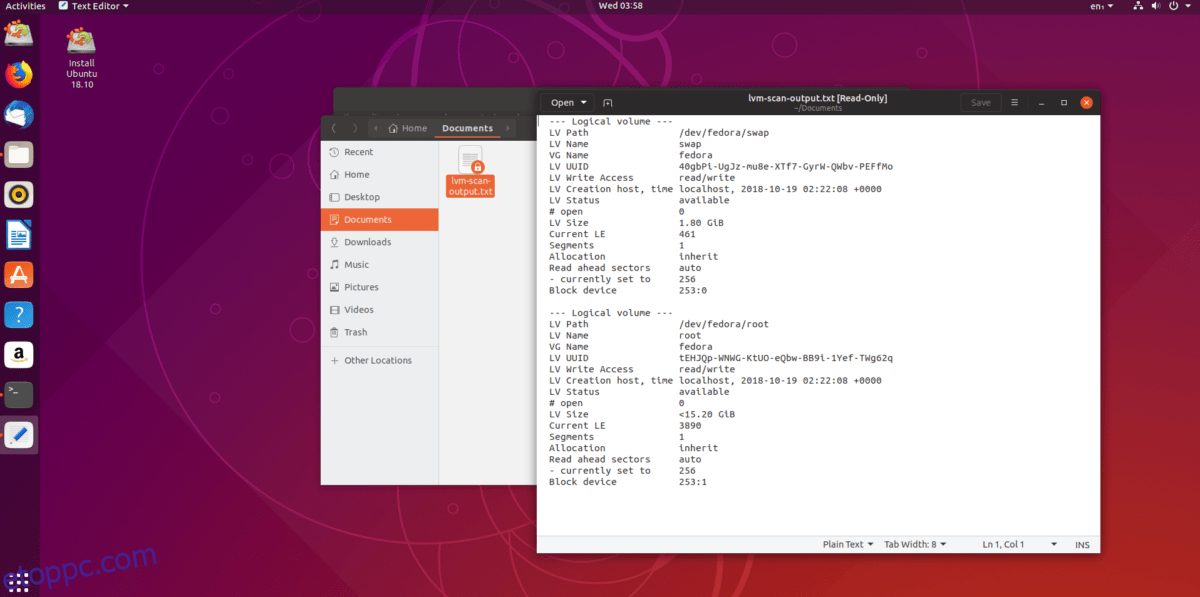
cat /home/ubuntu/Documents/lvm-scan-output.txt
Alternatív megoldásként nyissa meg a fájlt kedvenc GUI Linux szövegszerkesztőjével. A kimenet a ~/Dokumentumok mappába kerül.
Törölje a Linux LVM köteteket
Egy aktív LVM-partíció törléséhez nyisson meg egy terminált, és szerezzen root rendszert a sudo -s segítségével. Ezután futtassa a cat parancsot a grep paranccsal együtt, hogy kiszűrje az LV partíciók nevét.
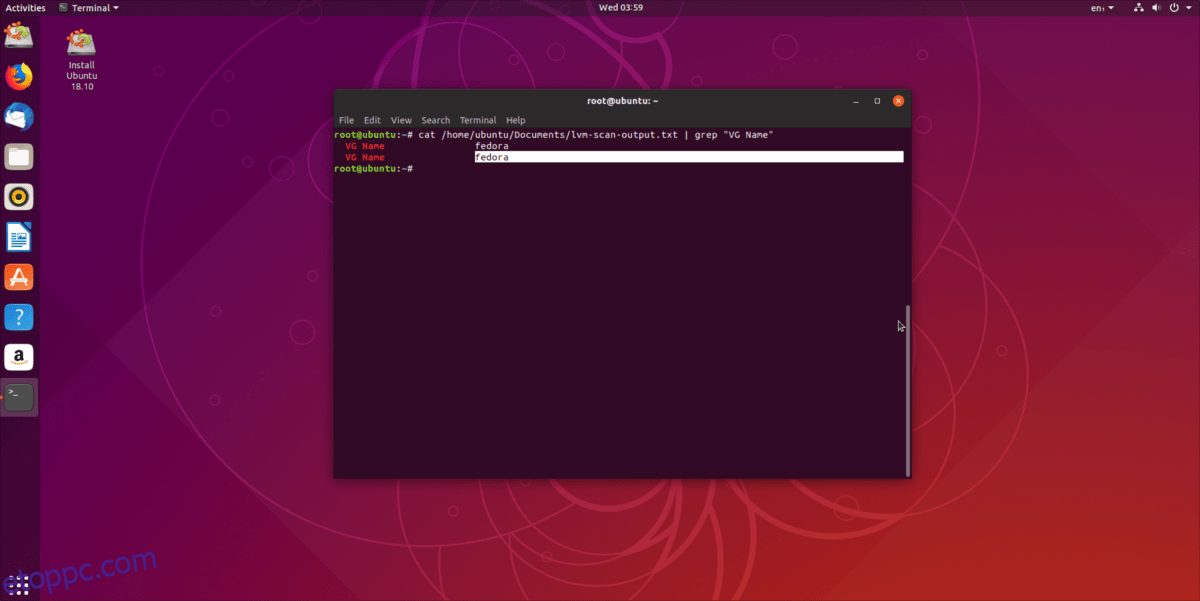
sudo -s cat /home/ubuntu/Documents/lvm-scan-output.txt | grep "VG Name"
Az lvremove paranccsal távolítson el minden kötetet a meghajtó LVM-beállításából.
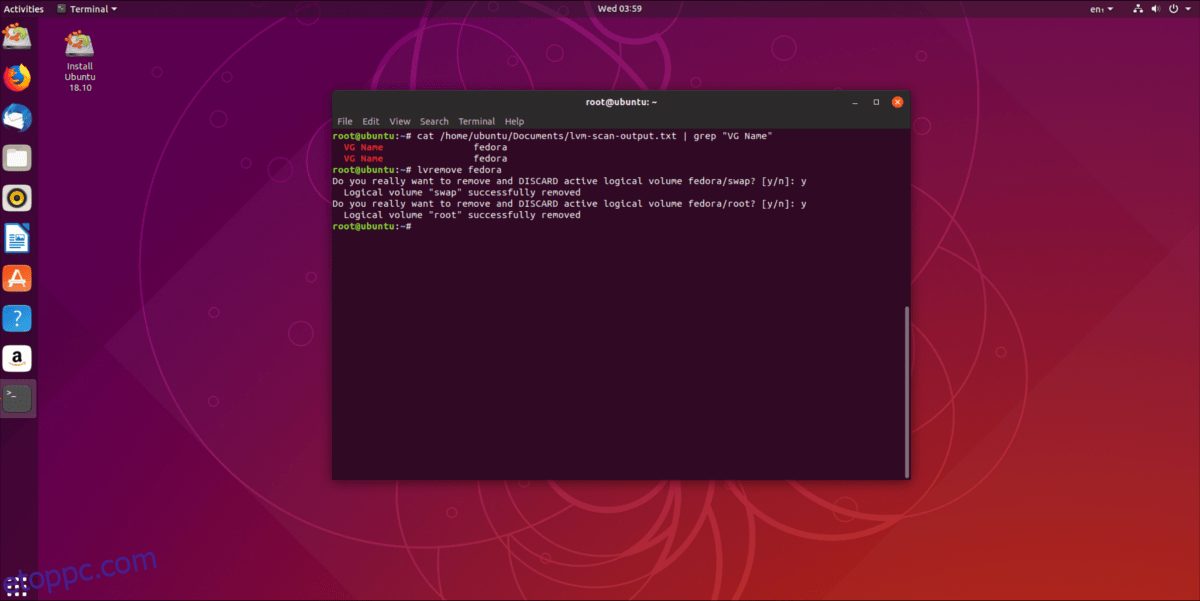
lvremove name
Kövesse az utasításokat, és nyomja meg az „Y” gombot az LVM partíciók kötetcsoportból való eltávolításához. Amikor az lvremove parancs befejeződik, minden adat eltűnik a merevlemezről, és egy üres LVM2 partíció marad. Nyugodtan törölje a partíciót a DD-vel.
Megjegyzés: cserélje ki az SDX-et a merevlemez címkéjére. Nem biztos benne, mi a címke? Futtassa az lsblk-t.
dd if=/dev/zero of=/dev/SDX bs=512 count=1
Befejezés
Az LVM partíciói eltűntek a merevlemezről. Ne feledje, hogy egy LVM-kötetcsoport törlése azt is jelenti, hogy az LVM-et használó operációs rendszer is eltűnt. Indítsa újra a számítógépet, és kezdje meg a választott Linux operációs rendszer új példányának újratelepítését.