Vizsgáljuk meg, hogyan lehet felosztani a képernyőt Windows 10/11 rendszeren, hogy profi módon végezhessen többfeladatos munkát.
A Windows sok rejtett funkciója közül az egyik, amelyről a legtöbb felhasználó nem tud, az osztott képernyő.
Erre nagyon szükségem volt, mert néha megjelenik a 2 éves babám, és azt mondja, hogy játsszon valamit a YouTube-on.
Ehelyett nem értettem egyet, és átadtam neki az egyik régi laptopomat, hogy lássam, ahogy kioltja az életet a billentyűzetéből.
A Windows osztott képernyős funkciójának köszönhetően ez most megszűnik. 😉
Komolyabb megjegyzés, hogy leállíthatjuk az ablakváltást minden alkalommal, és feloszthatjuk a képernyőt a munka elvégzéséhez.
Tehát menjünk tovább, és nézzük meg, hogyan lehet felosztani a képernyőt a Windows 10/11 rendszeren.
Nevezetesen, ez a cikk három módszert kínál a képernyő felosztására Windows rendszeren:
- Az ablakok kézi húzása (Windows 10/11)
- Billentyűparancsok használata (Windows 10/11)
- A Windows beépített felosztási opciójának használata (kizárólag a Windows 11-hez)
Először azonban feltétlenül kapcsolja be a Snap windows funkciót a beállításokban:
A Windows 10 felhasználók navigálhatnak a Beállítások > Többfeladatos elemhez, és ellenőrizhetik, hogy a Snap windows kapcsoló be van-e kapcsolva.
A Windows 11 felhasználók megtehetik ugyanezt a Beállítások > Rendszer > Többfeladatos böngészéssel, és megerősítik, hogy a Snap Windows be van kapcsolva.
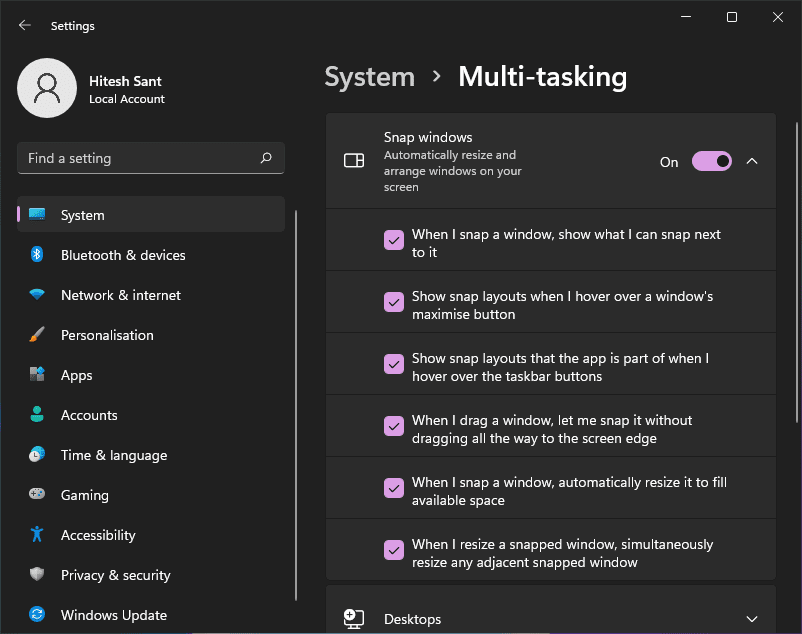
Most kezdjük el ketté osztani a képernyőt, majd ezt követi a három és négy felosztás.
Tartalomjegyzék
Osztott képernyő 2 részre a Windows 10/11 rendszerben
Ez nagyon egyszerű. Csak tartsa lenyomva és húzza az ablakot mindkét oldalon, amíg meg nem jelenik a kettéosztott jelzés:
Ezt követően ezt megteheti a másik ablaknál, hogy a kijelzőt kettévágja. Ezenkívül átméretezheti a felosztást a szegély kényelmes elmozdításával.
Egy adott alkalmazással azonban korlátozottak a lehetőségek. A legtöbb, amivel el tudnék menni, az a Slack, a másik ablak nagyjából az ingatlan több mint 75%-át foglalja el.
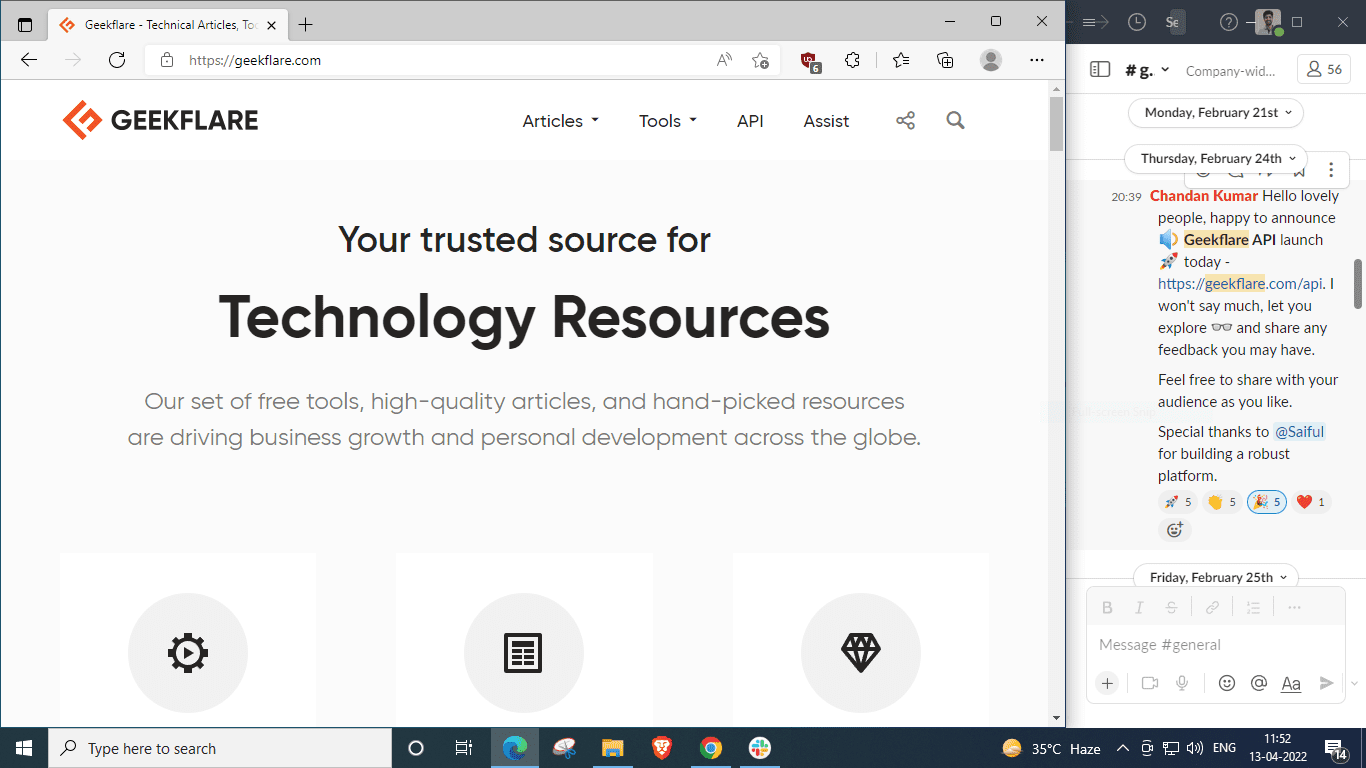
Alternatív megoldásként billentyűparancsokat is használhat.
Nyissa meg a tárgyablakot, tartsa lenyomva a Windows billentyűt ⊞, majd érintse meg a bal nyílbillentyűt ⬅️, hogy a kijelző bal felébe helyezze. Ezután helyezze a másik ablakot a másik felére úgy, hogy lenyomva tartja a ⊞ gombot, és megérinti a ➡️ gombot.
Osztott képernyő 3-ra a Windows 10/11 rendszerben
A képernyő 3 részre osztása a következő elrendezést foglalja magában:
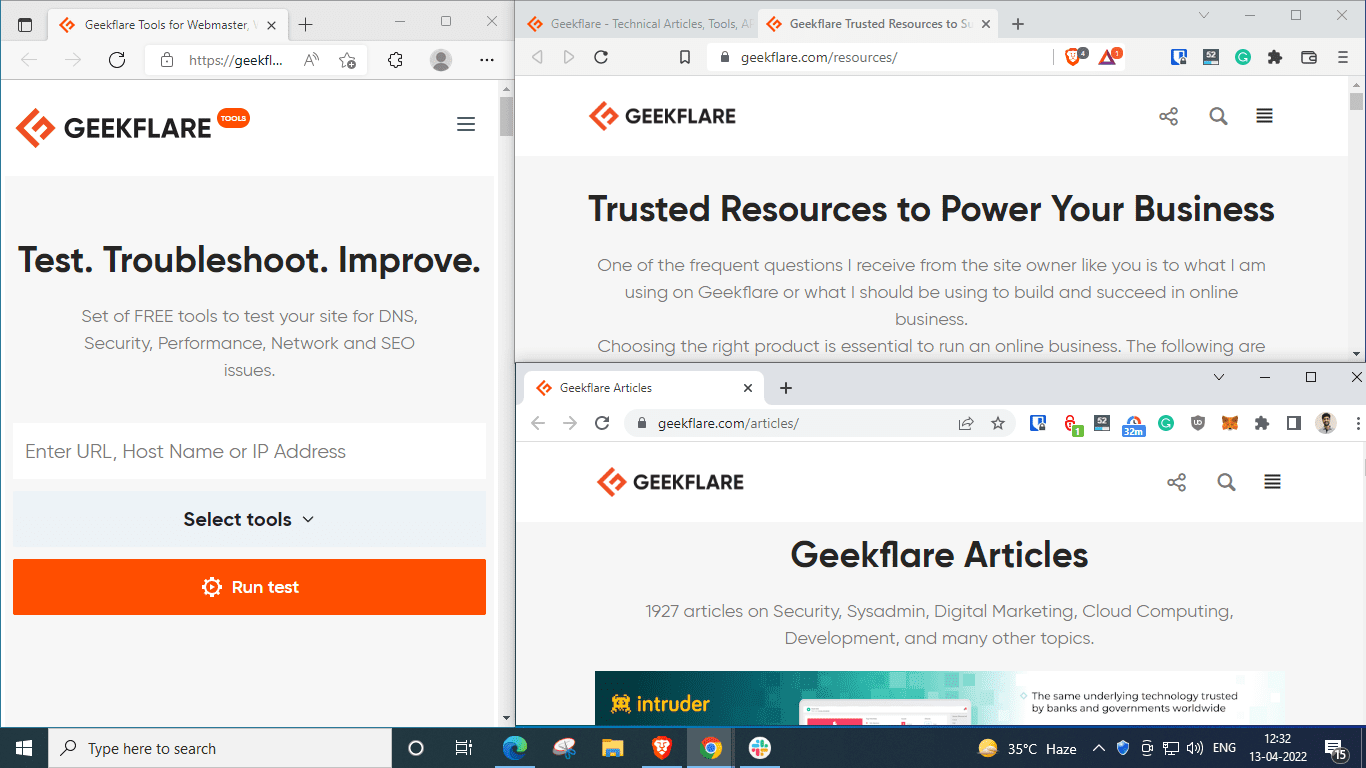
Ennek a kombinációnak a legegyszerűbb módja az ablakok egyenkénti húzása.
Ennek ellenére megpróbáljuk megismételni ezt a billentyűkódokkal.
Ehhez nyissa ki az első ablakot és helyezze a bal felére a windows billentyű ⊞ + nyomva tartásával és a bal nyíl megragasztásával ⬅️:
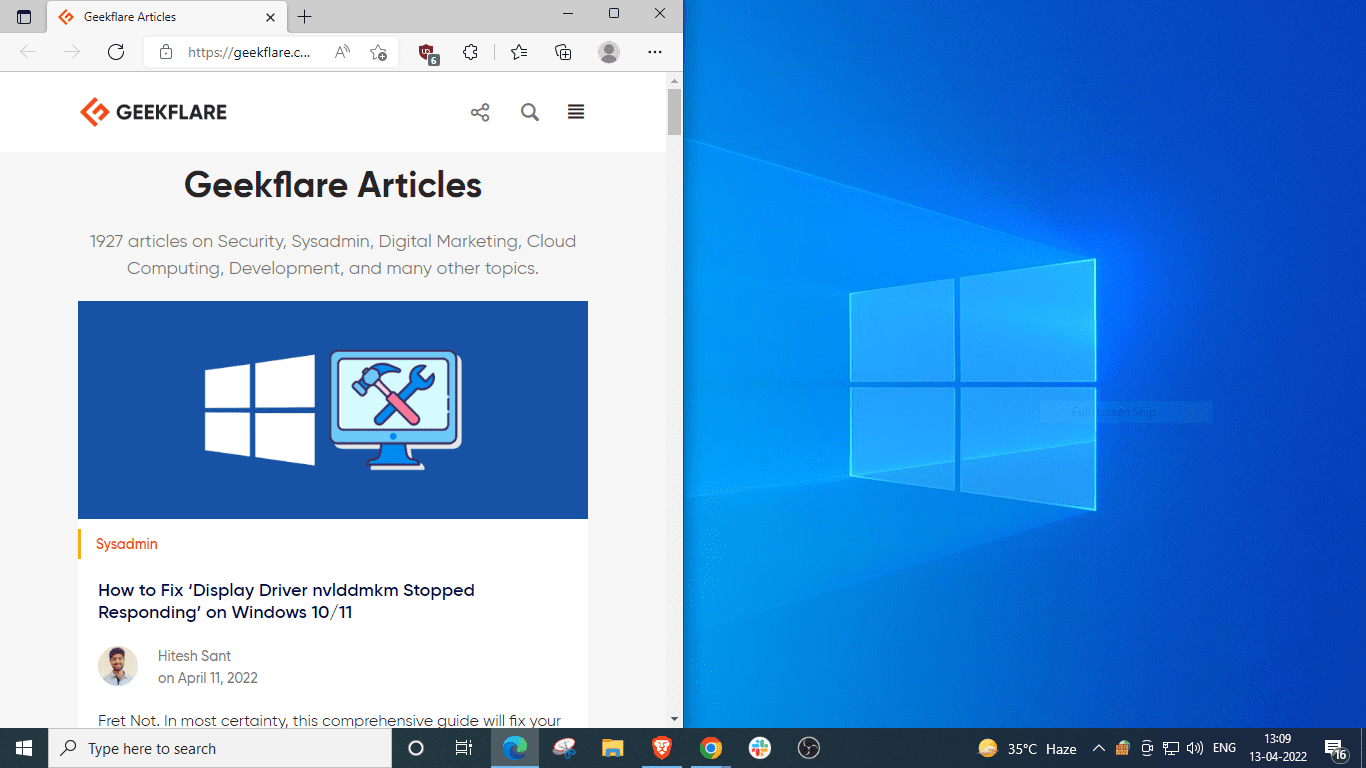
Ezután nyissa meg a második ablakot, tartsa lenyomva a ⊞ gombot, koppintson a ➡️, majd a ⬆️ gombra.
Kérjük, vegye figyelembe, hogy a Windows + Fel/Le nyilak parancsikonként is működnek az ablakok maximalizálására/visszaállítására.
Tehát ne maximalizálja a sarkokba helyezni kívánt ablakokat. Ehelyett hagyja, hogy valahol középen lógjon, és folytassa a fenti billentyűkombinációval.
Nézd meg:
Itt a Windows javaslatokat tett a jobb alsó negyed kitöltésére, de ha nem látja a lehetőségeket, egyszerűen tartsa lenyomva a ⊞ gombot, nyomja meg és hagyja el a ➡️ gombot, majd érintse meg a ⬇️ gombot.
Osztott képernyő 4-re a Windows 10/11 rendszerben
Tegyük meg utoljára, és osszuk négy részre a képernyőt úgy, hogy mindegyiket egy sarokba húzzuk:
Alternatív megoldásként ezt megtehetjük a Windows parancsikonjaival is. Ne felejtse el elkerülni az ablakok maximalizálását.
Íme a lépések:
- Nyissa meg az elsőt. Tartsa lenyomva a ⊞ gombot, nyomja meg a ⬅️, majd a ⬆️ gombot, hogy a bal felső sarokba helyezze.
- Ezt követően nyissa meg a következőt. Tartsa lenyomva a ⊞ gombot, nyomja meg a ⬅️, majd a ⬇️ gombot az első alatti elküldéshez.
- Ezután helyezze a harmadik ablakot a jobb felső negyedbe a ⊞ lenyomva tartása mellett, majd rögzítse a ➡️, majd a ⬆️ gombot.
- Hasonlóképpen rögzítse az utolsót a fennmaradó helyen úgy, hogy lenyomva tartja a ⊞ gombot, majd egymás után megnyomja a ➡️ és a ⬇️ gombot.
Ezek a módszerek a Windows 10 és 11 rendszerre érvényesek. A következő szakasz egy exkluzív technikát tartalmaz, amely csak a Windows 11 felhasználók számára működik.
Osztott képernyő Windows 11 rendszerhez
Windows 11 rendszeren a nagyítás/visszaállítás ikon fölé viheti az egeret az elrendezés kiválasztásához (2, 3 vagy 4 felosztás), és elkezdheti egymás után betölteni a kívánt pozíciót.
Mindazonáltal minden kiválasztásnál ugyanazt az elrendezést kell követnie. Ellenkező esetben minden lépéssel változtatja az elrendezést, és nem fogja látni a kívánt végső felosztást.
Ez olyan, mintha egy kirakós játékot oldanál meg, és egyesével raknád össze a darabokat.
Következtetés
Tehát a képernyő felosztásáról volt szó 2, 3 vagy 4 részre a Windows 10 és 11 rendszeren.
Vitathatatlan, hogy a Windows 11-felhasználók ezt gyorsabban megtehetik húzás vagy parancsikonok használata nélkül. Szörnyű, hogy a Microsoft megtiltotta egyeseknek, hogy más hardverrel rendelkezzenek, hogy megszerezzék ezt a frissítést.
Ne izgulj! Három munkamódszerünk van a Windows 11 nem támogatott hardverre történő telepítéséhez. 🥂
