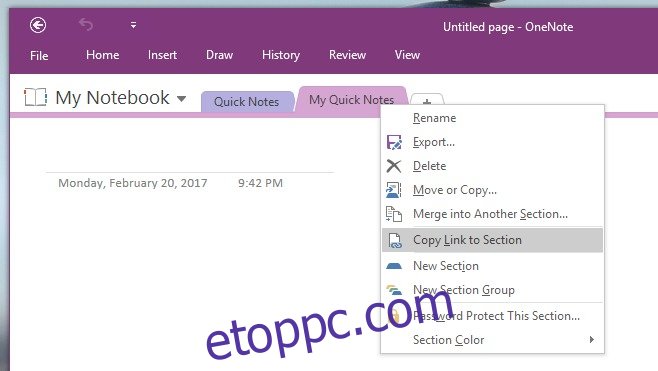A Windows 10 Action Center gyorselérési gombokkal rendelkezik, amelyek segítségével válthat a WiFi és a Repülőgép mód között, és új jegyzetet hozhat létre. A Megjegyzés gomb a OneNote UWP alkalmazáshoz kapcsolódik. Ha erre a gombra kattint, megnyílik a OneNote, amely készen áll egy új jegyzet begépelésére. Az egyetlen dolog, hogy valójában két OneNote-alkalmazás létezik. A OneNote UWP alkalmazás a Windows 10 rendszerrel együtt érkezik, míg ha telepítve van az Office Suite, egy második OneNote alkalmazás is jár hozzá. Ez a második OneNote-alkalmazás egy asztali alkalmazás. Ha inkább a OneNote asztali alkalmazást szeretné használni, az Action Center Note gomb megnyomásával megnyithat egy részt a OneNote-ban. Itt van, hogyan.
A OneNote asztali alkalmazás szakaszai olyanok, mint egy könyv fejezetei. A OneNote-ban tetszőleges számú jegyzetfüzetet adhat hozzá, és annyi szakaszt adhat hozzá egy jegyzetfüzethez. Minden szakasznak saját neve van. A Műveletközpont Megjegyzés gombja beállítható úgy, hogy mindig egy adott szakaszt nyisson meg a OneNote alkalmazásban.
Először nyissa meg a OneNote asztali alkalmazást, és válassza ki, hogy melyik szakaszt szeretné megnyitni a gombbal. Kattintson a jobb gombbal a szakasz fülre, és válassza a „Hivatkozás másolása szakaszra” lehetőséget.
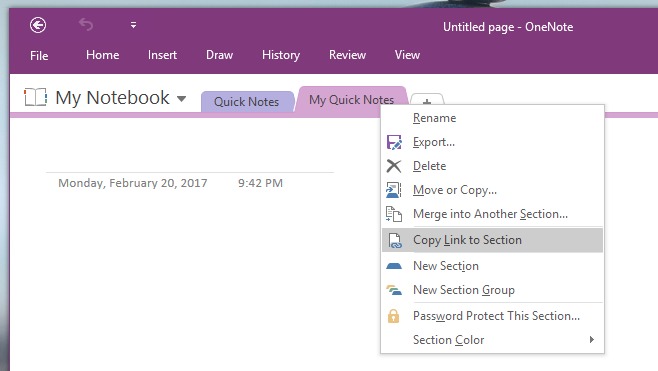
Illessze be a vágólapra másolt hivatkozást a Jegyzettömbbe, hogy ne veszítse el. Így néz ki;
onenote:///C:UsersFatima%20WahabDocumentsOneNote%20NotebooksMy%20NotebookMy%20Quick%20Notes.one#section-id={187BAFC6-D67F-4D78-B225-F3360BA731E0}&end
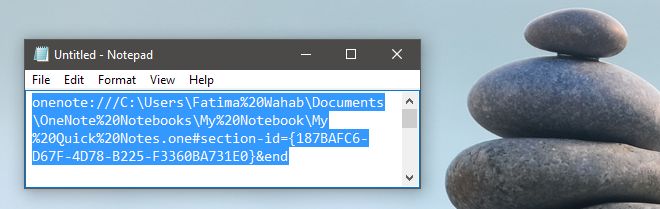
Nyissa meg a Windows rendszerleíró adatbázist. Írja be a Regedit kifejezést a keresősávba, és nyissa meg a rendszerleíró adatbázist rendszergazdai jogokkal. Navigáljon a következő helyre;
HKLMSoftwareMicrosoftWindowsCurrentVersionActionCenterQuick ActionsAllSystemSettings_Launcher_Quicknote
Kattintson duplán az Uri kulcsra, és illessze be a OneNote-ból kimásolt hivatkozást a kulcs értékmezőjébe.
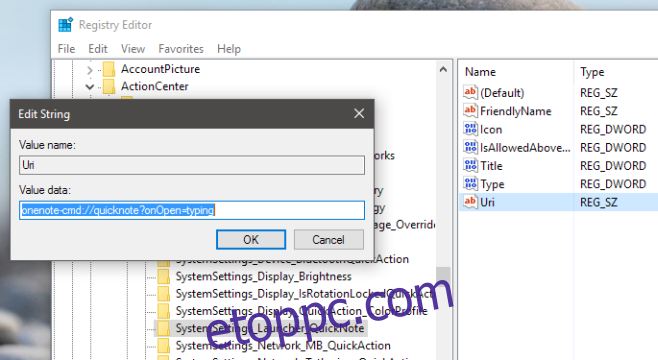
Ezután nyissa meg a Műveletközpontot a Windows 10 rendszerben, és kattintson a Megjegyzés gombra. Előfordulhat, hogy a rendszer felkéri, hogy válassza ki az alapértelmezett jegyzetalkalmazást. Ha igen, válassza ki a OneNote asztali alkalmazást. Amikor a Műveletközpontban a Megjegyzés gombra kattint, mindig megnyílik az a szakasz, amelyhez hozzárendelte.
A módosítás visszavonásához és a Jegyzet gomb visszakapcsolásához a OneNote UWP alkalmazáshoz nyissa meg a Beállítások alkalmazást. Lépjen a Rendszer>Alapértelmezett alkalmazások elemre, és kattintson az „Alapértelmezett beállítások megadása alkalmazás szerint” lehetőségre alul. A megnyíló Vezérlőpult ablakban keresse meg a OneNote UWP alkalmazást, jelölje ki, majd kattintson a „Program beállítása alapértelmezettként” lehetőségre.
Módosíthatja a beállításkulcsot, és az Action Center Note gombját a OneNote alkalmazás egy másik szakaszához rendelheti. Ha nem bánja egy harmadik féltől származó alkalmazást, lehetőség van új jegyzet létrehozására is a Műveletközpontból.