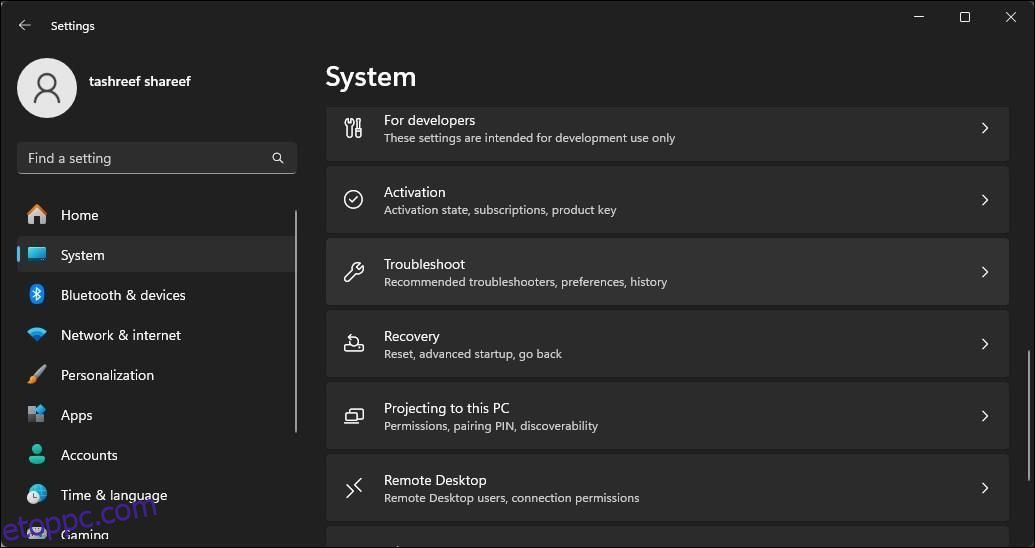Tartalomjegyzék
Kulcs elvitelek
- Használja a beépített hibaelhárítót: Futtassa az Internetkapcsolat vagy a Hálózati adapter hibaelhárítóját a Windows 11 gyakori hálózati problémáinak vizsgálatához és kijavításához.
- Wi-Fi adapter manuális engedélyezése: Ha a Wi-Fi opció hiányzik, lépjen a Hálózati és megosztási központba, kattintson az Adapterbeállítások módosítása elemre, kattintson a jobb gombbal a Wi-Fi adapterre, és válassza az Engedélyezve lehetőséget.
- Frissítse a hálózati adapter illesztőprogramjait: Telepítse a legújabb illesztőprogramokat Wi-Fi-eszközéhez az Eszközkezelőben, bontsa ki a Hálózati adapterek elemet, kattintson a jobb gombbal a Wi-Fi-eszközre, és válassza az Illesztőprogram frissítése lehetőséget.
Előfordulhat, hogy Windows 11 számítógépén különböző okok miatt nem jelenik meg a Wi-Fi csatlakozási lehetőség. A probléma lehetséges okai a sérült Wi-Fi-illesztőprogramok, a hardverproblémák, sőt a Windows operációs rendszerrel kapcsolatos problémák is. A Wi-Fi kapcsolat gyakran megszakadhat.
Íme néhány hibaelhárítási lépés, amelyek segítenek megoldani a Wi-Fi nem működik problémáját a Windows 11 rendszerben.
1. Futtassa az Internetkapcsolat hibaelhárítóját
A Windows 11 beépített hibaelhárítókat kínál a számítógép-perifériákkal és hálózati eszközökkel kapcsolatos gyakori problémák megoldására. Futtathatja az Internetkapcsolat hibaelhárítóját, hogy átvizsgálja a rendszert a gyakori hálózati problémák után, és automatikusan kijavítsa azokat.
Az internetkapcsolat hibaelhárítójának futtatása:
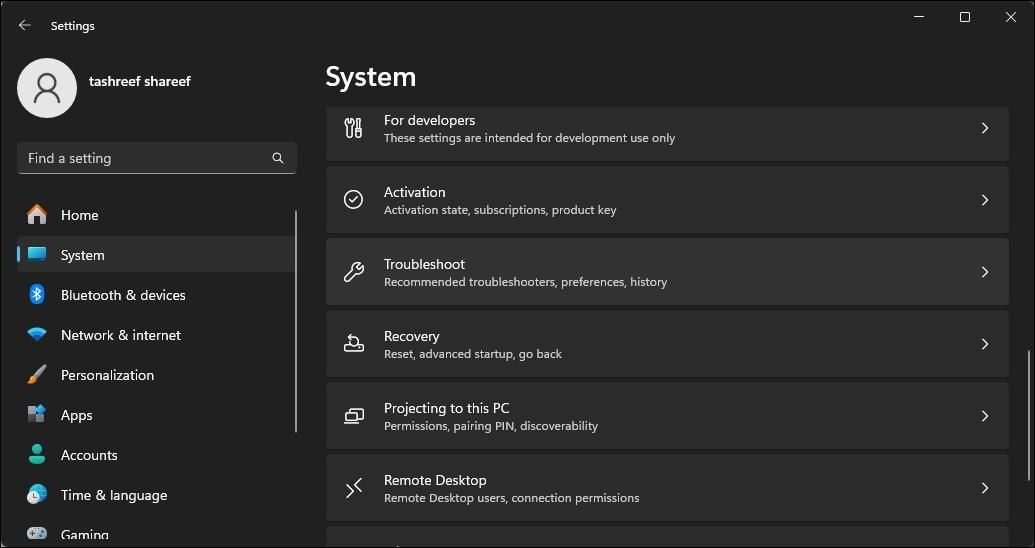
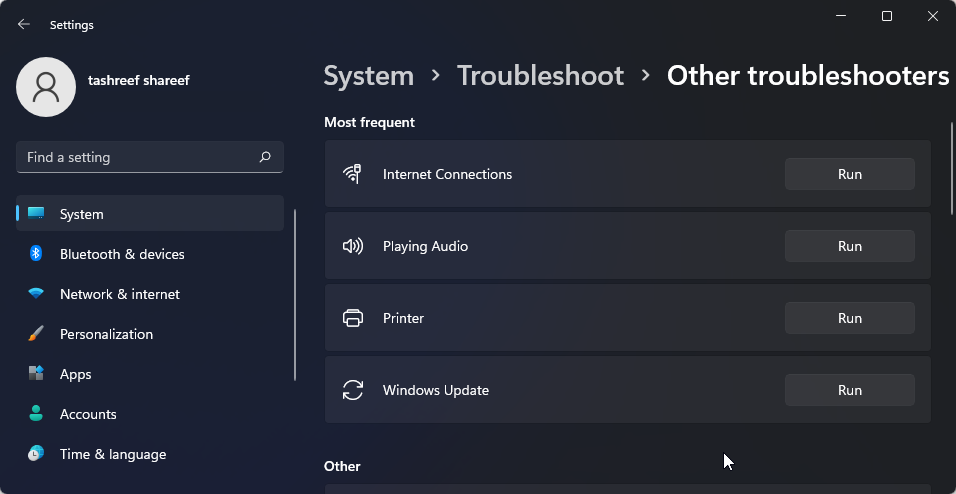
Ha a problémák továbbra is fennállnak, futtassa a Hálózati adapter hibaelhárítóját. Íme, hogyan kell csinálni.
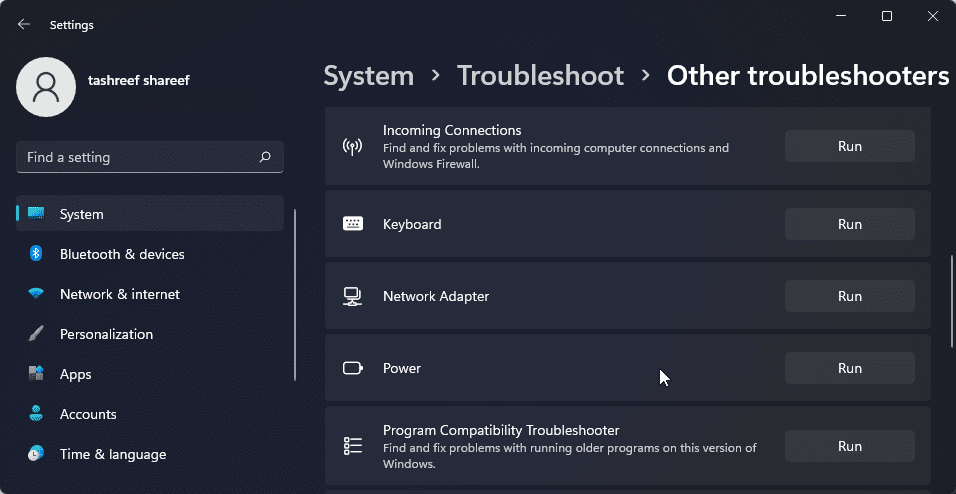
Válassza ki a megfelelő opciót, és kövesse a képernyőn megjelenő utasításokat. Ha elérhető, alkalmazza a javasolt javításokat a Wi-Fi-kapcsolat helyreállításához.
2. Engedélyezze a Wi-Fi-adaptert a Hálózati kapcsolatoknál
A Windows 11 nem jeleníti meg a Wi-Fi opciót, ha a Wi-Fi adapter le van tiltva. Manuálisan engedélyezheti vagy letilthatja a hálózati eszközöket a Vezérlőpulton.
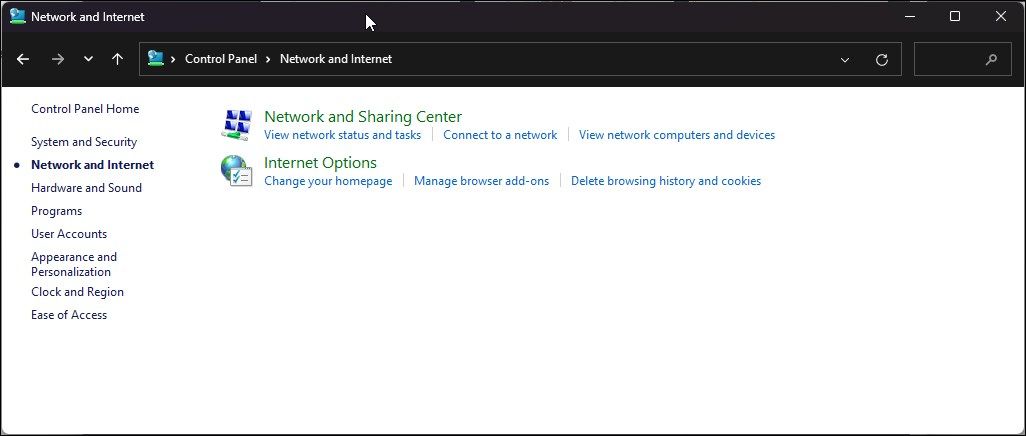
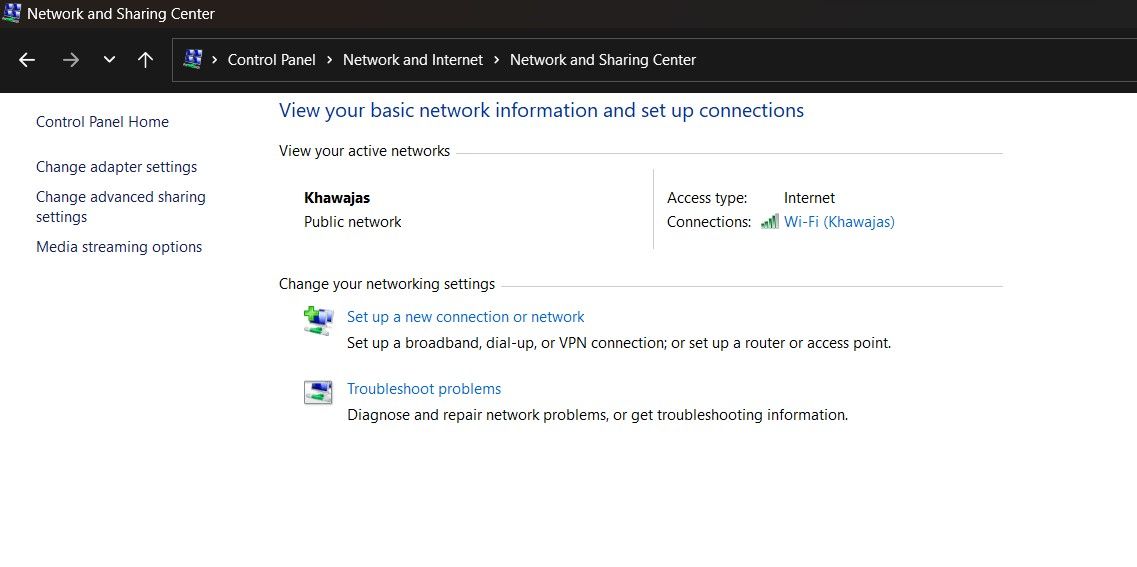
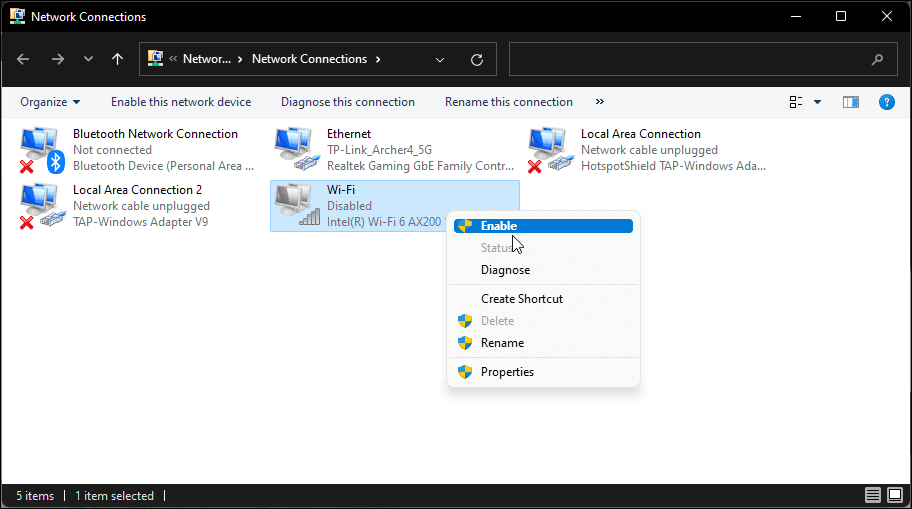
Futtassa a hálózati diagnosztikát az illesztőprogram hibaelhárításához, ha az már engedélyezett. Kattintson a jobb gombbal a Wi-Fi adapterre, és válassza a Diagnosztika lehetőséget.
A Windows átvizsgálja az eszközt, és javasolja a lehetséges javításokat. A probléma megoldásához kattintson a Javítás alkalmazása gombra. Ha nem, kövesse a képernyőn megjelenő utasításokat a további javaslatok kipróbálásához.
3. Frissítse a hálózati adapter illesztőprogramjait
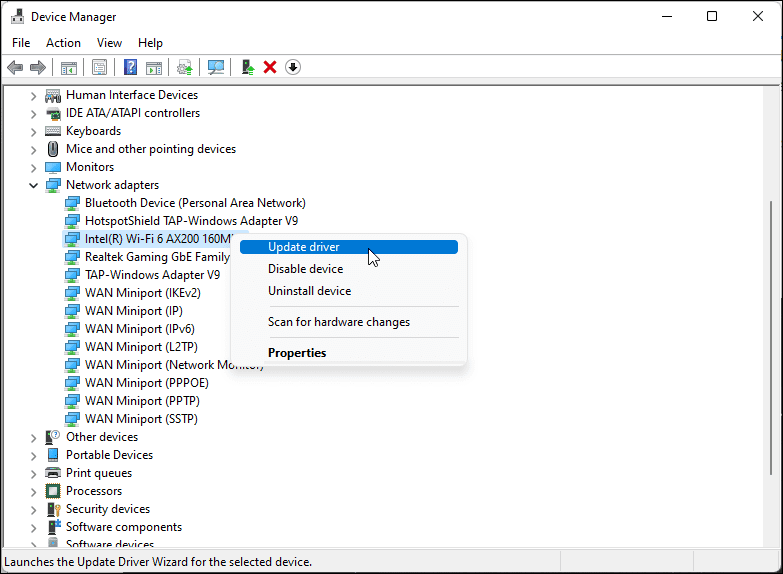
Előfordulhat, hogy a Windows nem rendelkezik a legújabb hálózati illesztőprogramokkal telepítve, ha nemrégiben végzett frissítést. A sérült vagy hibás hálózati adapter-illesztőprogramok a Wi-Fi-kapcsolat hibás működését is okozhatják. A probléma megoldásához frissítheti a hálózati adapter illesztőprogramjait a legújabb verzióra.
Ha nem találja a hálózati adaptert az Eszközkezelőben, kövesse ezt az útmutatót a hiányzó hálózati adapter kijavításához Windows rendszerben, majd próbálkozzon újra.
4. Konfigurálja a hálózati adapter energiagazdálkodási beállításait
Alapértelmezés szerint a Windows kikapcsolhatja a hálózati adaptert az energiatakarékosság érdekében, amikor a számítógép alvó módba lép. Ez a beállítás azonban Wi-Fi-kapcsolati problémákat okozhat. Ezt gyorsan megjavíthatja, ha kikapcsolja a hálózati adapter energiagazdálkodási beállításait.
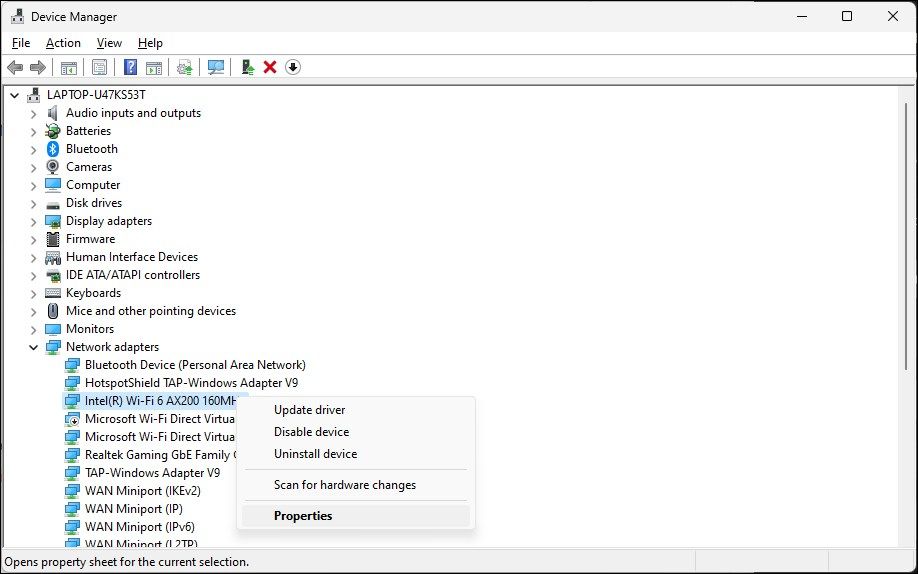
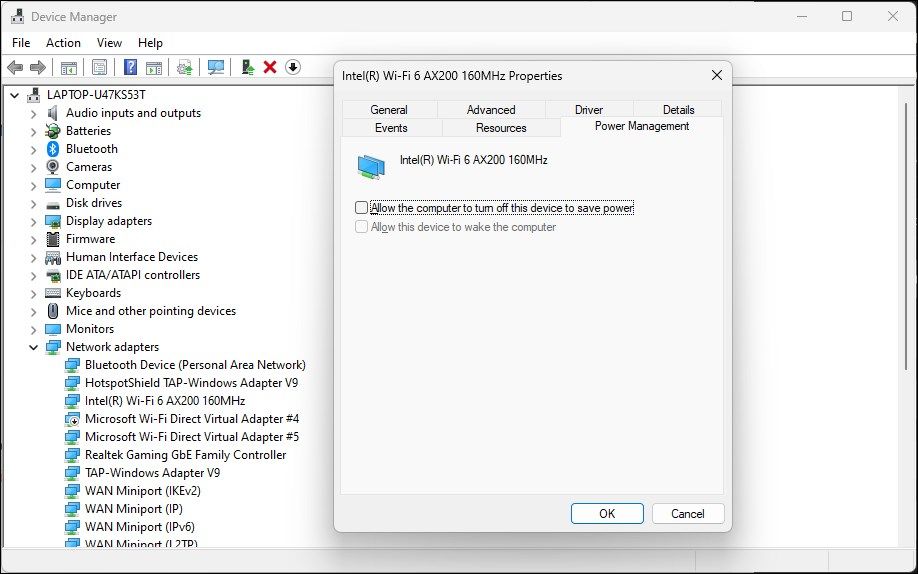
5. Engedélyezze a WLAN automatikus konfigurációs szolgáltatást
A WLAN Auto Config kulcsfontosságú szolgáltatás a vezeték nélküli hálózati kapcsolatokhoz. Ellenőrizze, hogy a szolgáltatás leállt-e, majd indítsa újra a Wi-Fi-vel kapcsolatos problémák megoldásához.
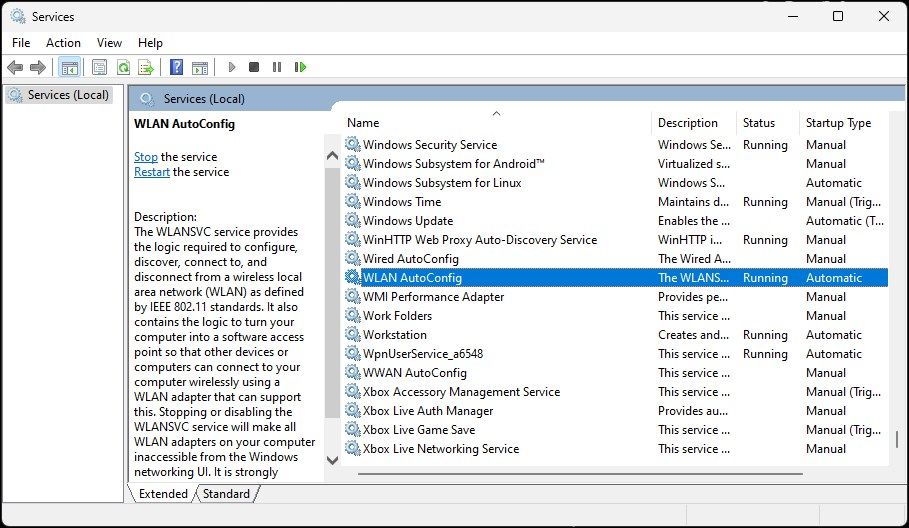
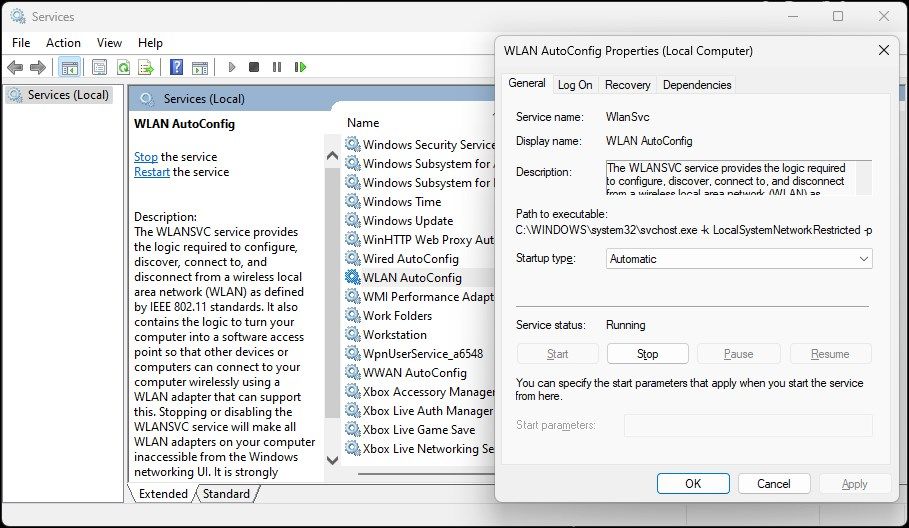
A Rendszerkonfigurációs segédprogram lehetővé teszi az indítási szolgáltatások konfigurálását a Windows rendszerű számítógépek hibaelhárításához. Ha nemrégiben használta számítógépe hibaelhárítására, győződjön meg arról, hogy az összes szolgáltatás engedélyezve van.
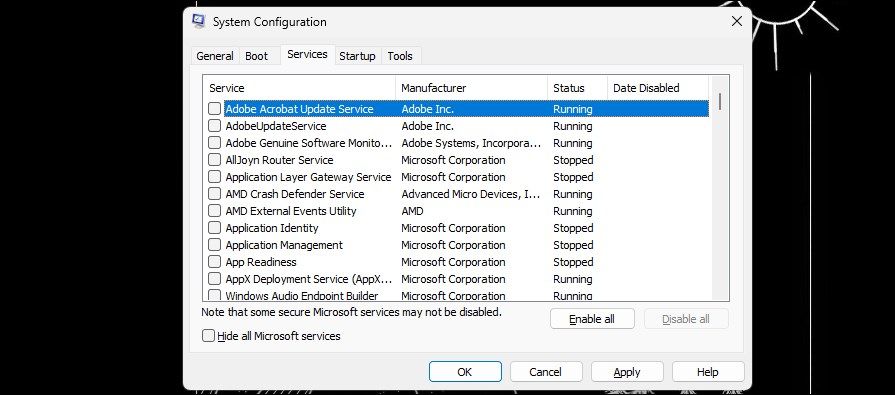
5. Telepítse újra a hálózati adapter illesztőprogramját
A hálózati adaptert is újratelepítheti. Ez a folyamat eltávolítja és újratelepíti a hálózati eszközillesztőket a gyakori problémák megoldása érdekében.
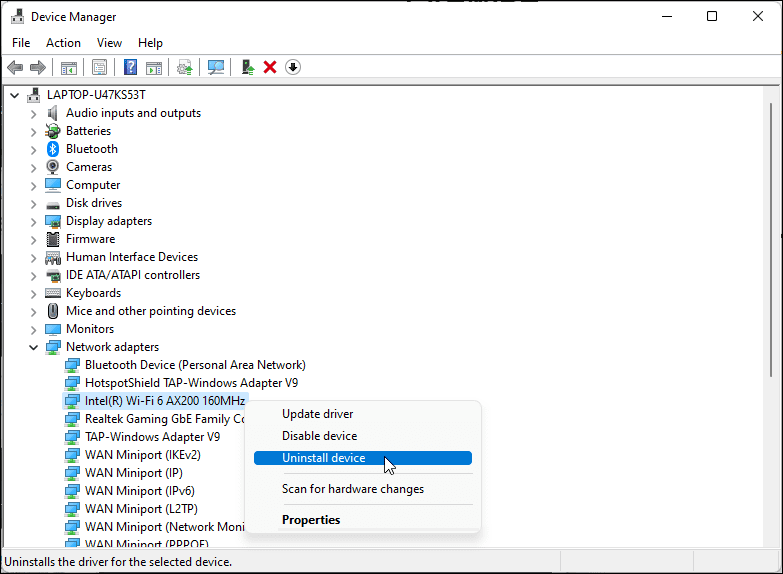
Ha a probléma továbbra is fennáll, kövesse az alábbi lépéseket:
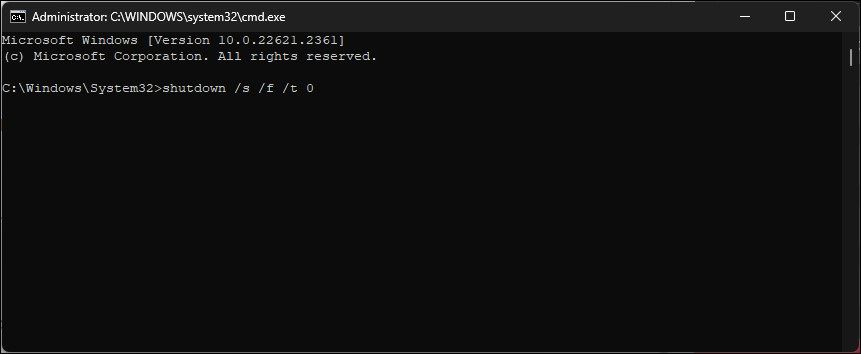
shutdown /s /f /t 0
6. Telepítse manuálisan újra a Wi-Fi eszközillesztőt
A hiányzó Wi-Fi opció visszaállításához manuálisan telepítheti a Wi-Fi eszközillesztőt. Íme, hogyan kell csinálni:
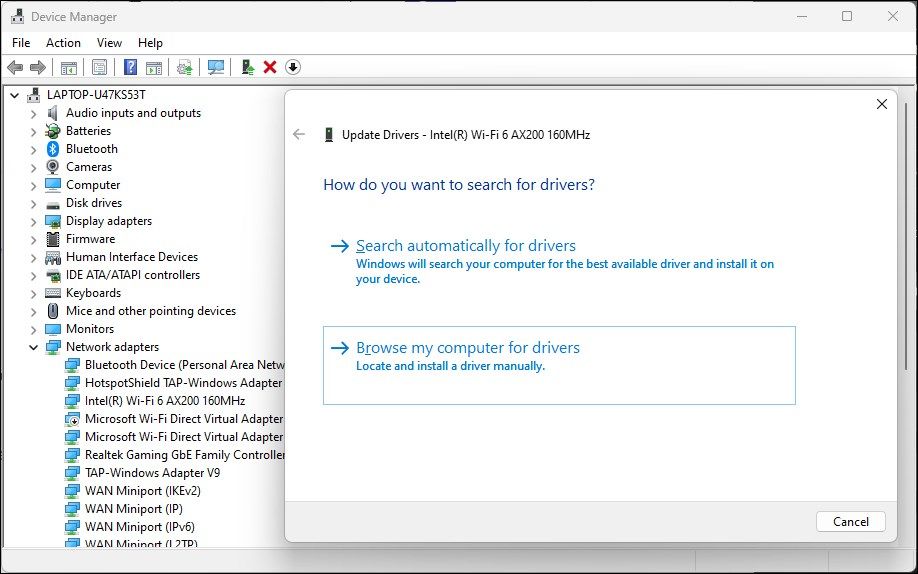
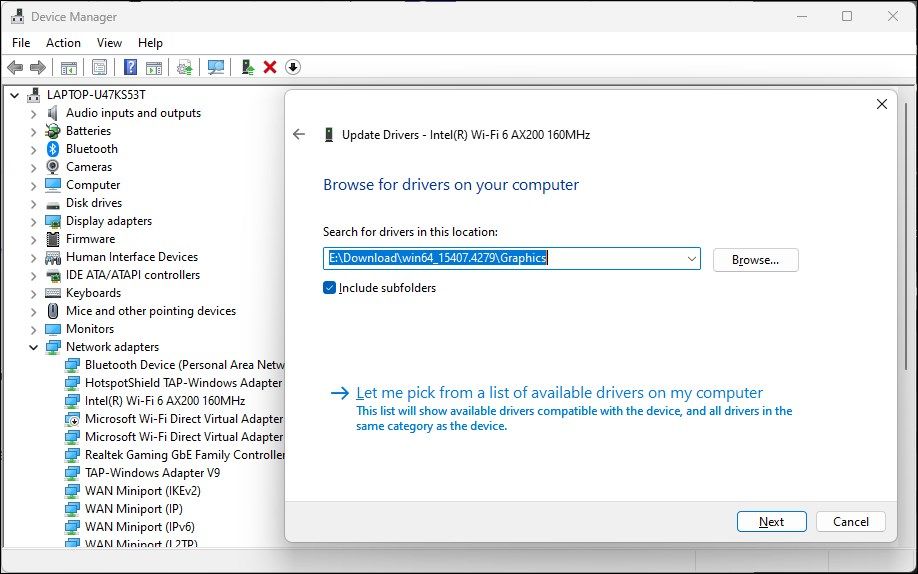
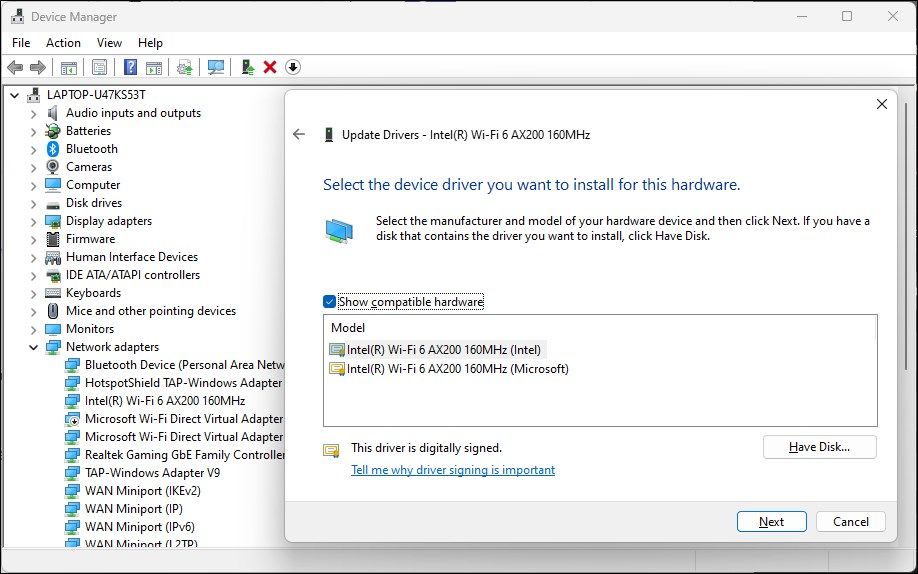
7. Hajtsa végre a hálózati visszaállítást
A Windows 11 beépített lehetőséget kínál a hálózat visszaállításához. Ez a folyamat eltávolítja és újratelepíti a hálózati adaptereket. Ezenkívül más hálózati összetevők visszaállnak az alapértelmezett beállításokra, hogy kijavítsák a helytelen hálózati konfigurációból eredő problémákat.
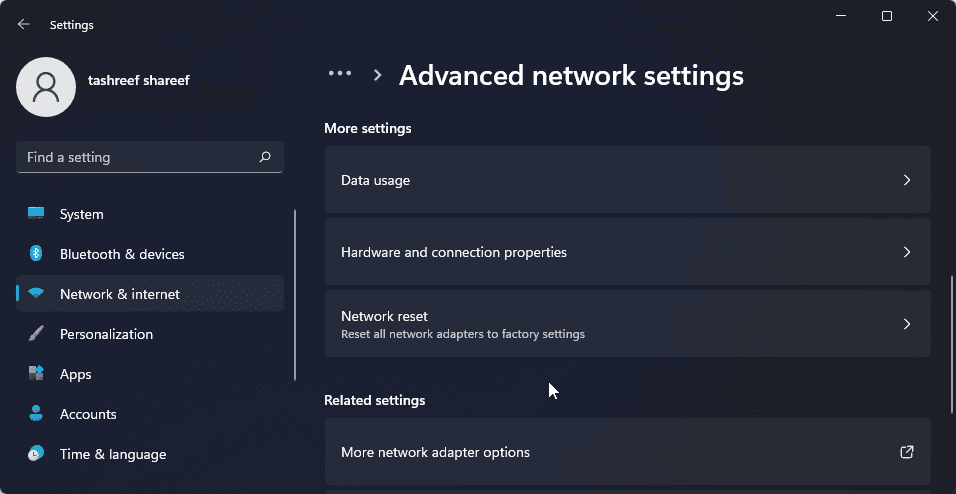
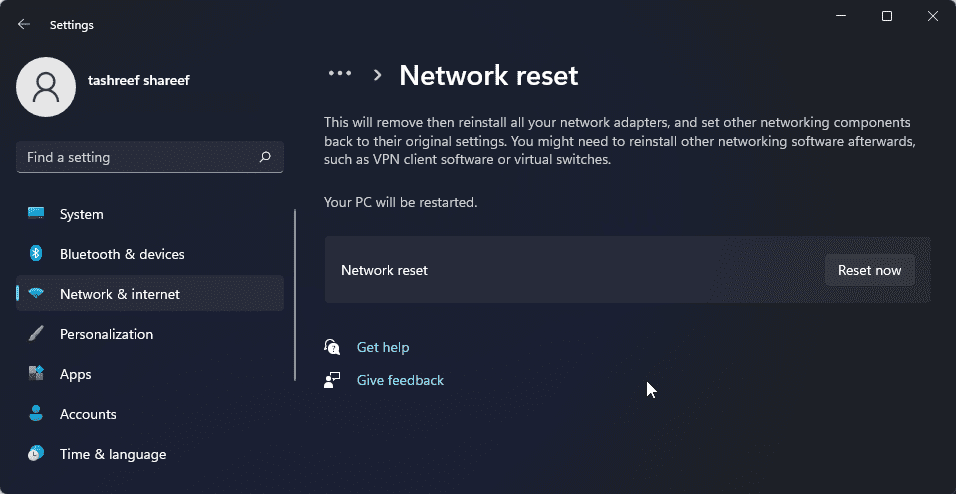
8. Állítsa vissza a hálózati eszközt és a hálózati veremet a parancssor segítségével
A Parancssor segítségével visszaállíthatja hálózati eszközeit. Ezek a parancsok visszaállítják a TCP/IP-t, visszaállítják a speciális tűzfalbeállításokat és a Winsock alaphelyzetbe állítását.
Végezze el az összes alábbi parancsot sorrendben, még akkor is, ha a végrehajtás során hibákat észlel.
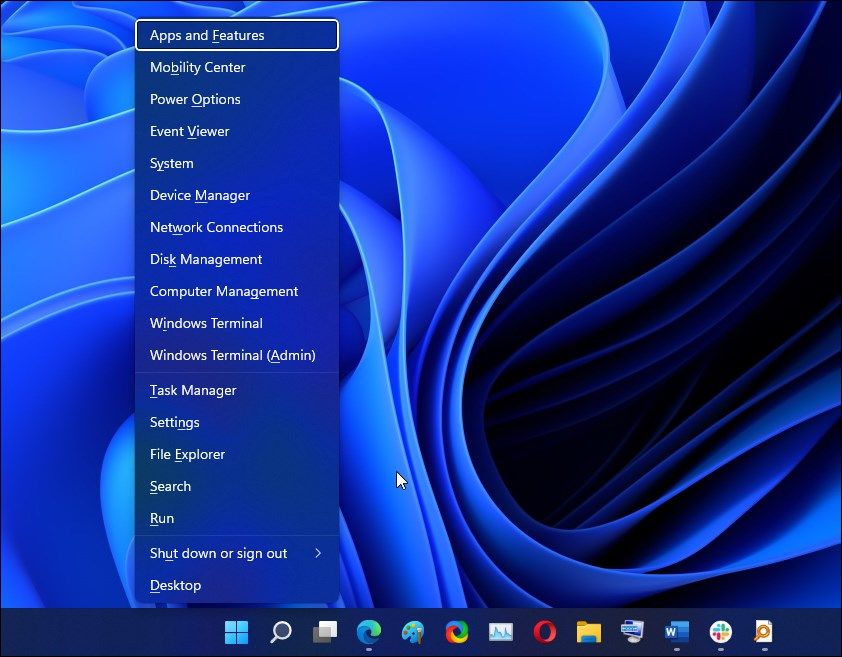
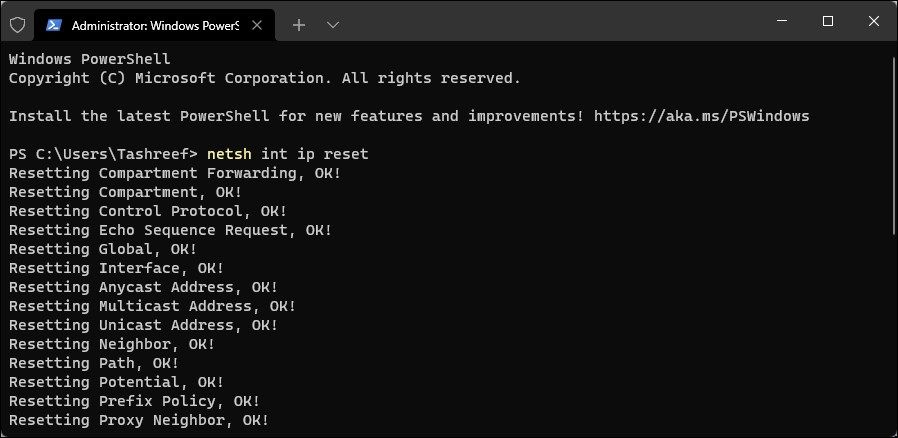
netsh int ip reset
netsh advfirewall reset
netsh winsock reset
ipconfig /flushdns
ipconfig /release
ipconfig /renew
9. Ellenőrizze a Windows frissítéseket
Ez egy újabb javítás a friss Windows-telepítéssel rendelkező PC-k számára. Ha még nem tette meg, futtassa a Windows Update eszközt a függőben lévő Windows és harmadik féltől származó frissítések ellenőrzéséhez. Ezek a frissítések hibajavításokat és alapvető illesztőprogram-kiadásokat tartalmazhatnak a hálózati eszközökhöz.
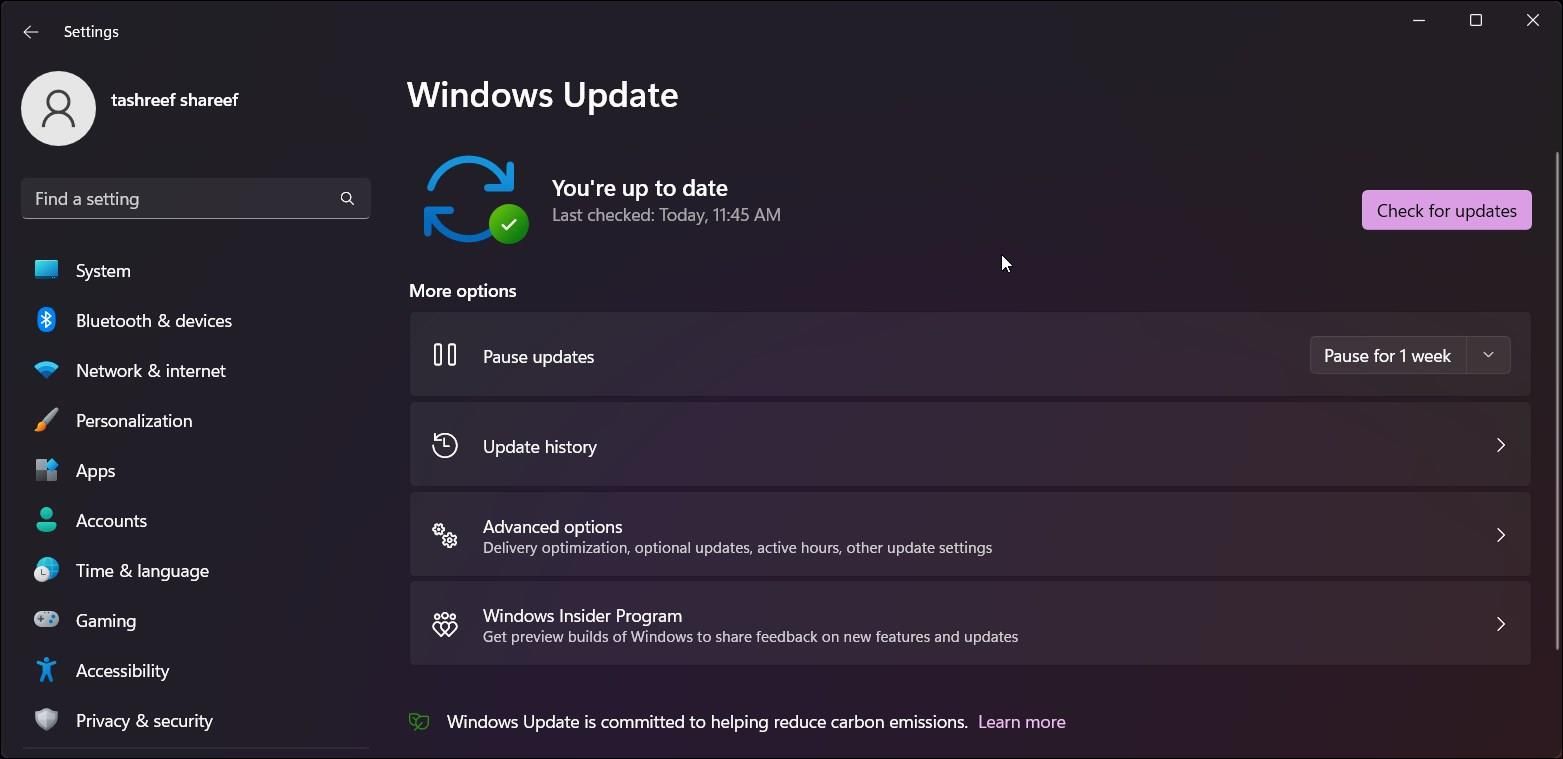
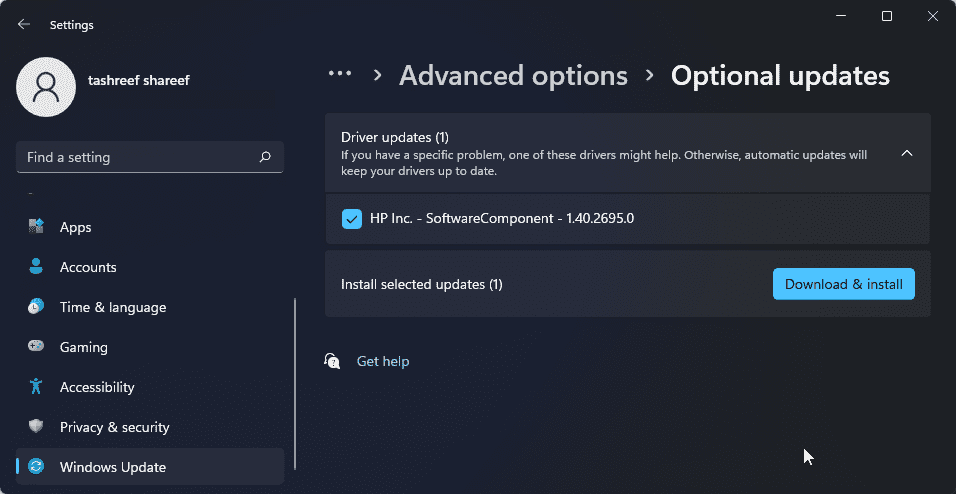
Ha nem fér hozzá vezetékes internetkapcsolathoz, használja okostelefonja internetmegosztási funkcióit.
Végül, ha a probléma továbbra is fennáll, fontolja meg a Windows 11 előző verziójához való visszatérést. Ez különösen akkor hasznos, ha a Wi-Fi csatlakozási probléma a frissítés végrehajtása után jelentkezik.
Ehhez nyissa meg a Beállítások > Rendszer > Helyreállítás menüpontot. A Helyreállítási beállítások alatt kattintson a Vissza gombra, és kövesse a képernyőn megjelenő utasításokat a Windows korábbi verziójának visszaállításához.
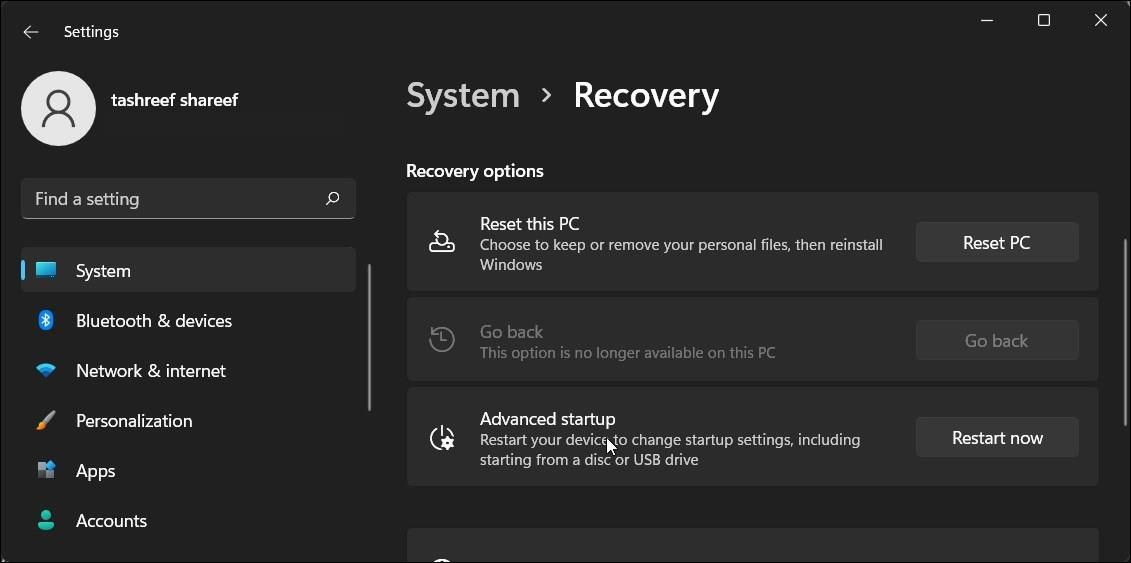
Ez a funkció azonban időérzékeny, és csak tíz napig érhető el a frissítés végrehajtása után. A 10 napos visszaállítási időszak 60 napra meghosszabbítható a Windows 11 rendszerben.
Állítsa vissza a Wi-Fi-kapcsolatot a Windows 11 rendszerben
A Wi-Fi a Windows 11 rendszerben több okból is leállhat. Azonban gyakran megjavíthatja a beépített hálózati hibaelhárító segítségével. Ezenkívül a probléma megoldásához telepítse újra vagy frissítse a hálózati illesztőprogramokat.
Ha a rendszer továbbra sem látja a vezeték nélküli hálózatot, ellenőrizze Wi-Fi-kártyáját hardverproblémák szempontjából. Kicserélheti a hibás Wi-Fi kártyát, vagy választhat egy Wi-Fi hardverkulcsot gyors plug-and-play megoldásként.