Számítógépének személyre szabása új háttérképpel vagy új témával az egyik első dolog, amit az emberek először megtesznek, amikor először beállítják, és a Chrome OS sem más. Így szabhatja személyre a hátteret és a témát Chromebookján.
Tartalomjegyzék
Hogyan változtasd meg a háttérképedet
A Chromebookon használandó háttérkép kiválasztásakor az előre telepített képek széles skálája közül választhat, vagy a Háttérkép alkalmazással a számítógépére mentett képek bármelyike közül választhat.
Az első dolog, amit meg kell tennie, hogy nyissa meg a Háttérképválasztót. Kattintson a jobb gombbal – vagy érintse meg két ujjal – bárhol az asztalon, majd kattintson a „Háttérkép beállítása” elemre.

A Háttérképválasztó új ablakban nyílik meg, és néhány lehetőség közül választhat az új háttérhez. Válassza ki az egyik kategóriát az ablak bal oldalán, majd kattintson a jobb oldalon lévő sok kép egyikére, hogy beállítsa háttérképként.

A képkijelölések tetején található „Napi frissítés” lehetőségre kattintva az asztali háttérkép minden nap elején új képre vált. Ez nagyszerű azoknak, akik gyakran unják, hogy túl sokáig néznek egy képet.

Ha van néhány nagyszerű fényképe a Chromebookon, és nem szeretné használni az előre betöltött képeket, válassza a „Saját képek” lehetőséget a bal oldali lista alján, majd válasszon egy fotót a megadott listából, ahogy a fenti példában is tettük.

Előfordulhat, hogy a számítógépére mentett képek kissé megnyúlva vagy levágva jelenhetnek meg a kép és a kijelző közötti felbontásbeli ütközések miatt. Ha ez megtörténik, görgessen a tetejére, és válassza a „Középen” vagy a „Középen levágva” lehetőséget. A kép felbontásától függően megjelenhet az asztal közepén fekete kerettel körülötte, vagy kinyújtva és enyhén levágva.

Hogyan változtasd meg a témát
A Chromebook témájának megváltoztatása valójában egyáltalán nem változtatja meg az operációs rendszer megjelenését, ehelyett megváltoztatja a Chrome megjelenését és hangulatát a Chrome internetes áruház bármely ajánlatához.
A téma telepítésének legegyszerűbb módja, ha elindítja a Chrome-ot, és továbblép a Chrome webáruház szórakoztató és izgalmas új témák kiválasztásához, hogy feldobja az előre telepített, zord megjelenésű alapértelmezett témát. A Beállítások > Megjelenés > Témák böngészése menüpontban is megteheti az utat.
Most, hogy megnyílt a Chrome webáruház, a keresősáv, a kategóriaválasztó (bár csak a Google és az előadók) vagy értékelés alapján böngészhet a témák között.

Miután megtalálta a hangulatához illő témát, kattintson rá, hogy a téma oldalára lépjen.
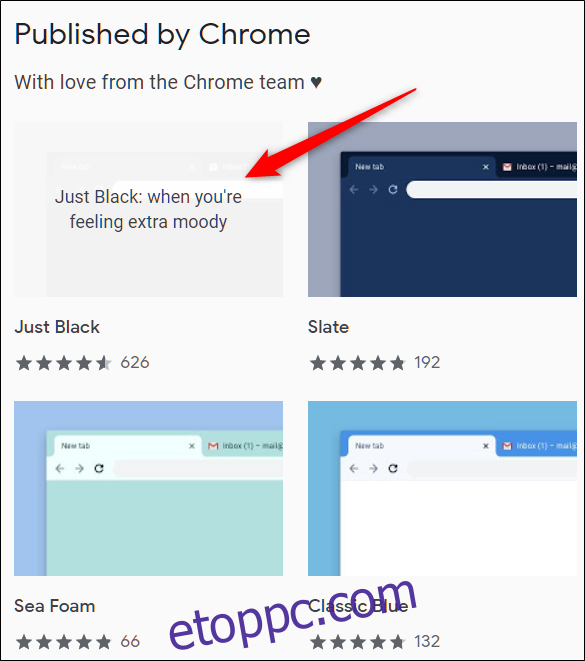
Kattintson a „Hozzáadás a Chrome-hoz” elemre, hogy hozzáadja a Chrome-hoz.

Vegye figyelembe, hogy amikor hozzáad egy témát a Chrome-hoz, az szinkronizálva lesz Google-fiókjával, így ha bejelentkezik a Chrome-ba egy másik eszközön, a téma az adott eszközzel is szinkronizálódik. Ezt megakadályozhatja, ha a Beállítások> Szinkronizálás menüpontra lép, és letiltja a „Témák” kapcsolót.

A téma telepítése után a „Hozzáadás a Chrome-hoz” ikon szürkén megjelenő „Hozzáadás a Chrome-hoz” ikonná változik.

A téma zökkenőmentesen alkalmazkodik a Chrome-hoz anélkül, hogy újra kellene indítania.

Hogyan távolítsunk el egy témát
Ha másik témát szeretne telepíteni a Chrome-ba, egyszerűen kövesse a fent leírt folyamatot. Ha azonban már nem szeretne témát telepíteni a Chrome-ba, és szeretne visszatérni a klasszikushoz, vissza kell állítania a Chrome-ot az alapértelmezett témára a Beállítások alkalmazáson keresztül.
Nyissa meg a Beállítások alkalmazást, és görgessen le a Megjelenés fejlécig. Ha itt van, kattintson az „Alapértelmezés visszaállítása” lehetőségre a „Böngészőtémák” opció mellett.

Alternatív megoldásként, ha már a Chrome-ban van, kattintson a menü ikonra, és kattintson a „Beállítások” elemre, vagy írja be a chrome://settings/ címet a címsorba, hogy közvetlenül oda lépjen.
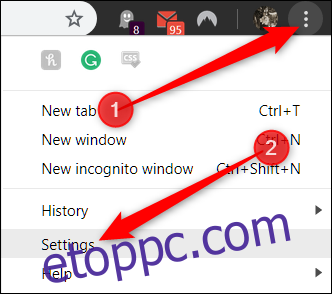
Görgessen lefelé, amíg meg nem jelenik a Megjelenés szakasz, majd a Témák alatt kattintson a „Visszaállítás alapértelmezettre”.

Mivel a Chrome csak a legutóbb telepített témát tartja nyilván, nem kell eltávolítania más témákat. Amint rákattint a gombra, minden visszaáll a régi állapotba: szürke és fehér.


