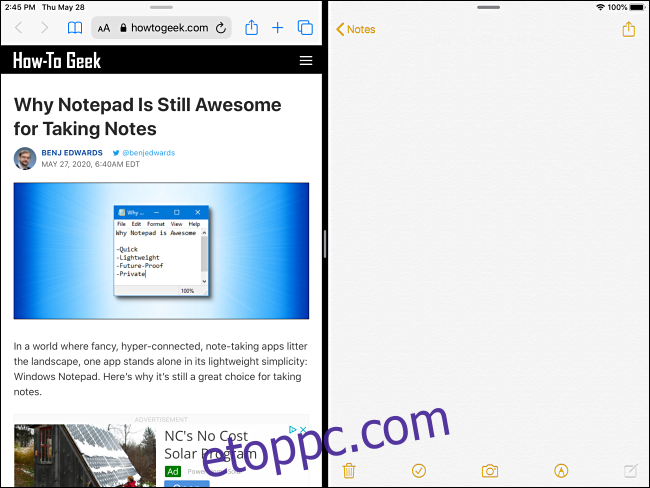Amikor információkat kell megosztania az alkalmazások között iPaden, valószínűleg egyszerűen másolja és illessze be azokat. De kevesen tudják, hogy a képeket és a szöveget az alkalmazások között ujjával is húzhatja.
Először meg kell nyitnia két támogatott alkalmazást Osztott nézetben vagy Átcsúsztatva. Osztott nézetet használunk, de ugyanolyan könnyű megnyitni két alkalmazást a Slide Over segítségével.
Az osztott nézet használatához nyisson meg egy alkalmazást, majd lassan csúsztassa felfelé az ujját a képernyő aljáról a Dock megnyitásához. Helyezze az ujját a második alkalmazás ikonjára, majd lassan húzza az ikont a képernyő bármelyik szélére, amíg a helyére nem kattan.
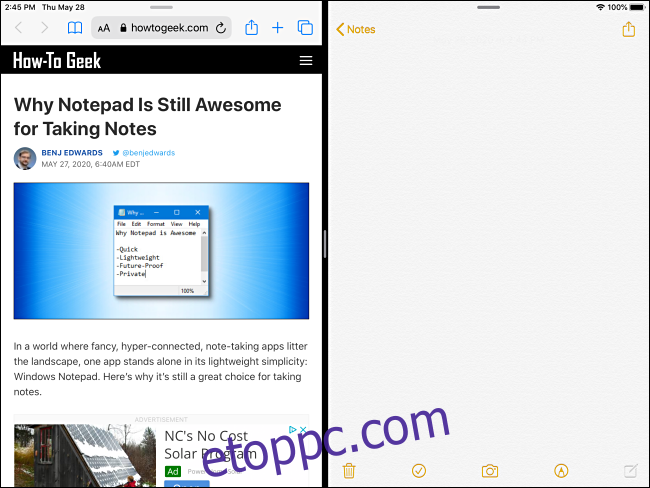
Az áthúzáshoz az egyik alkalmazásnak rendelkeznie kell egy szerkeszthető szövegbeviteli mezővel. Így megkaphatja a húzott elemeket az első alkalmazásból. A Safarit használjuk forrásalkalmazásként és a Notes alkalmazást fogadó alkalmazásként. Mások, pl Oldalak vagy egy másik Safari ablak szövegszerkesztővel egy weboldalon, szintén működnie kell.
Tartalomjegyzék
Kép húzása az alkalmazások között iPaden
Húzhat képeket, szövegeket és hivatkozásokat (vagy ezek kombinációját) az alkalmazások között. Először nézzük meg, hogyan lehet az egyes képeket áthúzni.
Miután meg van nyitva két alkalmazás osztott nézetben vagy átcsúsztatással, keresse meg az áthelyezni kívánt képet az első alkalmazásban. Tartsa az ujját a képen, amíg az fel nem ugrik az oldal fölé.
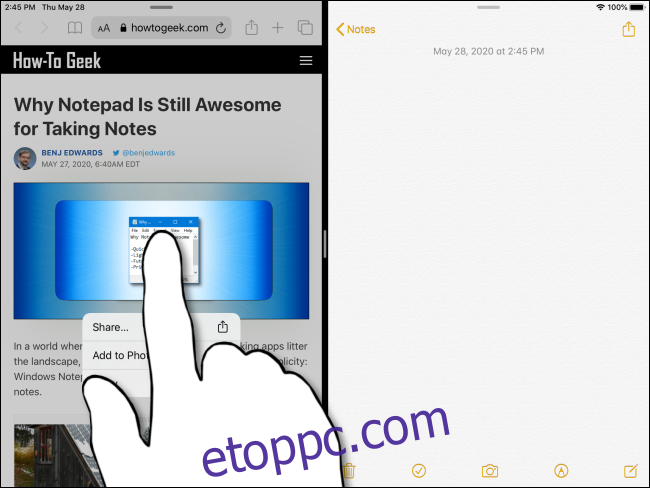
Továbbra is tartsa az ujját a képen, majd húzza a második alkalmazásba.
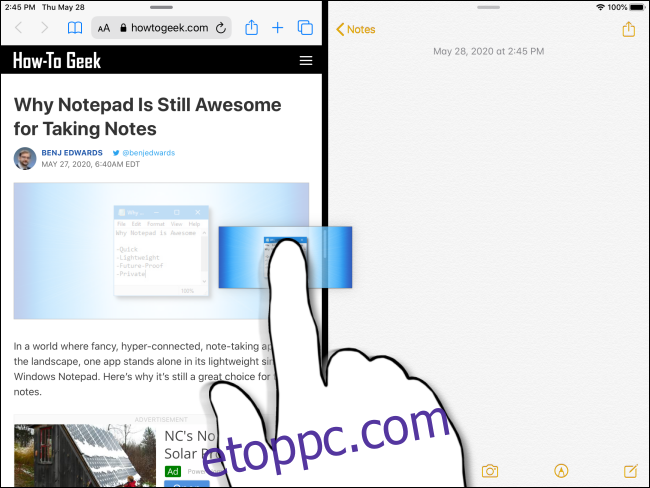
Ha a második alkalmazás képes fogadni a képet, egy zöld pluszjelet (+) fog látni a húzni kívánt elem sarkában.
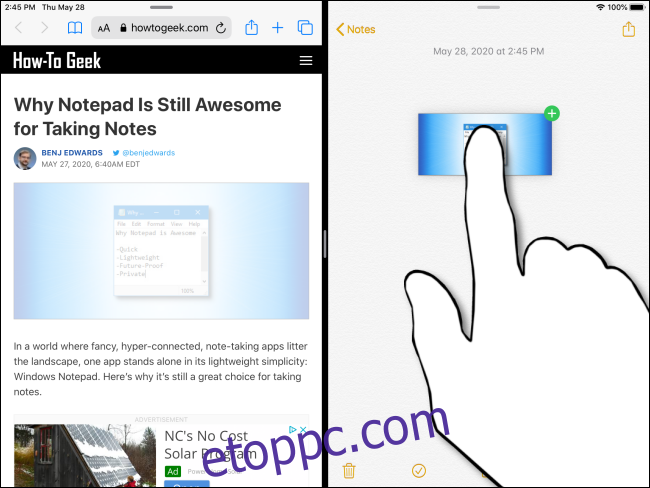
Miután a képet megfelelően elhelyezte, emelje fel az ujját. A kép a második alkalmazásba kerül.
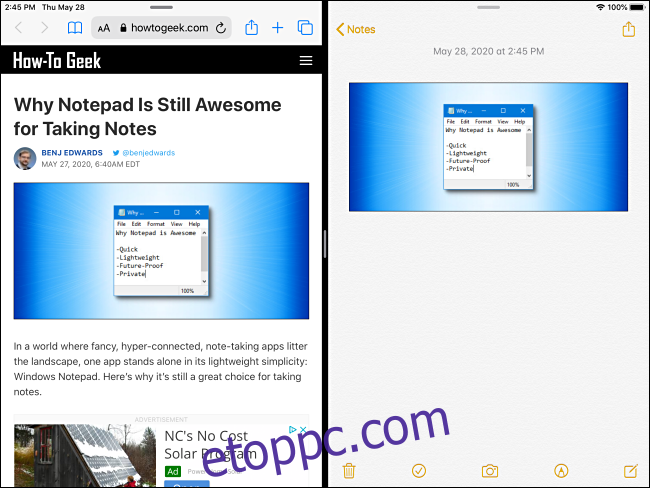
Szöveg húzása az alkalmazások között iPaden
Ugyanúgy húzhat szöveget az alkalmazások között, mint a képeket. Először azonban ki kell választania a húzni kívánt szöveget az első alkalmazásban.
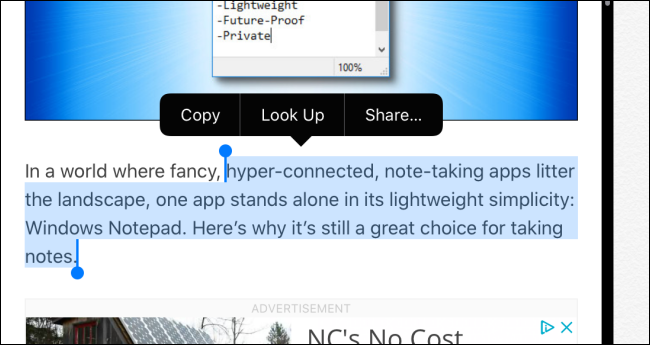
Miután kiválasztotta, tartsa az ujját a szövegen, amíg a kijelölés meg nem jelenik.
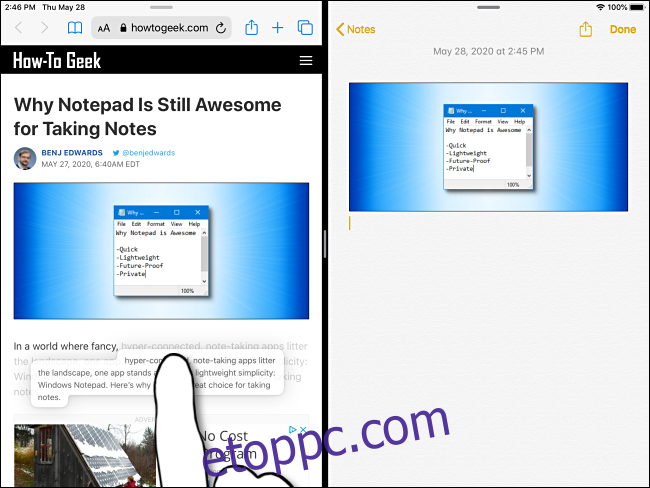
Húzza a kijelölt szöveget a partíción keresztül a második alkalmazásba. Ha az alkalmazás képes fogadni a szöveget, egy kis zöld pluszjelet (+) fog látni a kijelölés sarkában. Ha nem tudja fogadni a szöveget, akkor helyette egy kört fog látni kereszttel.
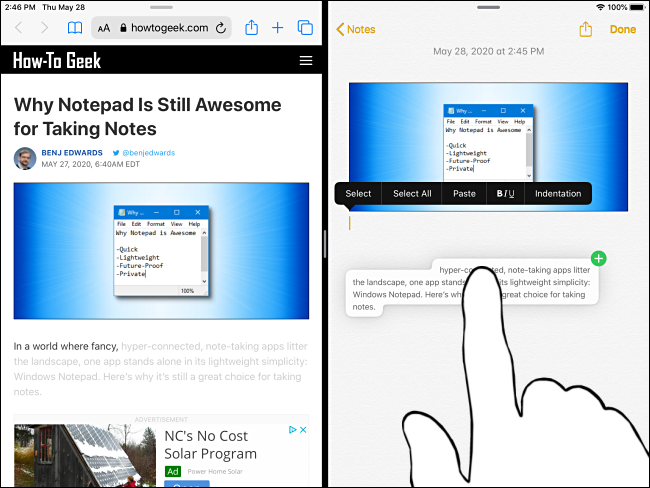
Ha a szövegkijelölést a kívánt helyre helyezte, emelje fel az ujját. A kiválasztott szöveg most megjelenik a második alkalmazásban.
Speciális fogd és vidd funkciók
A fenti funkciókon kívül más módszerek is vannak a húzásra, bár ezek közül néhány próbára teszi a kézügyességét.
Húzzon egy hivatkozást egy új osztott nézetablakba
Még ha iPadje nincs is osztott nézet módban, áthúzhat egy hivatkozást a Safariból egy új osztott nézet ablakba. Csak tartsa az ujját a hivatkozáson a kiválasztásához. Amikor felugrik, húzza a képernyő szélére.
Amikor feloldja, egy új Safari ablak, amely a hivatkozott oldalt tartalmazza, Split View módban jelenik meg.
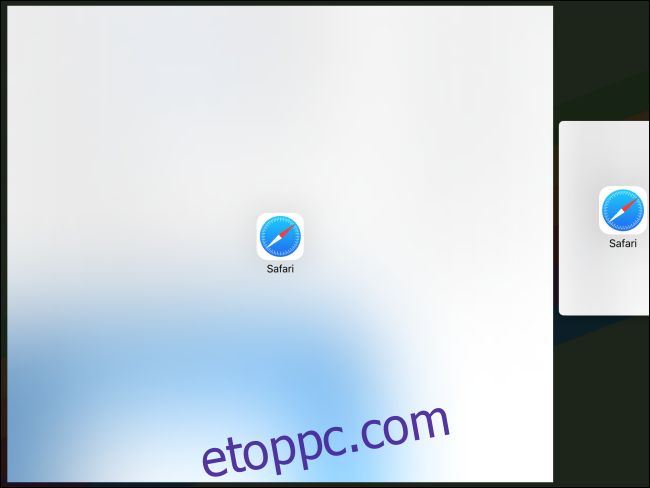
Húzzon egy elemet egy alkalmazásba a Dockban
Kiválaszthat képeket, szöveget vagy hivatkozásokat egy alkalmazásban is, majd húzhatja őket egy alkalmazásba a Dockban. Először válassza ki az elemet a fent leírtak szerint, és kezdje el mozgatni.
Miközben egyik ujjával tartja az első kijelölést, egy másik ujjával csúsztassa alulról felfelé, amíg meg nem jelenik a Dokk. Húzza az elemet a dokkon lévő alkalmazásikon fölé. Ha az alkalmazás képes fogadni az elemet, zöld pluszjelet (+) fog látni. Emelje fel az ujját, és az elem az alkalmazásba kerül.
Húzzon több elemet az alkalmazások között
Talán a legnehezebb manőver az összes elem egyidejű húzása az alkalmazások között. Ehhez válasszon ki egy elemet a fent leírtak szerint, amíg ki nem ugrik az oldalról.
Kezdje el húzni, és egy másik ujjával érintse meg a többi elemet a képernyőn. Az elemek egy csoportot alkotnak, és egy számozott jelvényt fog látni a húzott kijelölés sarkában. Helyezze az elemeket a kívánt helyre, majd engedje el őket. Most megjelennek azon a helyen, ahol elejtetted.
Ha sikeresen végrehajtja ezt a manővert, akkor ujjtorna díjat érdemel.
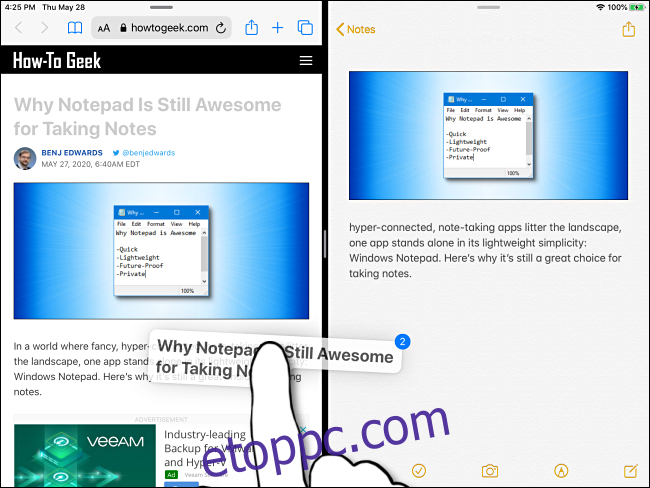
Becsomagolás
Miután végzett az áthúzással, bezárhatja az Osztott nézetet úgy, hogy ujját a képernyő közepén lévő partícióra helyezi, és mindkét szélére csúsztatja. A Slide Over bezárása egy kicsit bonyolultabb. A Slide Over ablakot először osztott nézetre kell konvertálnia, majd csúsztassa a partíciót egészen a képernyő széléig.
Ha nem szeretné használni a többfeladatos funkciókat, egyszerűen letilthatja őket a Beállításokban. Ha azonban bekapcsolva hagyja őket, biztosan megedzik az ujjait!