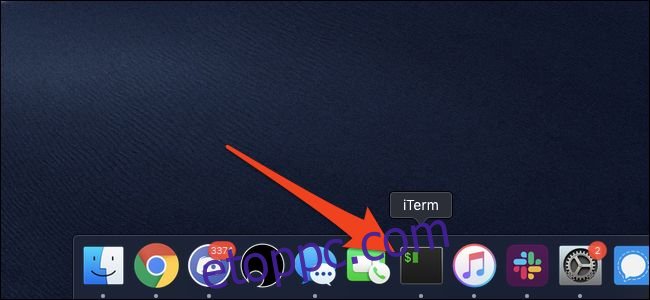A Windows rendszerről áttérő új macOS-felhasználók számára az alkalmazások indításának módja lehet az első észrevehető különbség. Annak ellenére, hogy különböznek egymástól, a macOS eszközei felhasználóbarátak, és a folyamatot egyszerűsítik.
Tartalomjegyzék
A dokkból

A Dock messze a legegyszerűbb módja alkalmazások indításának macOS rendszeren. Ez nagyon hasonlít a Windows tálcához, amely minden futó alkalmazáshoz tartalmaz egy ikont, kivéve, hogy a macOS Dock számos alapértelmezett alkalmazást tartalmaz már hozzá. Ezen kívül minden egyes alkalmazáshoz értesítést jelenít meg, és a figyelmet igénylő alkalmazások ugrálni kezdenek.
Az alkalmazás elindításához kattintson az ikonok bármelyikére. Ha az alkalmazás fut, egy kis fehér pont látható az ikon alatt. Bármely futó alkalmazásra rákattinthat, hogy az alkalmazás automatikusan az első helyre kerüljön.
A dokkolót úgy tervezték, hogy személyre szabhassa. Az alkalmazásokat húzással módosíthatja a sorrendben, kihúzhat egy alkalmazást a Dockból az eltávolításhoz, és egy alkalmazást a Dockba húzva rögzítheti. Ha eltávolít egy alkalmazást a Dockból, az nem törli azt, és más módon is elindíthatja.
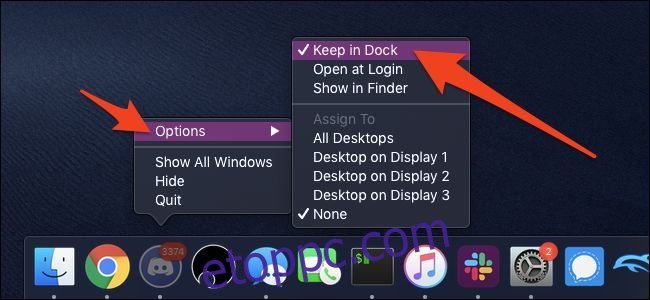
Ha fut egy alkalmazás, akkor rákényszerítheti, hogy a Dockban maradjon, ha jobb gombbal kattint (érintse meg két ujját az érintőpadon) az ikonra, vigye az egérmutatót az „Opciók” fölé, és válassza a „Keep in Dock” lehetőséget.
A Launchpadről
A Launchpad legyen a 3. ikon a Dockban, egy szürke ikon egy rakétahajóval.
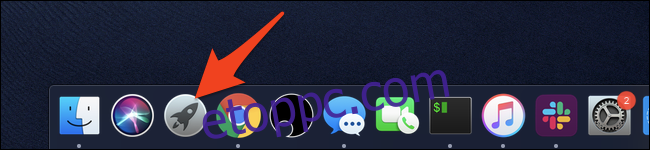
Ezzel megnyílik egy felület, amely úgy néz ki, mintha iPadet használna. Az összes alkalmazása itt lesz, és bármelyiket elindíthatja az ikonra kattintva.
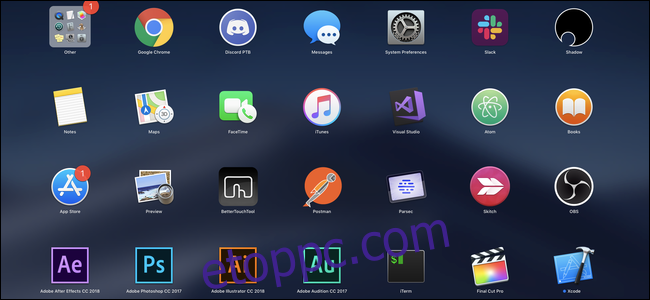
Az Indítópadnak több oldala van, és három ujjal csúsztathat közöttük, ha érintőpaddal rendelkező eszközt használ. Az iOS-hez hasonlóan bármelyik alkalmazást felveheti, ha rákattint és lenyomva tartja, majd mozgatja. Ha két alkalmazást egymásra helyez, létrehozhat egy mappát, amely több alkalmazást tárol egy csempében.
Indítópad forró sarkokkal
A Hot Corners egy olyan funkció a macOS rendszerben, amely aktiválhatja a Launchpadot az egér mozgatásával a képernyő sarkába. Bekapcsolhatja, ha megnyitja a System Preferences alkalmazást a Dockból, és rákattint a „Mission Control” elemre.
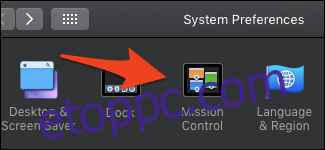
Az ablak alján kattintson a „Hot Corners” gombra.
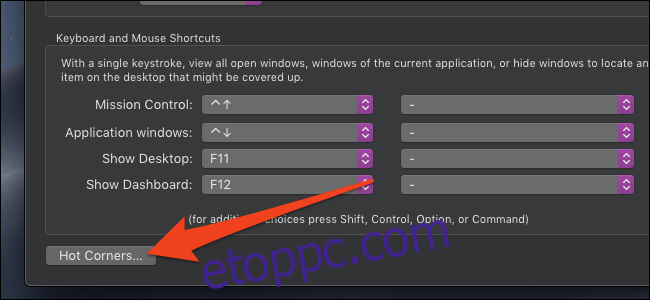
A Hot Corners beállításoknak meg kell jelenniük. Kattintson bármelyik legördülő menüre, és állítsa be az „Indítópult”-ra.
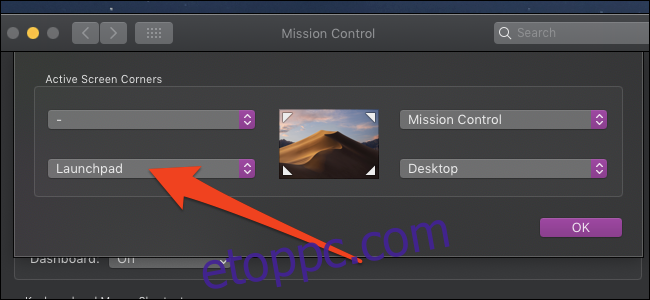
Próbálja mozgatni az egeret a sarokba. Az indítópultnak meg kell nyílnia, és ha be akarja zárni, ismét a sarokba viheti az egeret.
Amíg ebben a menüben tartózkodik, célszerű egy másik sarkot beállítani a Mission Control számára, amely megmutatja az asztalokat és a megnyitott alkalmazásablakokat. Javasoljuk, hogy ne állítson semmit a bal felső sarokban, mivel ez megnehezítheti az Apple menüre való kattintást.
A Spotlightból
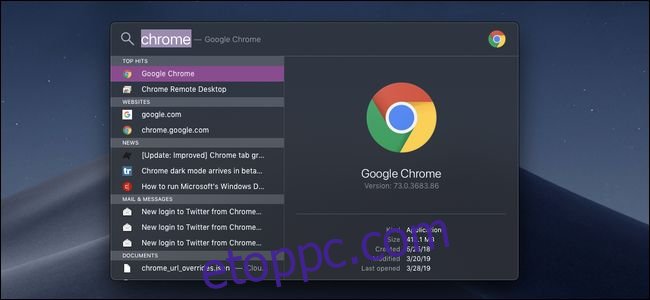
A Spotlight olyan, mint a Windows keresés. Lehetővé teszi, hogy bármit név szerint keressen, beleértve az alkalmazásokat is.
A Spotlightot kétféleképpen indíthatja el:
A Command és a Szóköz egyidejű lenyomása, nagyon kényelmesen elhelyezve közvetlenül egymás mellett és közvetlenül a bal hüvelykujja alatt.
A felső menüsor jobb sarkában található Keresés ikonról.
A keresőablakban csak írja be az alkalmazás nevét, és nyomja meg az Enter billentyűt, ha megjelenik a találatok között. Az alkalmazásnak el kell indulnia, vagy el kell vinnie, ha már fut. A Spotlight segítségével sok más dolgot is kereshet; ez egy nagyon hasznos része a macOS-nek.
A Findertől
A Finder a Windows File Explorer macOS verziója. Lehetővé teszi az összes fájl böngészését és az alkalmazások közvetlen indítását. Elindíthatja a Findert a Dockból, vagy kattintson az Asztalra, és nyomja meg a Command+N billentyűkombinációt egy új Finder ablak megnyitásához.
Az Alkalmazások mappa nem rejtett, és nehezen hozzáférhető, mint a Program Files a Windows rendszeren. Egyszerűen kattintson az „Alkalmazások” elemre az oldalsávban, hogy megnyissa az alapértelmezett Alkalmazások mappát, amely a rendszer minden alkalmazásához ikont tartalmaz.
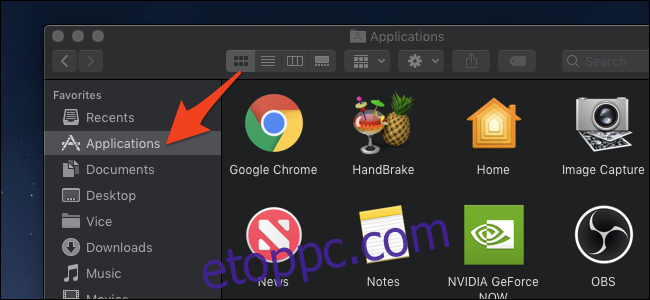
Az itt található ikonok bármelyikére duplán kattintva megnyithatja azokat, vagy rákattinthat, ha éppen nyitva van.
Míg a legtöbb alkalmazása az Alkalmazások mappában található, a macOS-alkalmazások nem úgy települnek, mint a Windows-osok. A MacOS-alkalmazások egyedi fájlok, és előfordulhat, hogy néhány alkalmazás a Letöltések mappában található. A Letöltések mappába léphet ezek elindításához, de a legjobb, ha az összes többivel együtt az Alkalmazások mappába húzza őket.