Alapértelmezés szerint a böngésző gyorsítótárat hoz létre az interneten megtekintett tartalomból, hogy ne kelljen újra letöltenie, amikor megnyitja ugyanazt a weboldalt. Felgyorsítja a böngészést és sávszélességet takarít meg, de mindig előnyös?
A gyorsítótár nagy fejtörést okozhat, ha folyamatosan frissülő oldalt kell megtekintened, például híreket, időjárást vagy egy forex webhelyet. Ez még rosszabb azoknak a fejlesztőknek, akiknek több szkriptet kell futtatniuk, de a gyorsítótár nem jeleníti meg a legújabb változtatásokat.
Ha nem szeretné tovább nyomni a frissítés gombot, hogy megtekinthesse a weboldal legújabb módosításait, akkor kapcsolja ki a gyorsítótárat a böngészőben. Most megmutatom, hogyan lehet letiltani a gyorsítótárat a Chrome, az Opera, a Microsoft Edge, a Firefox és a Safari böngészőben.
Tartalomjegyzék
Tiltsa le a gyorsítótárat a Chrome, az Opera és a Microsoft Edge böngészőben
Először is kitérek az összesre Króm alapú böngészőkben, mivel mindegyikhez szinte ugyanazok a lépések szükségesek a gyorsítótár letiltásához. Az alábbi utasítások a Chrome-ra, az Opera-ra és az Edge-re, valamint más Chromium-alapú böngészőkre, például a Brave-re vonatkoznak.
Ezt kétféleképpen lehet elérni. A gyorsítótár letiltásához használhatja a böngésző Fejlesztői eszközeit, vagy használhat harmadik féltől származó Chrome-bővítményt. Mindkét módszert bemutatom.
#1. A gyorsítótár letiltása a Fejlesztői eszközökből
Ez a legegyszerűbb módszer, mivel nem igényel harmadik féltől származó eszközöket, és egyszerű lépésekkel elvégezhető. Mindazonáltal van benne egy rejtvény, hogy nyitva kell tartania a Fejlesztői eszközök ablakát a gyorsítótár letiltásához. Ha bezárja az ablakot, a böngésző újra elkezdi használni a gyorsítótárat.
Ne aggódj azonban; Mutatok egy megoldást is, amellyel minimálisra csökkentheti a figyelemelterelést ebből az extra ablakból. Lássuk, hogyan kell csinálni:
A Fejlesztői eszközök megnyitásához nyomja meg az F12 billentyűt vagy a Ctrl+Shift+I billentyűket a billentyűzeten. Megnyithatja a főmenüt a jobb felső sarokban, és kiválaszthatja a Fejlesztői eszközöket a További eszközök oldalsó menüből.
Itt lépjen a Hálózat lapra, és jelölje be a Gyorsítótár letiltása opció melletti jelölőnégyzetet. Ha nem látja a Hálózat lapot, kattintson és húzza el a Fejlesztői eszközök ablak sarkát a méretének növeléséhez, amely felfedi a rejtett Hálózat lapot.
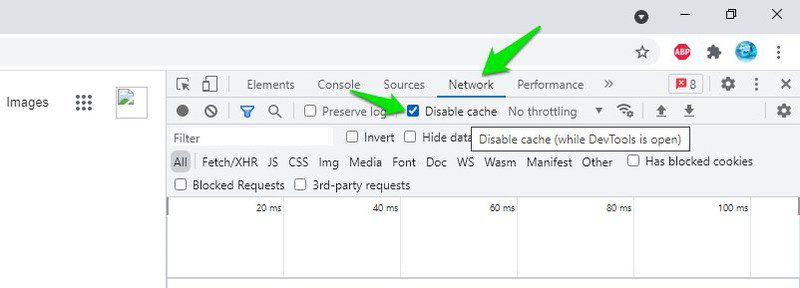
Most már frissítheti az oldalt, és nem töltődik be a gyorsítótárból, amíg ez a Fejlesztői eszközök ablak nyitva van.
Ez az ablak elfoglal egy kis helyet a képernyőn; a sarkát elhúzva csökkentheti a méretét, hogy minimalizálja a figyelemelvonást. Ha azonban teljesen bezárása nélkül szeretné eltávolítani az ablakot, akkor külön ablakban kell kinyitnia. Íme, hogyan kell csinálni:
A Fejlesztői eszközök ablakban kattintson a három függőleges pont menüre, és válassza a Dokkolás oldali opció melletti Leválasztás külön ablakba lehetőséget. Ezzel a Fejlesztői eszközök új, az aktuális ablaktól különálló ablakban nyílnak meg, amelyet minimalizálhat.
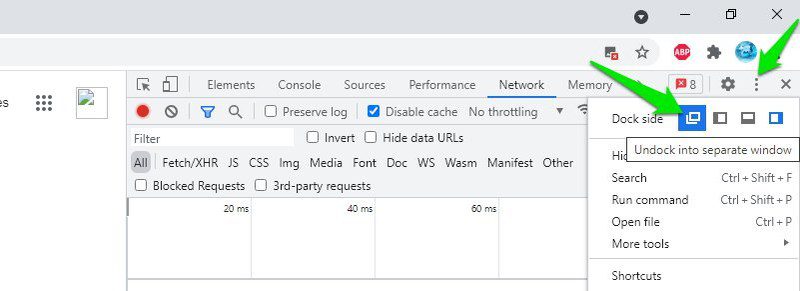
#2. Használjon Chrome-bővítményt
A legtöbb Chromium-alapú böngésző Chrome-bővítményeket is használhat. A gyorsítótár letiltásához használhat egy dedikált Chrome-bővítményt. Annak ellenére, hogy a bővítmények nem csak igény szerint tilthatják le a gyorsítótárat a Chrome-ban, a Klasszikus Cache Killer kiterjesztése hasonlót csinál a gyorsítótár letiltása nélkül.
Ha ez a bővítmény engedélyezve van, automatikusan törli a böngésző összes gyorsítótárát, amikor új oldalt tölt be a böngészőbe. Ha nincs elérhető gyorsítótár, a böngésző nem tud adatokat betölteni a gyorsítótárból, ami ugyanaz, mint a gyorsítótár letiltása.
A kiterjesztés használata sem bonyolult. Csak kattintson a bővítmény gombra a be- vagy kikapcsolásához. Bár érdemes kikapcsolni, ha nincs rá szükség, mert a gyorsítótár eltávolítása minden oldal betöltése előtt lelassíthatja a böngészést.
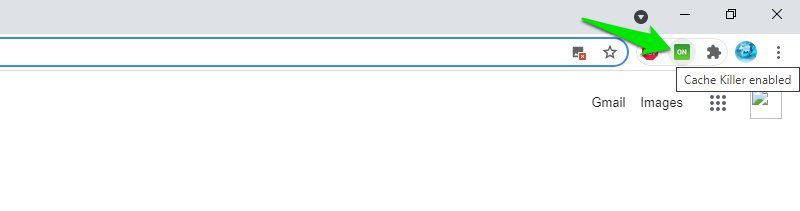
Tiltsa le a gyorsítótárat a Firefoxban
A Firefoxban véglegesen letilthatja a gyorsítótárat anélkül, hogy aggódnia kellene a Fejlesztői eszközök ablakának nyitva tartása miatt. Van egy Firefox-kiegészítő is, amely egyetlen kattintással teljesen letiltja a gyorsítótárat. Megmutatom mindkét módszert:
#1. Tiltsa le a gyorsítótárat a Firefoxban a beállítások segítségével
A gyorsítótár helyi tárolásának leállításához le kell tiltania két bejegyzést a Firefox beállításaiban. Itt van, hogyan:
Írja be a következőt: config a Firefox címsorába, és nyomja meg az Enter billentyűt. Figyelmeztető üzenet jelenik meg; el kell fogadnod a továbblépéshez.
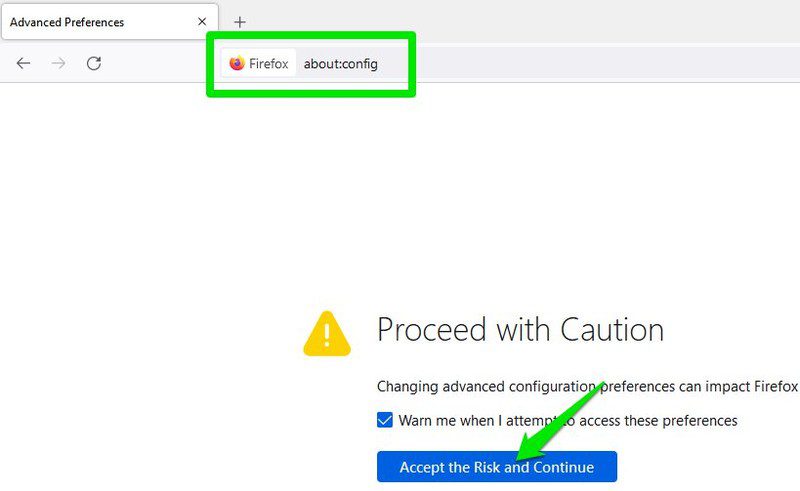
Itt a keresősávban egyenként másolja/illessze be az alább említett beállításokat, és állítsa értéküket False-ra.
browser.cache.disk.enable
browser.cache.memory.enable
Ezután indítsa újra a böngészőt, és a Firefox leállítja a gyorsítótár használatát. A fent említett első beállítás megakadályozza, hogy a Firefox gyorsítótárat tároljon a merevlemezen, a második pedig megakadályozza, hogy gyorsítótárat tároljon a számítógép memóriájában. Ez hatékonyan letiltja a gyorsítótárat.
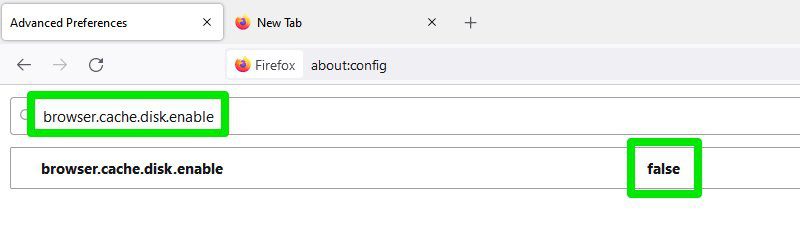
Ezeket a változtatásokat visszavonhatja a gyorsítótár ismételt engedélyezéséhez.
#2. Használjon Firefox kiegészítőt
Egy Firefox-kiegészítő használata a gyorsítótár letiltására sokkal egyszerűbb és gyorsabb. Tegyük fel, hogy gyakran kell engedélyeznie/letiltania a gyorsítótárat. Ebben az esetben azt javaslom, hogy használjon egy dedikált kiegészítőt, mivel a fent említett folyamat követése minden alkalommal, amikor engedélyeznie kell/letiltja a gyorsítótárat, nagyon nehézkes lehet.
Erre a célra a Kapcsolja be a gyorsítótárat Az addon tökéletes, amely lehetővé teszi a Firefox gyorsítótárának engedélyezését/letiltását egyetlen kattintással. Csak kattintson a gyorsítótár váltása ikonra a felső sávban, és azonnal letiltja/engedélyezi a gyorsítótárat.
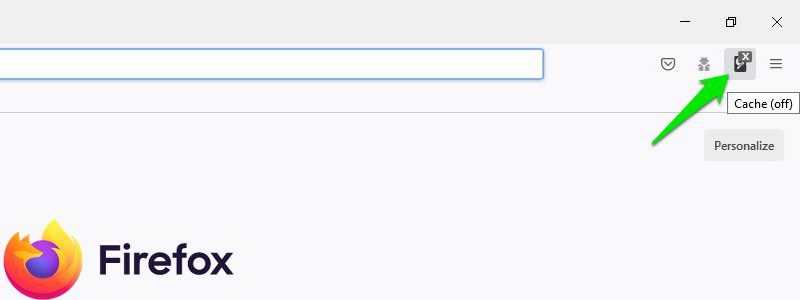
A gyorsítótár letiltása a Safariban
Korábban egyszerűen letilthatta a gyorsítótárat a Safariban közvetlenül a Fejlesztés menüből. Ez a lehetőség azonban most átkerült a Web Inspector eszközbe, amely hasonló a Chrome Fejlesztői eszközeihez. Érdekes módon a Chrome-hoz hasonlóan működik, ahol a Web Inspectort nyitva kell tartani a gyorsítótár letiltásához.
Íme, hogyan kell csinálni:
Kattintson a Fejlesztés menüre a felső sávban, és válassza a Connect Web Inspector opciót a menüből.
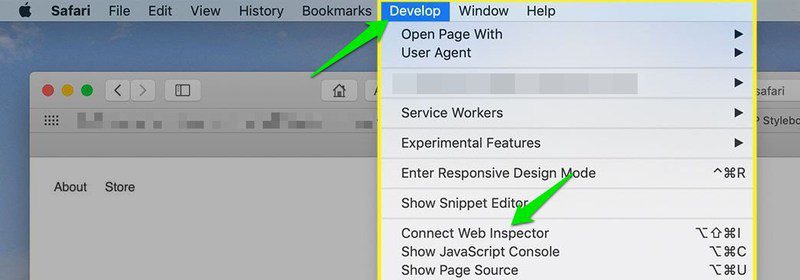
Most lépjen a Hálózat lapra, és tiltsa le az Erőforrás-gyorsítótár használata erőforrások betöltésekor gombot a jobb sarokban. A gomb úgy néz ki, mint egy blokk, amelyen egy vonal van átvágva, és ennek kéknek kell lennie.
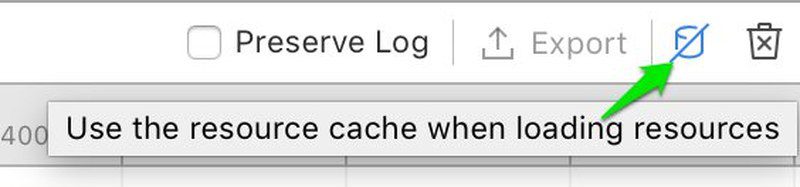
Ha elkészült, a Safari leállítja a gyorsítótár használatát, amíg a Web Inspector nyitva van.
Utolsó szavak 💻
Ezen böngészők közül a Firefox kínálja a legegyszerűbb módot a gyorsítótár letiltására. Annak ellenére, hogy a gyorsítótár letiltásához a kockázatos beállításokat kell választania, a hatások állandóak, így hosszú távon kevésbé lesz gond. Ha gyakran kell engedélyeznie/letiltania a gyorsítótárat, akkor győződjön meg róla, hogy harmadik féltől származó bővítményt használ, mivel ez egy kattintással történik.
Érdekelheti még: Hogyan lehet törölni a gyorsítótárat az iPhone-on.

