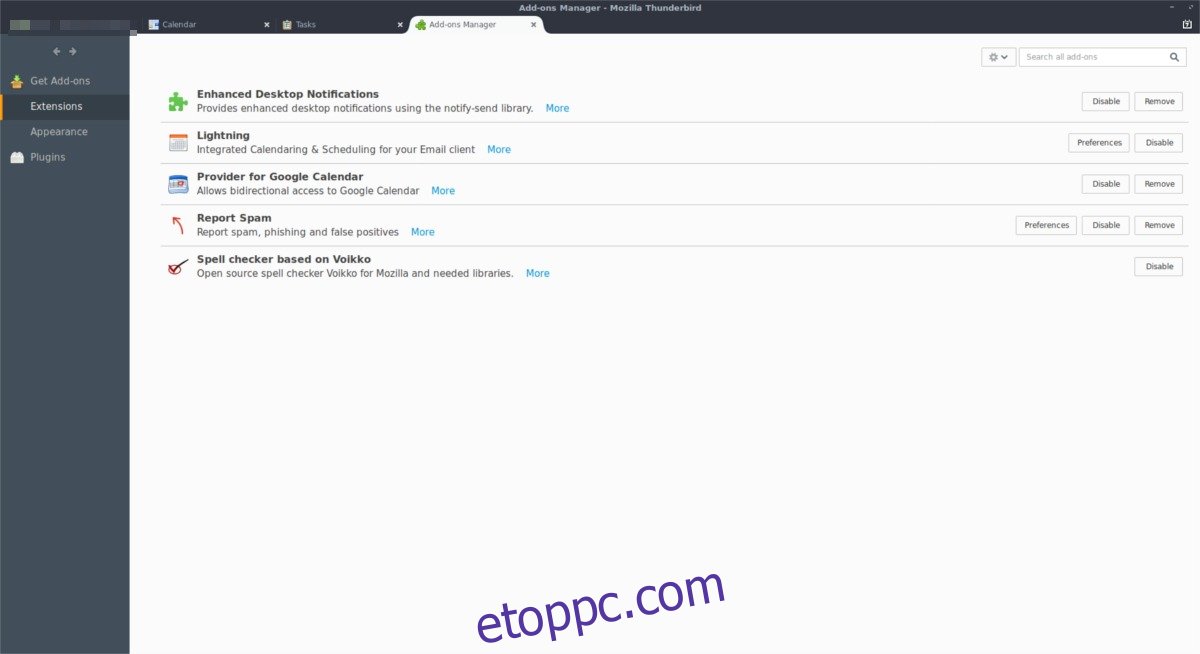A Google Naptár az egyik legjobb internetes naptármegoldás, amelyet valaha készítettek. Nagyjából minden platformon működik, nagyon megbízható, és számos funkcióval és képességgel rendelkezik. Mégis, annak ellenére, hogy mennyire népszerű, a Google nem tette egyszerűvé a Google Naptár szinkronizálását a Linux asztali számítógéppel.
Tartalomjegyzék
A Google naptár szinkronizálása – Thunderbird
Ha hozzáférésre van szüksége a Google Naptár napirendjéhez és a teendők listájához a Linux asztalon, az egyik legjobb módja annak elérésének, ha mindenki kedvenc, nyílt forráskódú levelezőprogramját, a Thunderbirdot egyfajta szervezővé alakítja. Sok Linux-disztribúció alapértelmezés szerint szállítja a Thunderbirdot, de nem mindegyik. A Lightning beépülő modul használatához meg kell nyitnia egy terminált, és telepítenie kell a Thunderbird programot.
Ubuntu
sudo apt install thunderbird
Debian
sudo apt-get install thunderbird
Arch Linux
sudo pacman -S thunderbird
Fedora
sudo dnf install thunderbird
OpenSUSE
sudo zypper install thunderbird
Más Linuxok
Amint azt korábban említettük, a Thunderbird levelezőprogram az egyik legnépszerűbb levelezőprogram az egész Linuxon, így kiváló esély van arra, hogy a disztribúcióján rendelkezésre áll egy telepíthető csomag. A telepítéshez nyissa meg a Gnome Software alkalmazást vagy a csomagkezelőt a terminálon, és keresse meg a „Thunderbird” kifejezést. Innentől kezdve telepítse a megfelelő parancsokkal.
Ha valamilyen oknál fogva a program sehol sem található, megteheti töltse le a kódot erről a webhelyről és működtesse úgy.
Telepítse a Lightning kiegészítőt
Ha telepítve van a Thunderbird, akkor erre is szükség lesz telepítse a Lightning kiegészítőt. E beépülő modul nélkül a levelezőkliensben a Thunderbird nem tud kapcsolatba lépni a Google szolgáltatásaival és lekérni a naptáradatait. Másolja ki a hivatkozást a böngészőből, és illessze be egy e-mailbe. Küldje el a linket saját magának, és kattintson rá a Thunderbirdben. Közvetlenül a levelezőkliensben kell megnyílnia, és lehetővé kell tennie a bővítmény telepítését.
A Lightning kiegészítővel együtt telepítenie kell a A Google Naptár szolgáltatója társ kiegészítő.
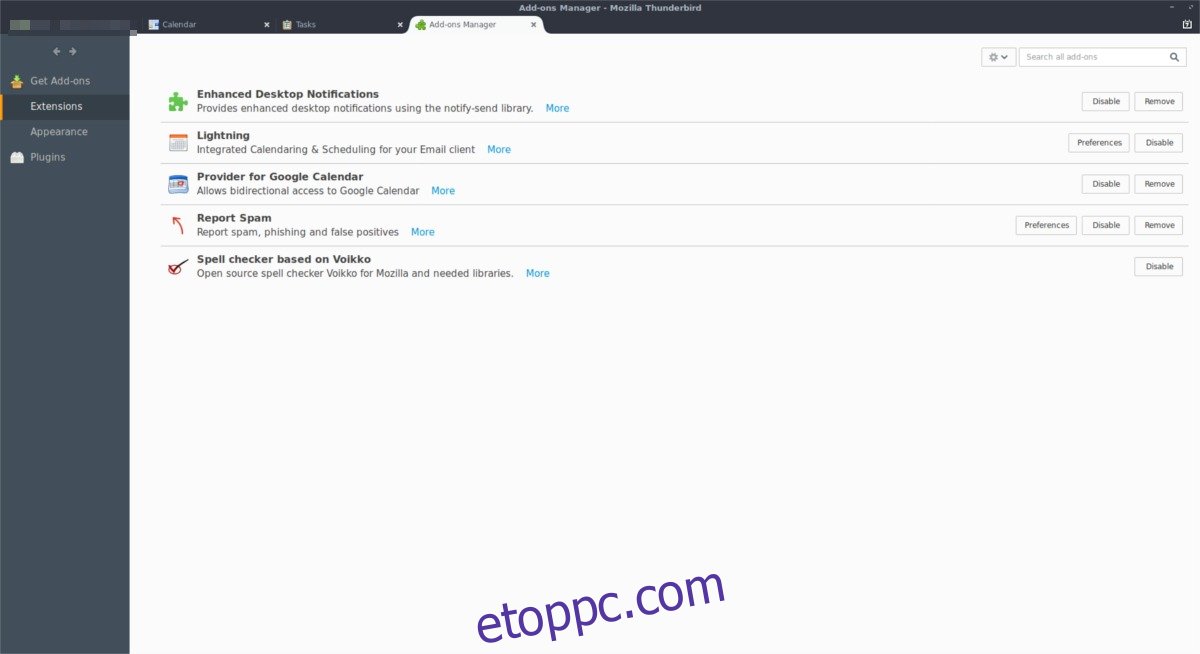
Ha a fenti módszer nem működik, és nem tudja megnyitni a hivatkozásokat, a telepítés másik módja a „menü”, majd a „bővítmények” elemre kattintva. A bővítmények területen kattintson az „új bővítmények beszerzése” lehetőségre, és használja a keresőeszközt a Lightning és a Provider bővítmény megkereséséhez és telepítéséhez. Mindenképpen indítsa újra a Thunderbird-et, miután mindkét bővítmény telepítése befejeződött.
Megjegyzés: előfordulhat, hogy az „összes megtekintése” elemre kell kattintania a kiegészítők áruházában, hogy elérje a Thunderbird keresőoldalát.
A Thunderbird Lightning és a Google Naptár szinkronizálásához indítsa újra a programot. Amikor újra megnyílik, megjelenik a Google bejelentkezési ablaka. Adja meg fiókja adatait, és engedélyezze a Google számára, hogy kapcsolatba lépjen a Thunderbirddel.
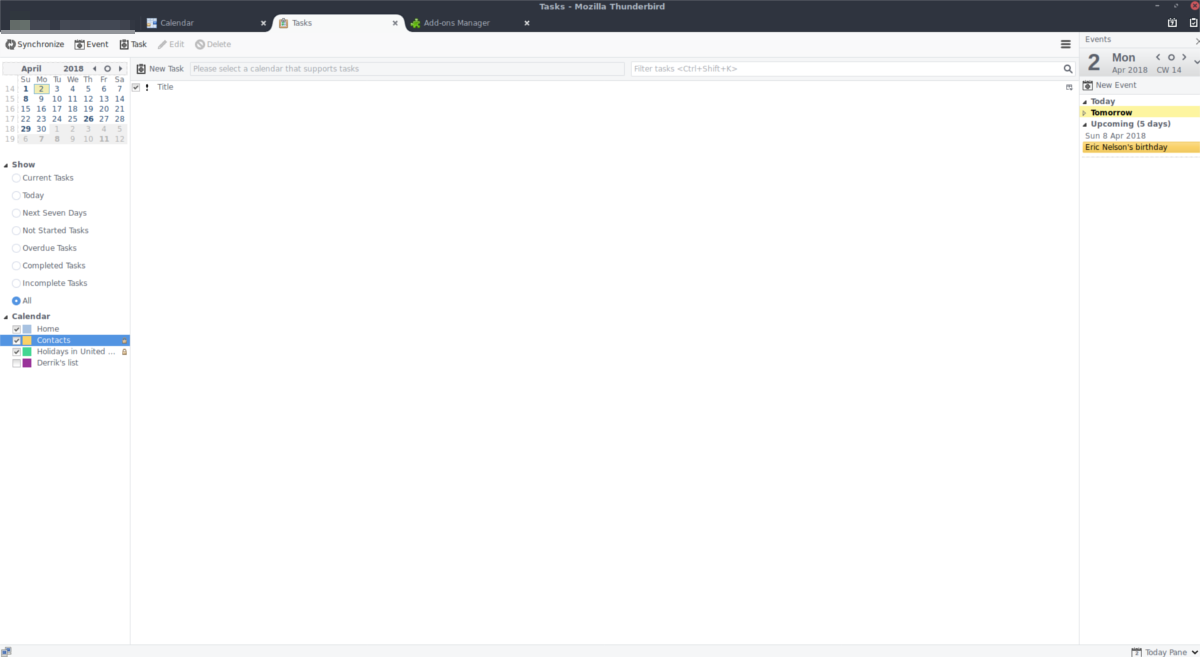
Ha minden elkészült, lépjen a Thunderbird jobb felső sarkába, és kattintson a Naptár ikonra (azon a szám szerepel). Amikor elérte a naptárterületet, keresse meg a bal oldali oldalsávban a „Naptár” elemet, és kattintson a jobb gombbal az egérrel. A jobb gombbal kattintva a menüben válassza az „Új naptár” lehetőséget a telepítővarázsló megnyitásához.
A telepítővarázsló végigvezeti a felhasználókat az új naptár Thunderbirdhez való hozzáadásának folyamatán. A varázslóban jelölje be a „Hálózat” melletti négyzetet, majd keresse meg a „Google Naptár” elemet, és kattintson rá. Amikor a varázsló kitöltötte, látnia kell az összes Google Naptár-elemet a Thunderbird Lightning alkalmazásában.
Google teendőlisták
A webes Google Naptár beépített feladatlistával rendelkezik. A Lightning segítségével hozzáférhet ezekhez a „teendőkhöz”. Először kattintson a „szinkronizálás” gombra a Naptár területen, hogy megbizonyosodjon arról, hogy a bővítmény naprakész. Ezután nézzen a jobb oldali sávra. A „Feladatok” alatt ott kell lennie a Google Naptárból végzett összes feladatának. Ezt a listát a pipával ellátott Naptár ikonra kattintva is könnyen elérheti.
A Google Naptár szinkronizálása – Gnome online fiókok
Ha nem érdekli a Thunderbird használata, és nem nagyon törődik vele, hogy végigmenjen a Lightning telepítésének teljes beállításán, van egy másik nagyszerű módja a Google Naptár szinkronizálásának Linuxszal. Ez a Gnome-fiókok funkció, és ezzel közvetlenül a Gnome-naptár legördülő menüjében láthatja a Google Naptár elemeit, valamint a Gnome, Email klienst.
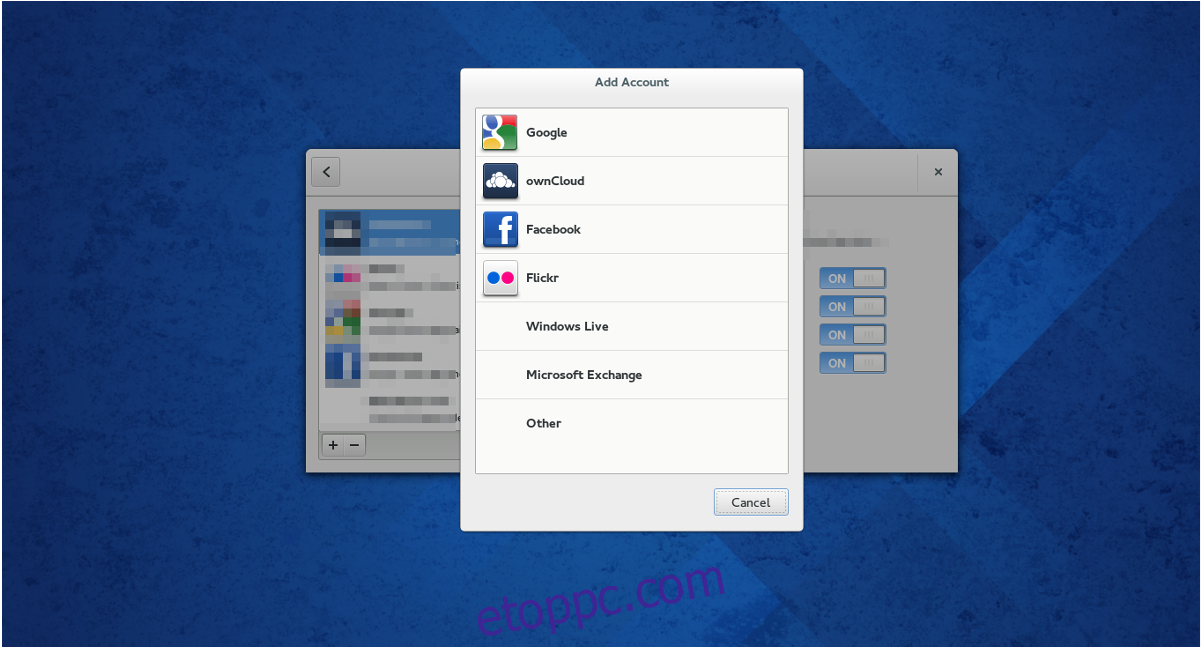
Megjegyzés: ez a módszer a Gnome Shell-lel működik a legjobban, de ha telepíti a Gnome Evolution levelet, a szinkronizálás más asztali számítógépeken is működhet (Xfce, Cinnamon, Mate stb.).
Nyissa meg a Gnome tevékenységek ablakát a Windows gomb megnyomásával a billentyűzeten (vagy kattintson a tevékenységekre), és írja be az „online fiókok” kifejezést. Keresse meg a „Google” kifejezést, és kattintson rá. A „Google” opció kiválasztásával megnyílik egy bejelentkezési ablak. Adja meg felhasználói adatait, és kapcsolja össze fiókjával.
Ha a Google hozzáfér az asztalhoz, a Gnome-nak teljesen csatlakoztatva kell lennie, és el kell kezdenie szinkronizálni a Google Naptár összes elemét, valamint a Google-lal kapcsolatos egyéb szolgáltatásokat, például a Drive-ot stb.
A Gnome és a Google Fiók leválasztásához nyissa meg újra az Online fiókok területet, és kattintson a mínusz gombra az eltávolításhoz.