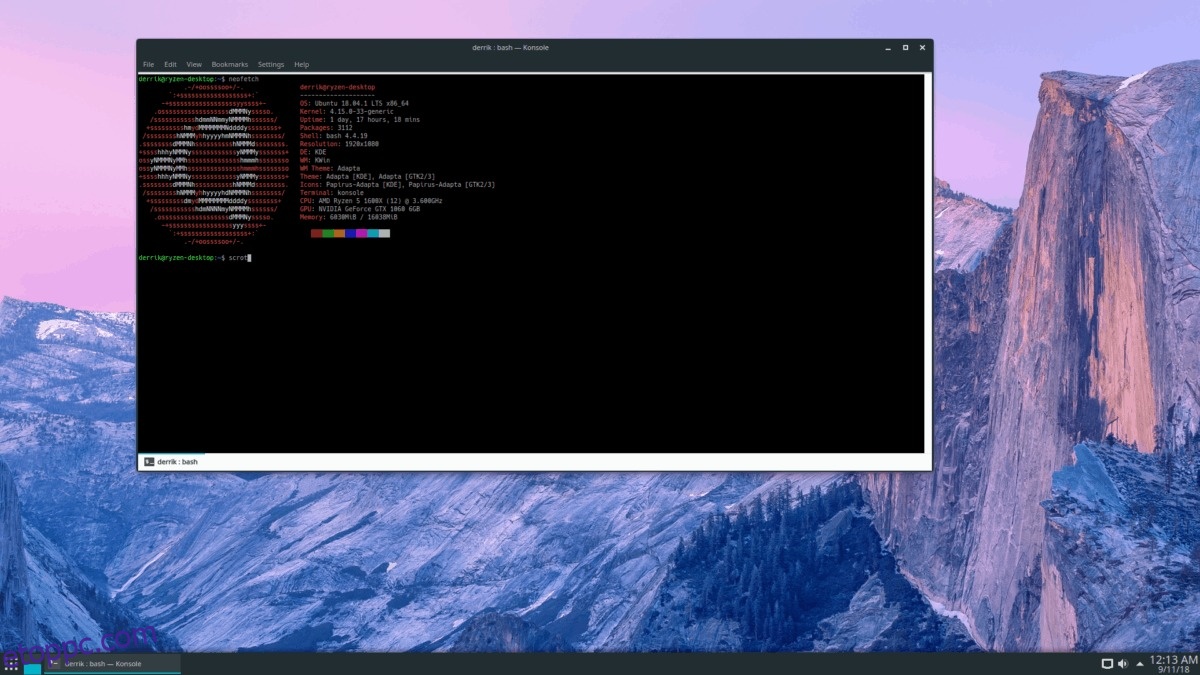A Linux több tucat képernyőképes eszközzel rendelkezik. Ezek az eszközök különböző funkciókkal rendelkeznek, és lehetővé teszik a felhasználók számára, hogy gyorsan lefényképezzenek az asztalukon látottakat, elmentsék azokat különböző formátumokban, és megosszák barátaikkal. A probléma az, hogy a legtöbb ilyen képernyőképes eszköz felfújt grafikus felület, amely nem mindig működik. Ha elege van a GUI képernyőképes eszközökből, amelyek nem mindig látják el a feladatukat, akkor a Scrot képernyőkép eszköz lehet az, amire szüksége van. Lehetővé teszi képernyőképek készítését a Linux terminálról, és megkímélheti a grafikus felhasználói felületen való átlépéstől.
Tartalomjegyzék
Telepítse a Scrotot
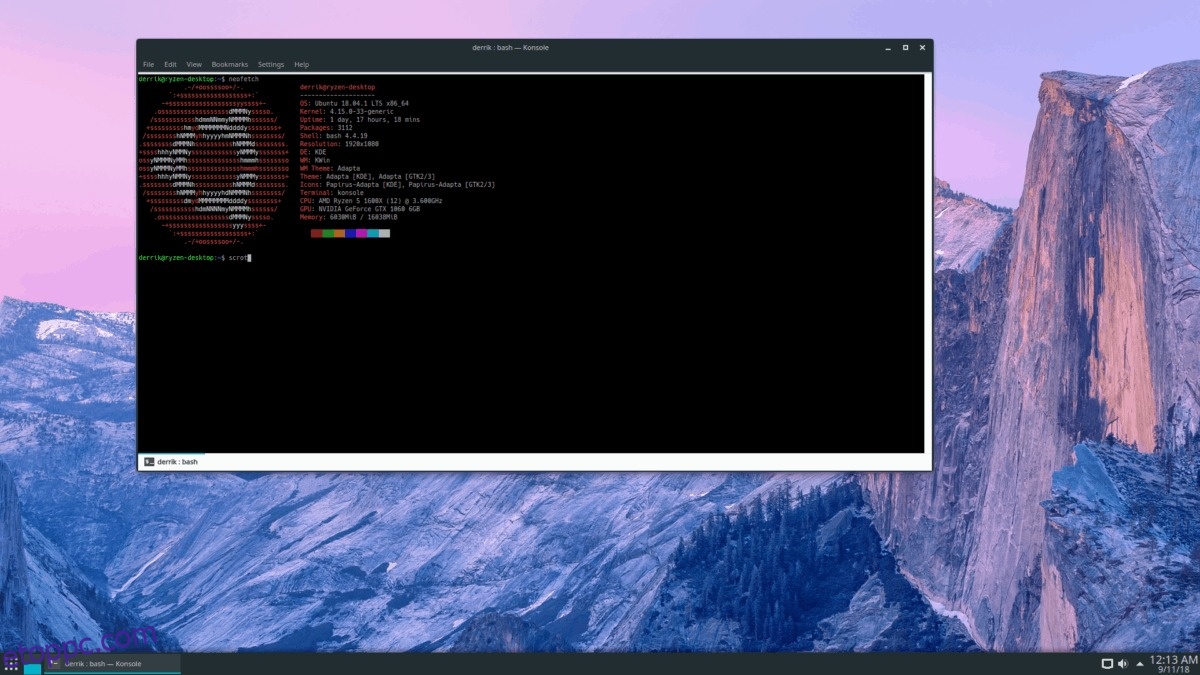
A Scrot eszköz meglehetősen jól ismert, és sokan használják képernyőképek készítésére, különösen könnyű asztali környezeteken, mint például az LXQt, vagy olyan ablakkezelőkkel, mint az AwesomeWM, i3 és mások. A szoftver telepítéséhez nyisson meg egy terminálablakot, és kövesse a Linux operációs rendszerének megfelelő utasításokat.
Megjegyzés: A Scrot futtatásához Ubuntu, Debian, Arch Linux, Fedora vagy OpenSUSE rendszert kell futtatnia. Ha nem használja a Linux disztribúciók egyikét, előfordulhat, hogy forrásból kell fordítania.
Ubuntu
sudo apt install scrot
Debian
sudo apt-get install scrot
Arch Linux
sudo pacman -S scrot
Fedora
sudo dnf install scrot -y
OpenSUSE
sudo zypper install scrot
Általános Linux
A Scrot képernyőképező eszköz az egyik legjobb terminálalkalmazás, amely képes képernyőképeket készíteni a Linux-asztalon történtekről. Ennek eredményeként sok disztribúció – még a homályos is – a szoftverforrásaiban terjeszti. Ennek ellenére, ha nem talál telepíthető csomagot, a következő legjobb dolog a kód forrásból való összeállítása.
Bármilyen okból kifolyólag a Scrot letölthető csomagjait tároló webhely nem működik. Szerencsére az Archive.org-nak köszönhetően a kód ettől függetlenül letölthető. Terminálban használja a wget parancsot, és fogja meg a Scrot forrásokat.
wget https://web.archive.org/web/20060716123357if_/https://linuxbrit.co.uk:80/downloads/scrot-0.8.tar.gz
Bontsa ki a Scrot forráskódot a Linux PC-re a tar paranccsal.
tar -xvzf scrot-0.8.tar.gz
Lépjen a kód mappájába a CD-vel, és olvassa el a README fájlt a cat.
cd scrot-0.8 cat README
A README fájl felvázolja a kód felépítését, de nem tartalmaz semmilyen információt azokról a függőségekről, amelyekre valószínűleg szüksége lesz egy sikeres összeállítási környezethez. Indítsa el a buildet a konfigurációs parancsfájl futtatásával. Ez a szkript megvizsgálja a Linux PC-jét a megfelelő függőségekért. Ha valamelyik hiányzik, megmondja, mit kell telepíteni.
./configure
A configure parancs csak akkor fejeződik be, ha az összes függőséget beállította és futtatta. Ha a konfiguráló szkript befejeződik, készítse el a Scrot szoftvert.
make
A make parancs elég gyorsan lefordít mindent, mivel a Scrot nem egy nagy szoftver. Amikor a folyamat befejeződött, fejezze be a rendszerbe történő telepítéssel.
su -c "make install"
A Scrot használata
A Scrot egy terminálalkalmazás, ezért képernyőkép készítéséhez gyorsan hozzá kell férnie egy terminálhoz. Nyisson meg egy terminált, és a következő paranccsal készítsen képernyőképet a képernyőn megjelenő tartalomról.
scrot
Ha futtatja a fenti parancsot, a képernyőképe a /home/felhasználónév/ mappába kerül. A képernyőkép azonnal elkészül, és nem kap visszajelzést az imént készített képernyőképről. Szeretnél valami felhasználóbarátabbat? Próbálja ki a „c” kapcsolót. Ha a scrothoz hozzáadja a „c” kapcsolót, akkor kinyomtat egy visszaszámlálót. Az időzítő funkció hasznos, mivel a felhasználó jobban tudja, mikor történik a képernyőkép.
scrot -c
Tovább szeretné javítani a visszaszámlálást a Scrotban? Próbálja ki a „d” kapcsolót. Lehetővé teszi a felhasználók számára (másodpercben), hogy a Scrot mikor készítse el a felvételt.
Megjegyzés: cserélje ki az X-et a kívánt számra.
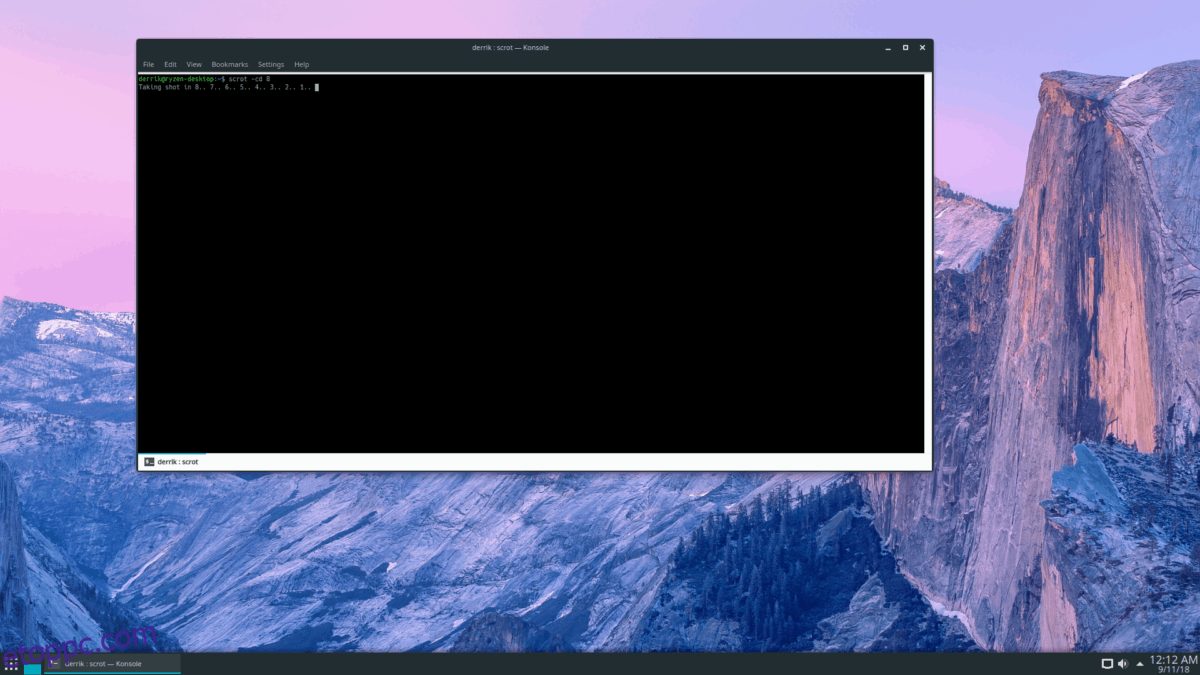
scrot -cd X
A Scrot képernyőkép eszközzel a felhasználók képernyőképet készíthetnek a fókuszban lévő aktuális ablakról a „z” kapcsoló segítségével. Használatához tegye a következőket:
scrot -cd X -z
Vagy ha nem szeretne időzítőt használni, próbálkozzon a következő paranccsal.
scrot -z
Egy hihetetlenül hasznos funkció, amellyel a Linuxon futó képernyőképeket készítő eszközök nagy része rendelkezik, az az, hogy képesek képernyőképeket készíteni az asztal egyes téglalap alakú területeiről. A Scrot képernyőkép funkció is rendelkezik ezzel a képességgel, és az „s” kapcsolón keresztül érhető el.
scrot -cd X -s
Ha képernyőképet szeretne készíteni egy adott régióról visszaszámlálás nélkül, tegye a következőket:
scrot -s
Scrot Options mentése
A Scrot képernyőkép eszköz számos opcióval, kapcsolóval és funkcióval rendelkezik. Ha Ön kezdő, előfordulhat, hogy ezeket a különböző lehetőségeket nehéz megjegyezni. Míg a „h” kapcsoló használata meglehetősen egyszerű, sokkal jobb, ha a súgó utasításait egy szöveges fájlba menti későbbre.
A Scrot beállítások későbbi elmentéséhez futtassa a „h” kapcsolót az átirányítási paranccsal.
scrot -h >> ~/Documents/scrot-options.txt
Bármikor megnyithatja a későbbi használatra elmentett Scrot-dokumentumfájlt, ha elindítja a fájlkezelőt, rákattint a „Dokumentumok” elemre, és megkeresi a „scrot-options.txt” fájlt.