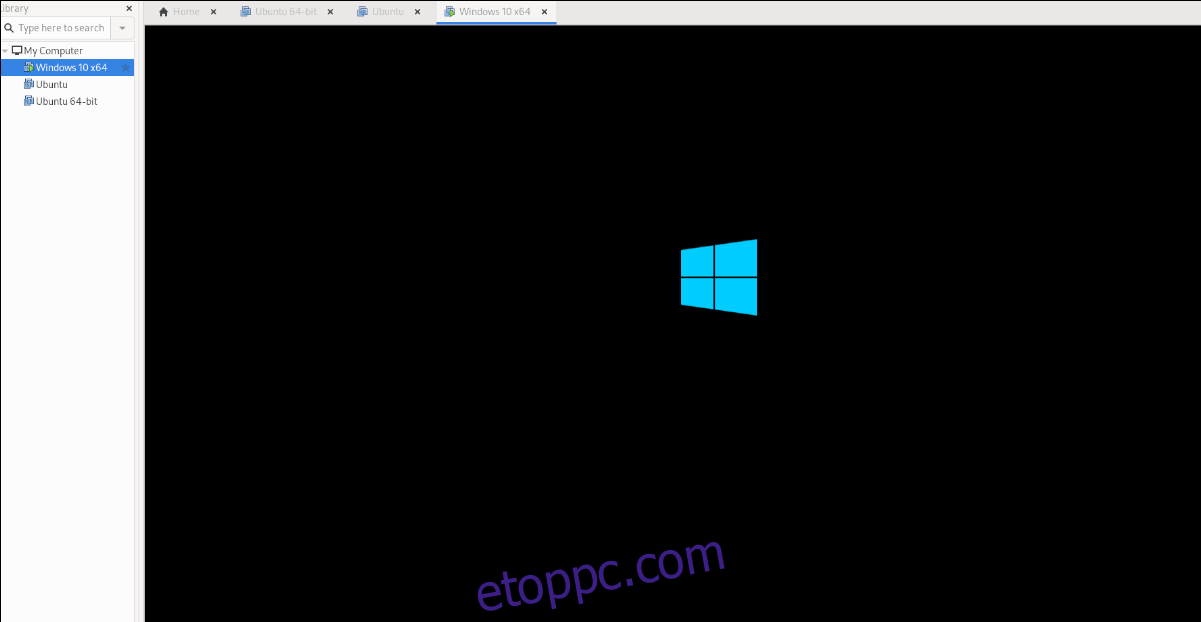Szeretne beállítani egy Windows 10 virtuális gépet a VMware Workstation 16-ban Linux PC-jén, de túl bonyolultnak találja, és nem tud rájönni? Ha igen, ez az útmutató neked szól! Kövesse, ahogy megmutatjuk, hogyan állíthat be egy Windows 10 virtuális gépet a VMware-ben!
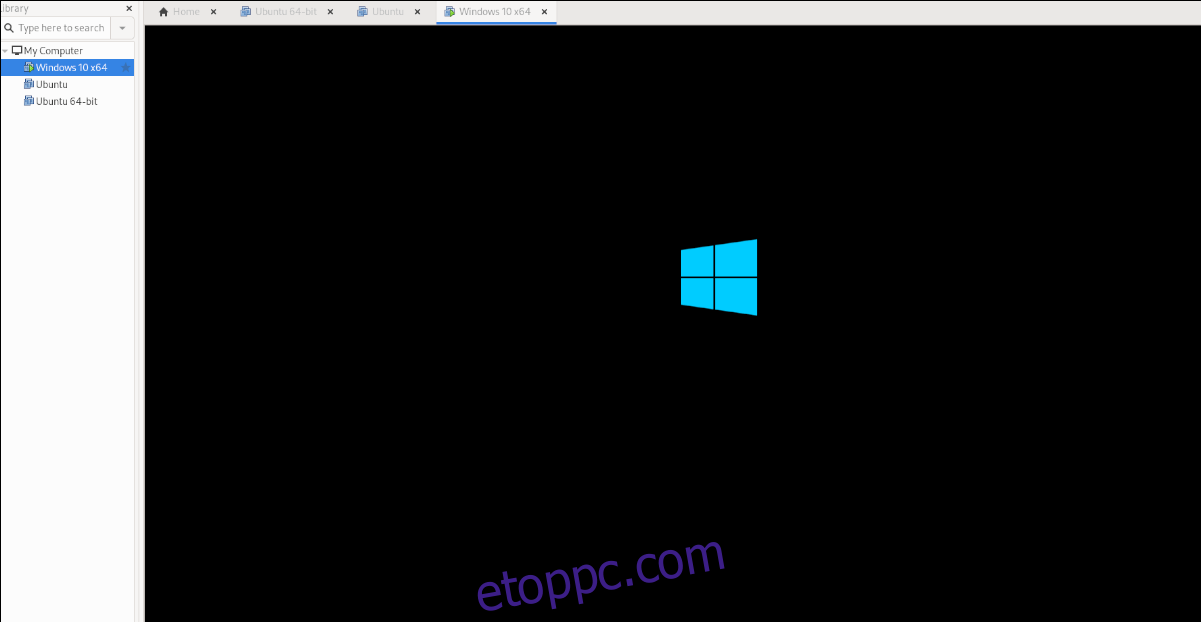
Tartalomjegyzék
Mielőtt elkezdenénk
Ebben az útmutatóban áttekintjük, hogyan állíthatja be a Windows 10-et virtuális gépként a VMware Workstation 16-ban. Emiatt le kell töltenie és telepítenie kell a VMware Workstation 16-ot, hogy kövesse ezt az oktatóanyagot.
Ha a VMware egy későbbi kiadását használja a számítógépén, kérjük, frissítsen a legújabb verzióra. Ha Ubuntut használ, írtunk egy kiváló, könnyen érthető útmutatót a VMware Workstation 16 Ubuntu rendszerre történő telepítéséhez. Kövesse ezt a VMware Workstation 16 beszerzéséhez Ubuntun.
Azok, akik Linuxon, de nem Ubuntut használnak, látogass el ide VMware.com és töltse le a legújabb telepítőt az alkalmazás működéséhez.
Windows 10 letöltése Linuxra
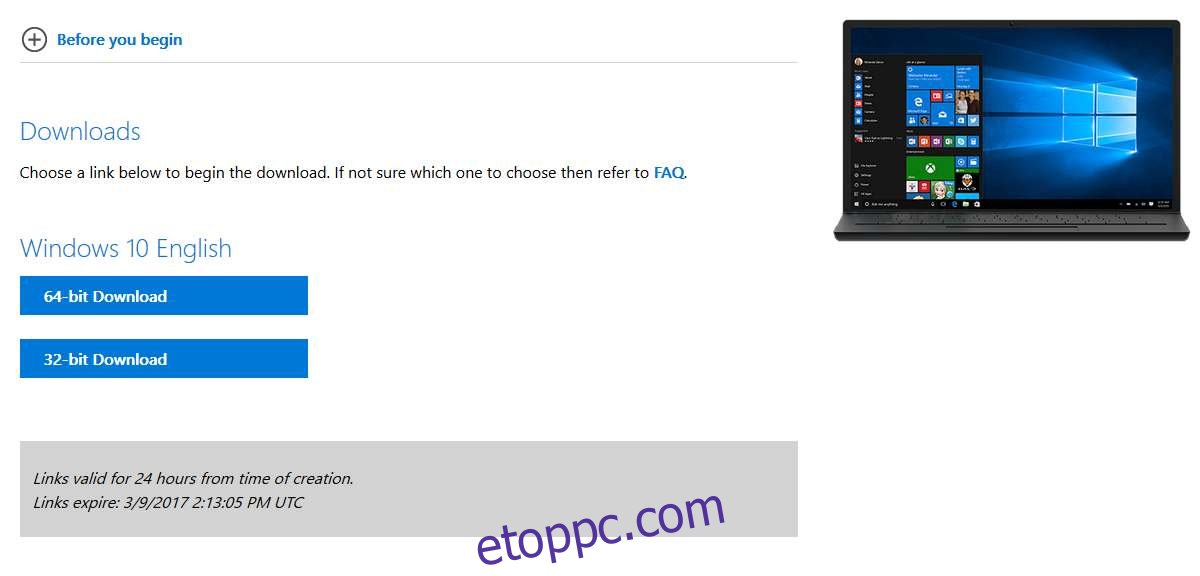
Mielőtt létrehozhatna egy virtuális gépet a Windows 10 VMware Workstation 16-ban, le kell töltenie a Windows 10 ISO-t Linuxra. Szerencsére a Microsoft ingyenesen adja ki operációs rendszerét, bár licencet kell vásárolnia, hogy a legtöbbet hozhassa ki belőle.
Ha szeretné megismerni a Windows 10 for VMware rendszert, át kell térnie a következőre Microsoft.com, a Windows 10 ISO oldalán. Az ISO oldalon keresse meg a „Kiadás kiválasztása” területet.
A „Kiadás kiválasztása” területen kattintson a legördülő menüre. Miután rákattintott a legördülő menüre, válassza a „Windows 10” lehetőséget a „Windows 10 2020. októberi frissítése” részben.
Miután kiválasztotta a „Windows 10” lehetőséget a legördülő menüben, kattintson a kék „Megerősítés” gombra a választás megerősítéséhez. Amint kiválasztotta a „Megerősítés” gombot, megjelenik a „Válassza ki a termék nyelvét” szakasz.
A „Válassza ki a termék nyelvét” részben keresse meg a „Válasszon egyet” legördülő menüt, és kattintson rá. Ezután válassza ki a beszélt nyelvet, majd kattintson a „Megerősítés” gombra a választás megerősítéséhez.
A nyelv kiválasztása után két letöltési lehetőség jelenik meg. Ezek a letöltési lehetőségek a „32 bites letöltés” és a „64 bites letöltés”. A legtöbb VMware-felhasználó számára a 64 bites opció a legjobb. Ha azonban 32 bitesre van szüksége, válassza azt.
Ha rákattint a letöltés gombra a Windows 10 ISO oldalon, a böngésző elkezdi letölteni a Windows 10 ISO fájlt. Ez az ISO-fájl nagyjából 5,8 GB méretű, így eltarthat egy ideig, amíg elkészül.
Amikor a letöltési folyamat befejeződött, folytassa az útmutató következő részével.
Az új Windows 10 virtuális gép létrehozása Linuxon
Az új Windows 10 virtuális gép Linuxon való létrehozásához először nyissa meg a VMware Workstation 16-ot a Linux asztalon. Ezt úgy teheti meg, hogy az alkalmazás menüjében rákeres a „VMware Workstation” kifejezésre. Miután megnyílt az alkalmazásablak, kövesse az alábbi lépésenkénti utasításokat a Windows 10 virtuális gép beállításához.
1. lépés: A „Kezdőlap” lapon keresse meg az „Új virtuális gép létrehozása” gombot, és válassza ki az egérrel. Ennek a lehetőségnek a kiválasztásával elindítja a virtuális gép-létrehozó varázslót.
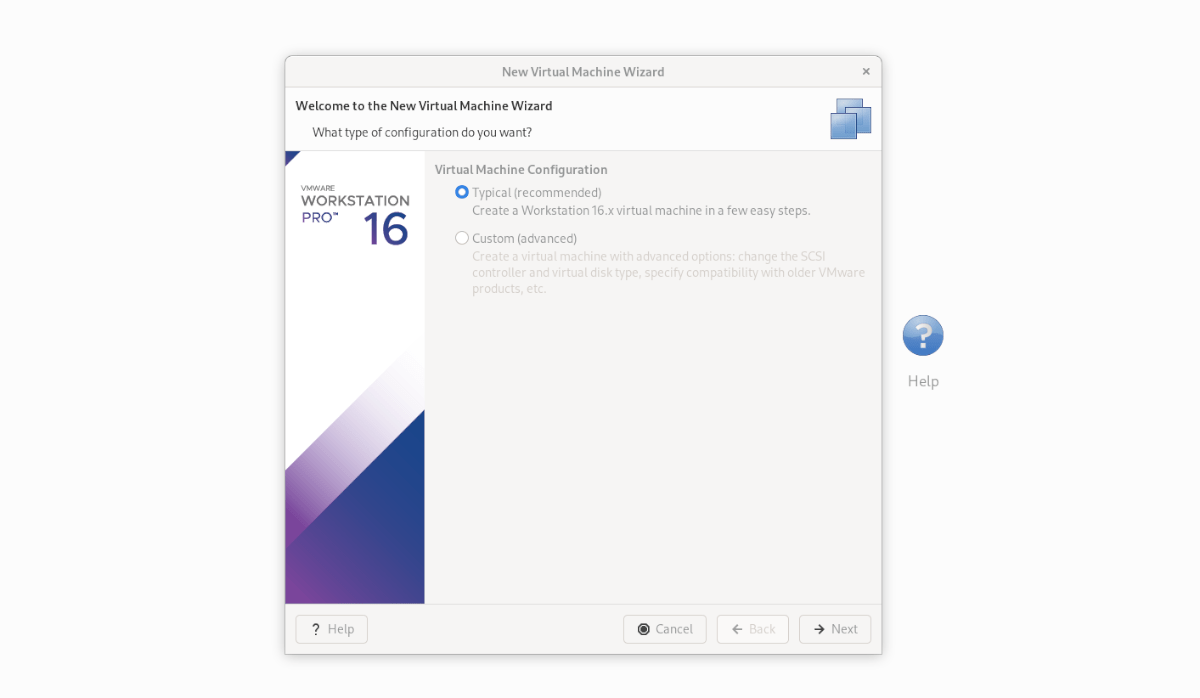
A virtuális gép-létrehozási varázslóban válassza a „Tipikus (ajánlott)” lehetőséget, és kattintson a „Tovább” gombra, hogy továbblépjen az útmutató következő oldalára.
2. lépés: Keresse meg az „ISO-kép használata” lehetőséget, és válassza ki az egérrel. Ezután kattintson a „Tallózás” gombra a Linux fájlböngésző ablakának megnyitásához. Ezután tallózással keresse meg a korábban letöltött Windows 10 ISO-fájlt.
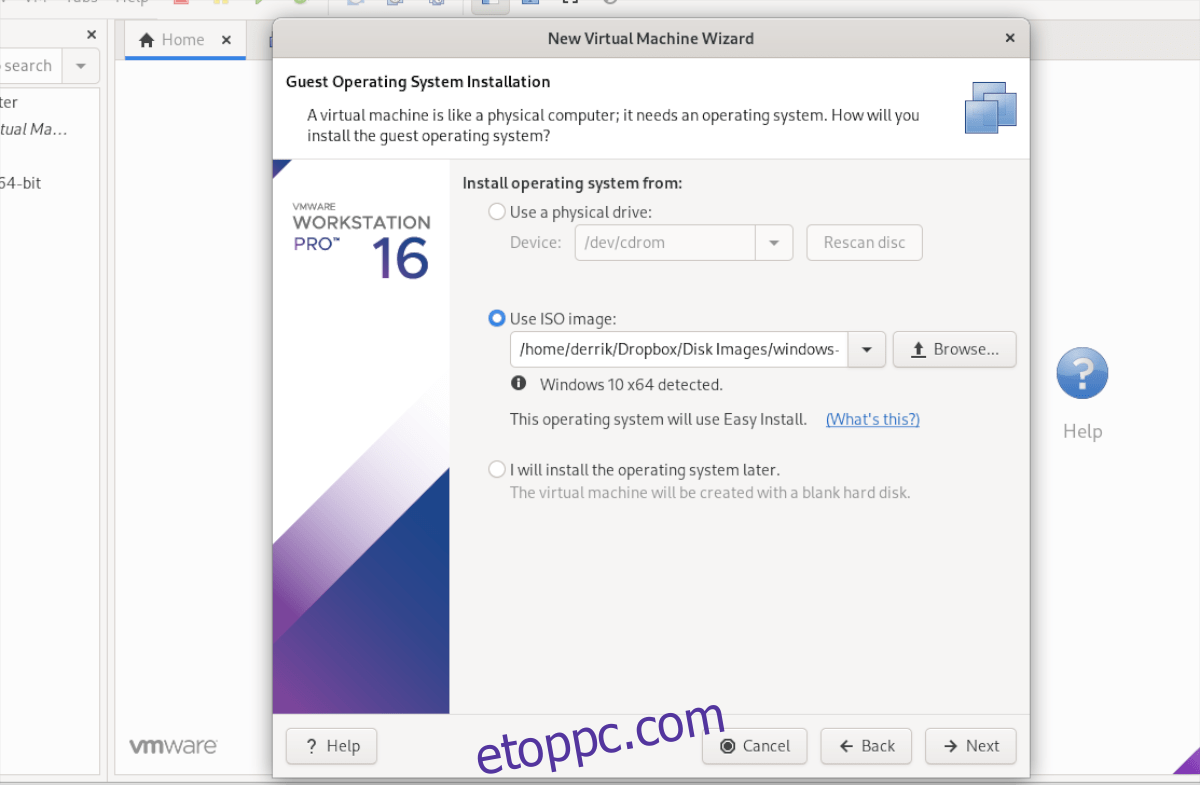
3. lépés: A következő oldalon adja meg a Windows 10 termékkulcsát (ha van ilyen). Ezután a „Telepítendő Windows verziója” részben válassza ki a Windows 10 telepíteni kívánt verzióját.
4. lépés: A „Windows személyre szabása” részben adja meg teljes nevét (First and Last), valamint jelszavát. Másodszor is meg kell adnia jelszavát a „Megerősítés” mezőben.
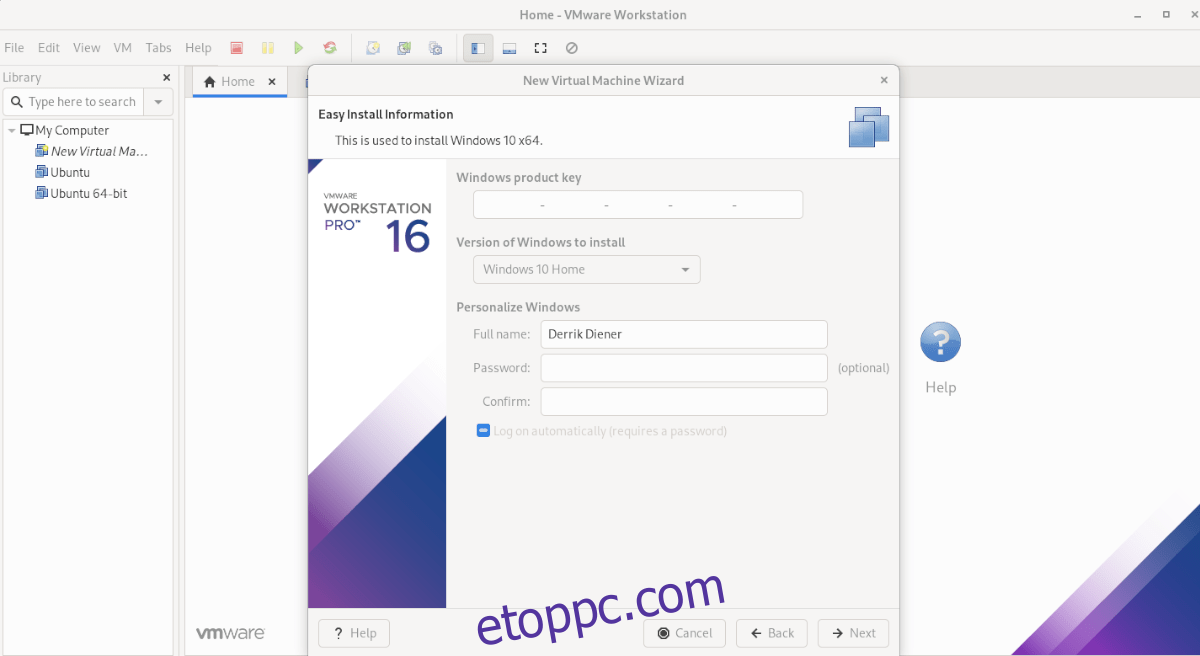
Ha személyre szabta a Windows rendszert, kattintson a „Tovább” gombra.
5. lépés: Nevezze el a virtuális gépet. Alapértelmezés szerint a VMware Workstation 16 nevet javasol. Hagyja üresen, vagy írja be a saját nevét a Windows 10 virtuális géphez. Ha végzett, válassza a „Tovább” gombot.
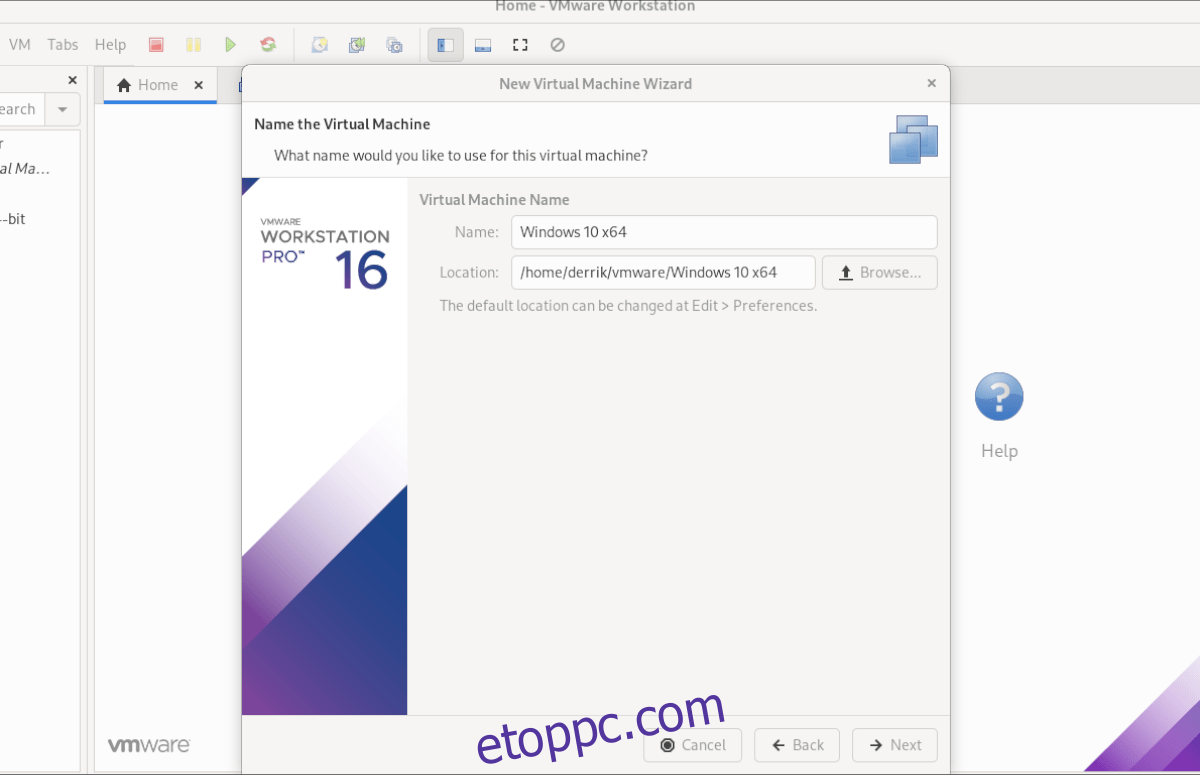
6. lépés: Válassza ki a „Virtuális lemez tárolása egyetlen fájlként” lehetőséget. Ezután kattintson a „Tovább” gombra a Windows 10 virtuális gép meghajtótípusának megerősítéséhez. A következő oldalon kattintson a „Befejezés” gombra a virtuális gép létrehozásának befejezéséhez.
Amikor a „Befejezés” gombra kattint, a VMware létrehozza a lemezt, és véglegesíti a virtuális gépet. Amikor a véglegesítés befejeződött, automatikusan megnyitja a Windows 10 virtuális gépet a VMware Workstationben.
A Windows 10 telepítése virtuális gépre
Miután létrehozta a Windows 10 virtuális gépet a VMware Workstation 16-ban, a nehéz résznek vége. Innentől kezdve végig kell mennie a Windows 10 telepítésén. Szerencsére, mivel mindent előre kitöltöttek (felhasználó, termékkulcs stb.), nem kell semmit tenni.
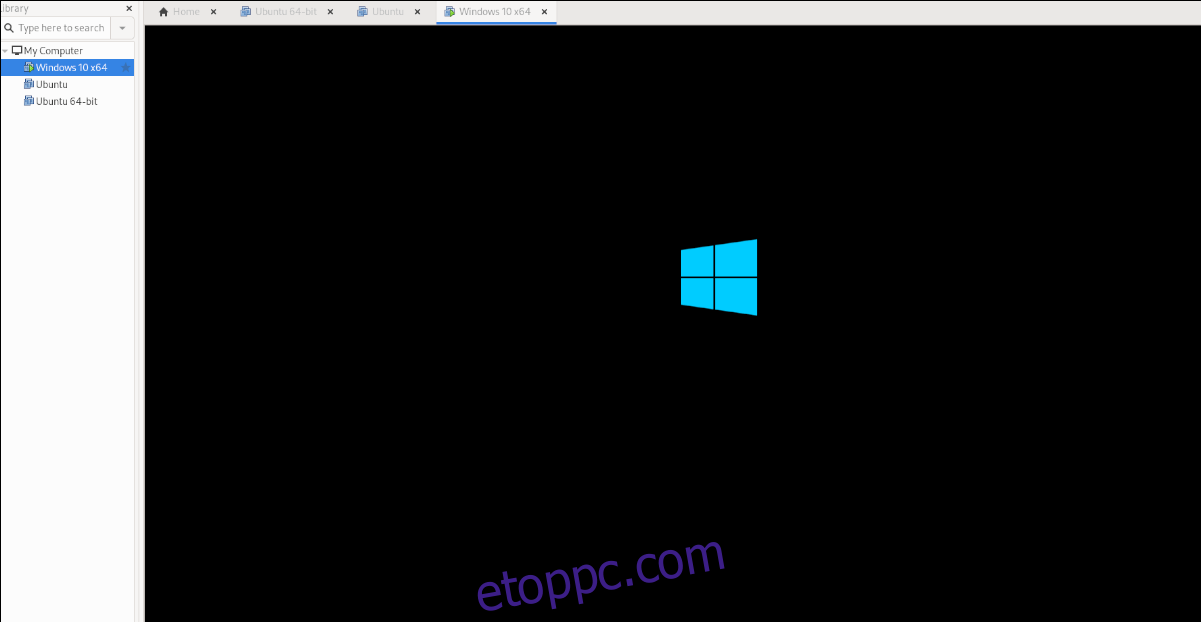
Egyszerűen dőljön hátra, és hagyja, hogy a VMware Workstation alkalmazás végigmenjen a Windows 10 telepítési folyamatán. Légy türelmes, mert eltarthat egy ideig. Ha a folyamat befejeződött, készen áll a Windows 10 virtuális gép használatára a VMware 16 rendszerben Linuxon!
Az Ubuntut virtuális gépen kell futtatni? Biztosítunk téged.