A Chrome OS könnyűnek tűnik, és nem olyan funkciókban gazdag, mint a Windows vagy a macOS, de lehetővé teszi az operációs rendszer legtöbb elemének testreszabását. A sötét módot az új Háttérkép alkalmazással engedélyezheti Chromebookján. Akár widgeteket is hozzáadhat a Chromebook asztali számítógépéhez, és még sok minden mást is megtehet. Ebben a cikkben egy részletes útmutatót mutatunk be arról, hogyan módosíthatja a Google hátterét a Chromebookon. Letölthet és beállíthat új témát, módosíthatja az asztal háttérképét, és új képernyővédő hátteret adhat hozzá Chromebookjához. Tehát ezen a ponton ugorjunk bele.
Tartalomjegyzék
A Google Háttér testreszabása Chromebookon (2022)
Ebben az oktatóanyagban többféle módot adtunk a Google háttér megváltoztatására Chromebookján. Alkalmazhat új témát, módosíthatja a hátteret a Chrome böngészőben, új háttérképet állíthat be az asztalon, vagy módosíthatja a képernyővédőt. Csak bontsa ki az alábbi táblázatot, és lépjen a kívánt részre.
Módosítsa a Google hátterét a Chrome böngészőben
1. Először nyissa meg a Chrome böngészőt Chromebookján, és kattintson a „Chrome testreszabása” lehetőségre a jobb alsó sarokban.
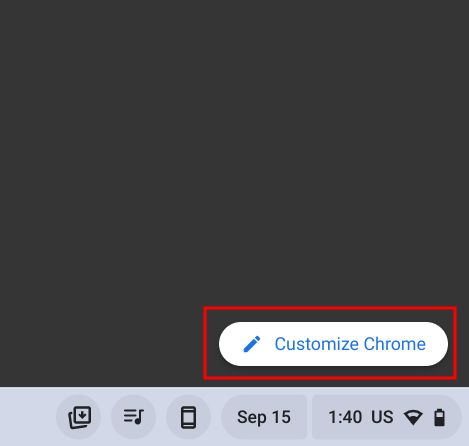
2. Ezután a „Háttér” részben válassza ki a kívánt háttérképet a Google különféle gyűjteményei közül. Itt biztosan találsz valami kedvedre valót. Ha nem, lépjen a következő pontra.
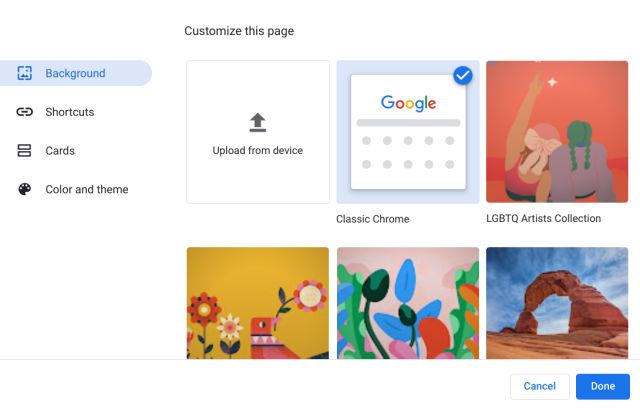
3. A Chrome böngészőben egyéni hátteret is beállíthat. Csak kattintson a „Feltöltés az eszközről” elemre a „Háttér” beállítások lapon.
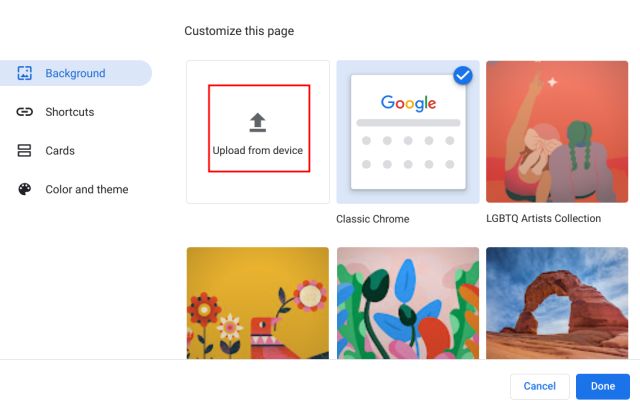
4. Most válassza ki a háttérképet a Chromebook helyi tárhelyéről.
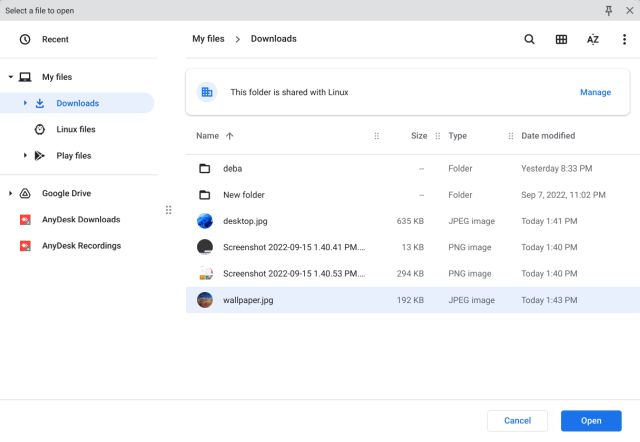
5. Ennyi. És így módosíthatja a Google Chrome hátterét Chromebookján.
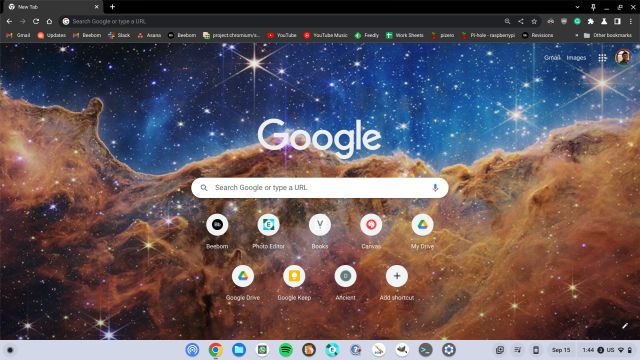
Módosítsa a témát és a hátteret a Chrome böngészőben
1. Ha módosítani szeretné a témát a háttérrel együtt, nyissa meg a Beállításokat a Chrome böngészőben. Ehhez kattintson a jobb felső sarokban található hárompontos menüre, és válassza a „Beállítások” lehetőséget.
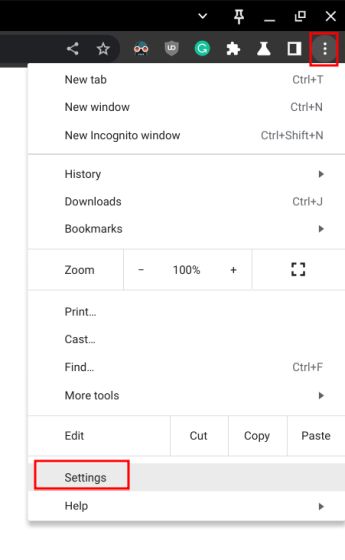
2. Lépjen a „Megjelenés” részre a bal oldalsávon, és kattintson a „Böngészőtémák” elemre a jobb oldali panelen.
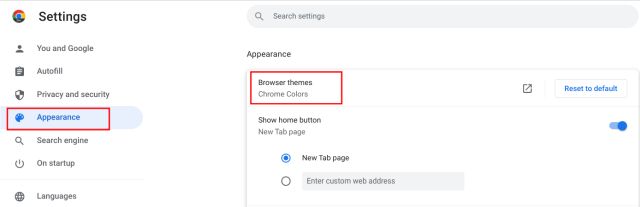
3. Megnyitja a Témák oldalt a Chrome Internetes áruházban. Böngésszen a Chromebook különböző témái között.
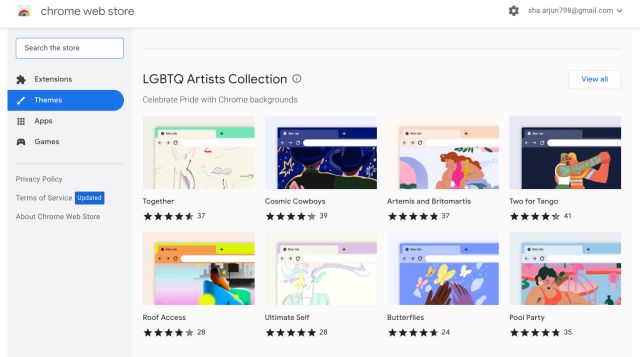
3. Nyissa meg kedvenc témáját, és kattintson a „Hozzáadás a Chrome-hoz” gombra.
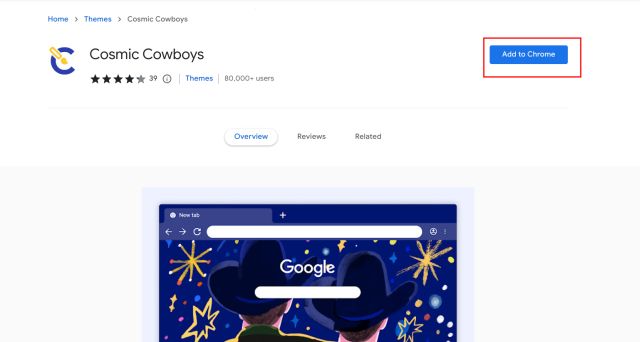
5. És így néz ki a választott téma alkalmazása után. Nagyon szép, igaz?
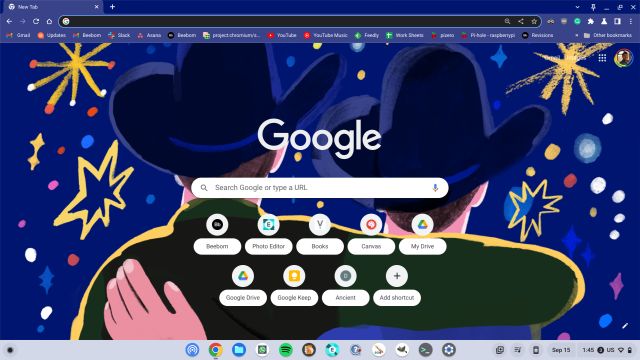
Módosítsa az asztal hátterét a Chromebookon
1. A Chromebook asztali hátterének módosításához kattintson a jobb gombbal az asztalra, és válassza a „Háttérkép és stílus beállítása” lehetőséget.

2. Ezután kattintson a „Háttérkép” elemre a megnyíló ablakban.
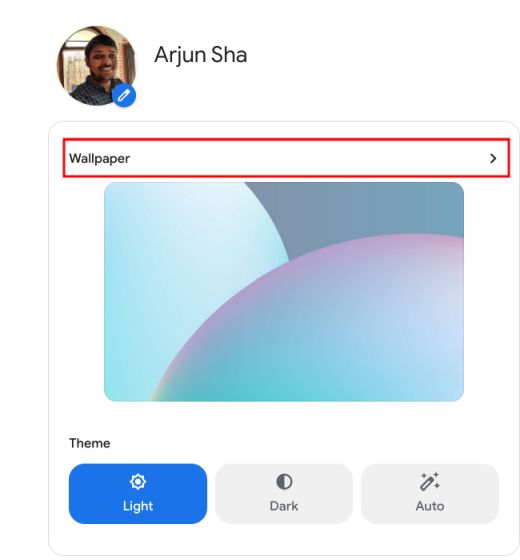
3. Itt számos nagyszerű háttérképet találhat, amelyeket az élet különböző területeiről származó művészek készítettek.
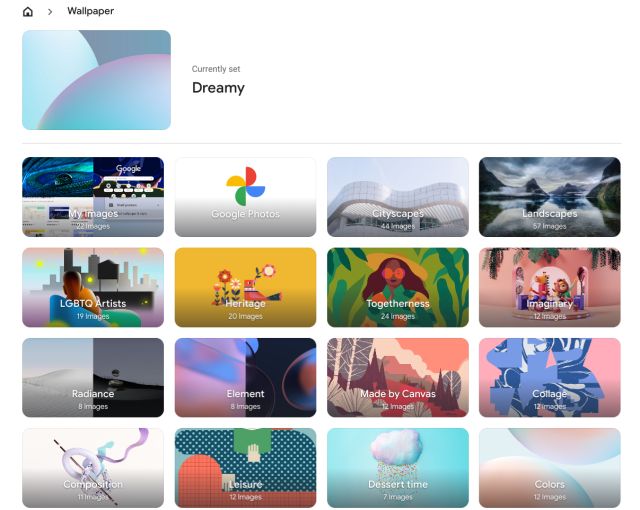
4. Egyszerűen válassza ki a kívánt háttérképet, és az lesz beállítva a Chromebook háttereként. Ha minden nap új háttérképet szeretne látni Chromebookja asztalán, kattintson a felül található „Napi váltás” lehetőségre az engedélyezéséhez.
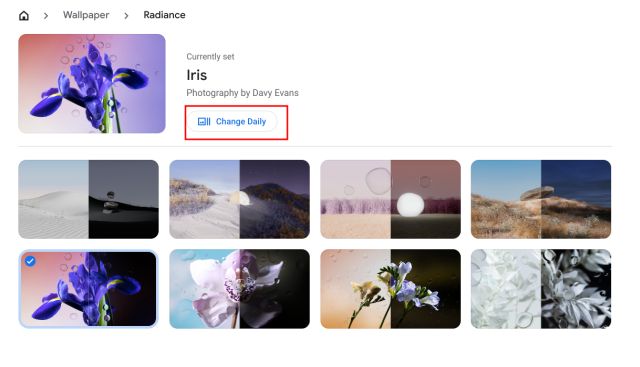
5. Ezen kívül beállíthatja a Chromebook hátterét közvetlenül a Google Fotókból és a helyi tárhelyről is. Igen, a Chrome OS-nek is vannak témái és testreszabási lehetőségei a Windows és a Mac riválisához képest.
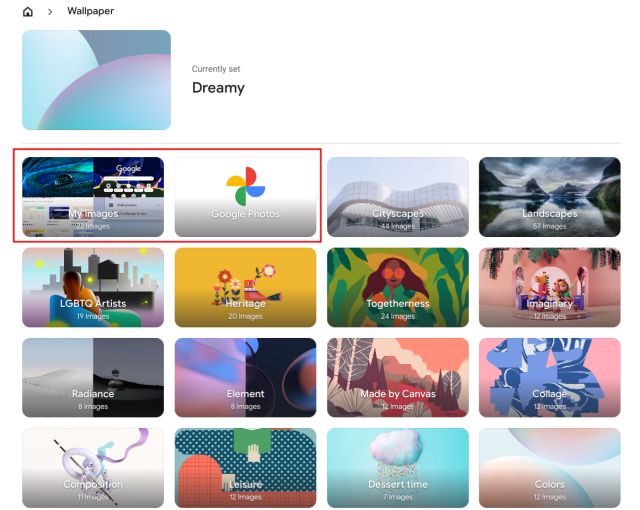
Módosítsa a képernyővédőt Chromebookján
1. Ha dinamikus képernyővédő hátteret szeretne beállítani Chromebookján, ezt egyszerűen megteheti. Csak kattintson a jobb gombbal az asztalra, és nyissa meg a „Háttérkép és stílus beállítása” lehetőséget.

2. Ezután kattintson a „Képernyőkímélő” elemre a megnyíló ablakban.
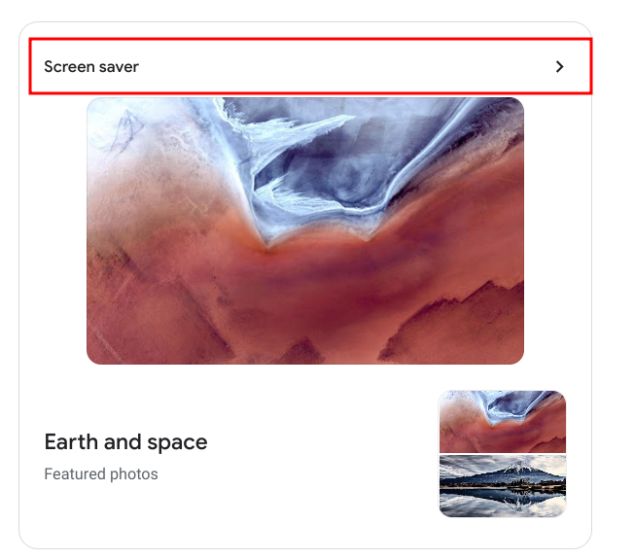
3. Itt engedélyezze a kapcsolót a tetején, és bekapcsolja a dinamikus képernyővédő funkciót a Chromebookon.
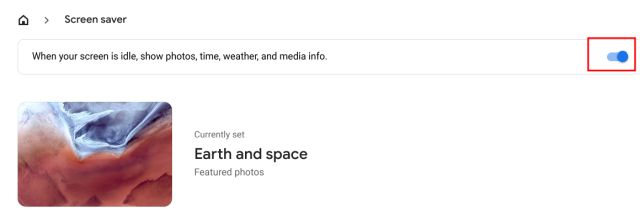
4. Közvetlenül lent kiválaszthatja a képernyővédő hátterének képforrását. Kiválaszthat képeket a Google Fotók-könyvtárából vagy a Google által válogatott grafikákat. És ez az.
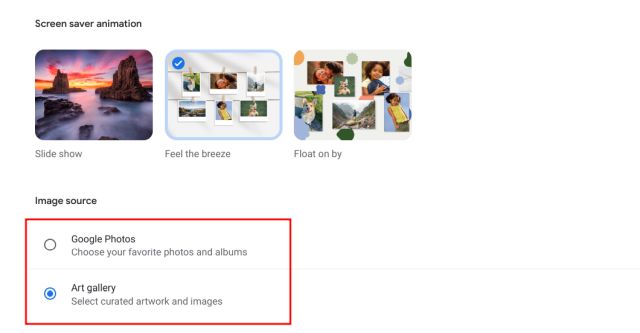
Módosítsa a háttérképet és a témát Chromebookján
Tehát ez az a négy módszer, amellyel megváltoztathatja Chromebookja háttérképeit. Legyen szó a Chrome böngészőről, a Chromebook asztaláról vagy a lezárási képernyőről, mindegyiket személyre szabhatja egyéni háttérképekkel. Mindegy, ez mind tőlünk származik. Ha engedélyezni szeretné a Chrome OS új indítóját Chromebookján, tekintse meg a hivatkozott cikkünket. Ha pedig többet szeretne megtudni az ilyen Chrome OS-tippekről és trükkökről, olvassa el kimerítő cikkünket. És ha bármilyen kérdése van, tudassa velünk az alábbi megjegyzés részben.

