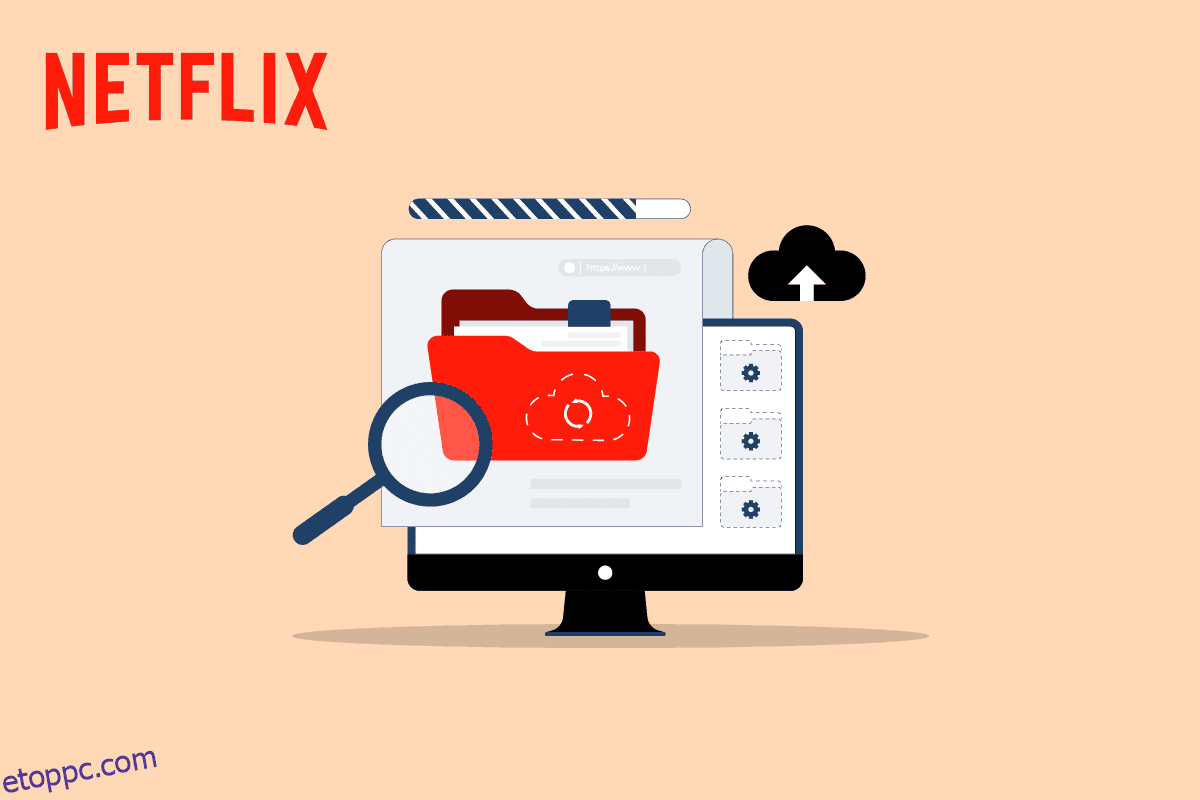A Netflix az egyik legtöbbet előfizetett streaming szolgáltatás a világon, több ezer filmmel és tévéműsorral. Naponta több millió felhasználó jelentkezik be. A felhasználók a Netflix webhelyén, a mobilalkalmazáson, valamint a számítógépeken lévő Windows és IOS alkalmazásokon keresztül streamelhetnek videókat. A Netflixben tárolt adatokkal kapcsolatos problémák gyakran hibákat okozhatnak a Netflix alkalmazásban Windows 10 rendszerű számítógépeken. Ez a hiba u7363 1260 8004b823 hibakódként jeleníthető meg Windows 10 rendszerű számítógépeken. Ebben az útmutatóban a tárolt információk vagy beállítások Netflix-hibái által okozott problémákat tárgyaljuk.
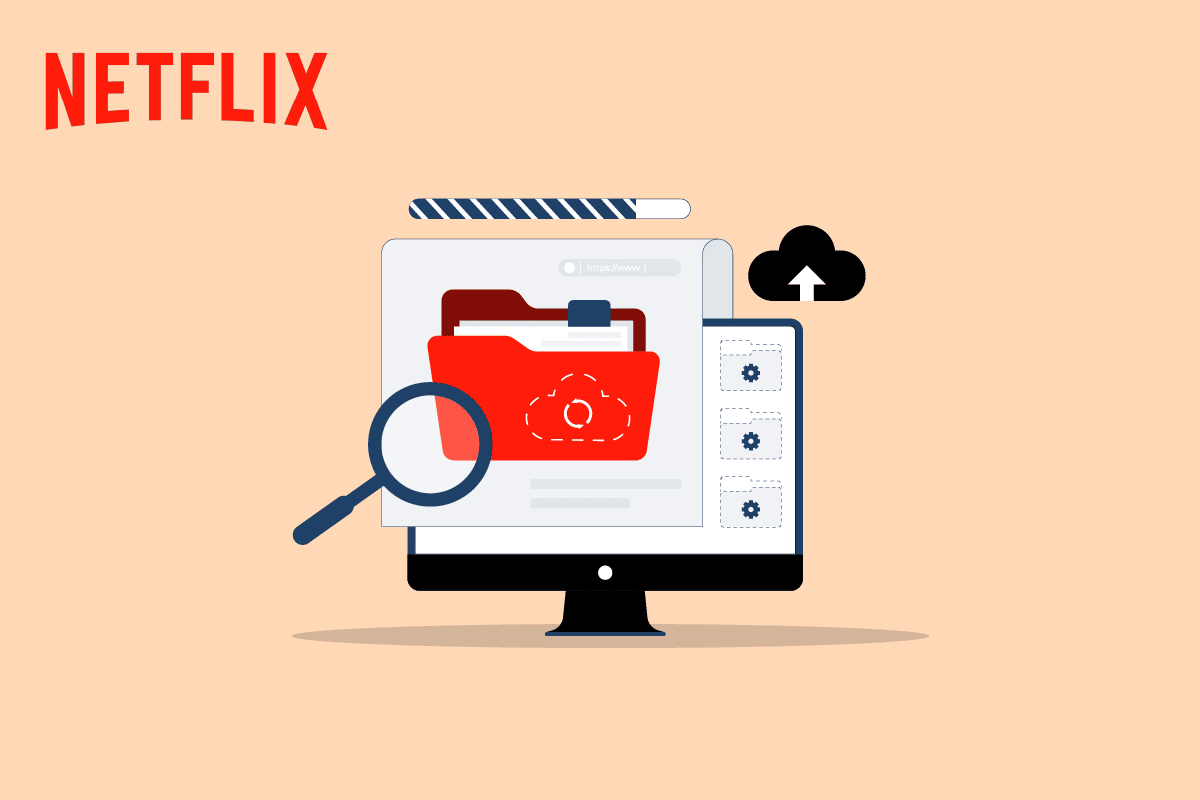
Tartalomjegyzék
A Netflix tárolt adatokkal kapcsolatos problémák megoldása
Netflix A Windows alkalmazást gyakran különböző hibák érinthetik, a legtöbb ilyen hiba hálózati és rendszerfájl-hibákhoz kapcsolódik. Néha azonban a Netflix-hibákat a Netflix tárolt adatinformációival kapcsolatos problémák okozhatják, gyakran ezt a hibát u7121 3202 vagy u7363 1260 8004b823 Netflix-hibakódként említik a Netflix alkalmazásban. Ez egy gyakori hiba, és néhány egyszerű módszer követésével javítható.
Mik a Netflix által tárolt adatokkal kapcsolatos problémák okai?
Ezeknek a hibáknak több oka is lehet, az alábbiakban felsorolunk néhány lehetséges okot.
- A Netflix által tárolt adatokkal kapcsolatos problémákat a Windows frissítési hibái okozhatják
- Egy elavult Silverlight verzió is okozhatja ezt a hibát
- A hiba egyik fő oka a sérült mspr.hds fájl
- A Netflix Windows alkalmazás különböző hibái és hibái is okozhatják ezt a hibát
A következő útmutató módszereket kínál a Netflix által tárolt adatokkal kapcsolatos problémák megoldására.
1. módszer: Indítsa újra a számítógépet
A Netflixben tárolt adatokkal kapcsolatos problémákat gyakran a Windows operációs rendszer hibái okozhatják. Tehát a probléma megoldásához megpróbálhatja újraindítani a számítógépet. Kövesse a megadott lépéseket a rendszer újraindításához.
1. Nyomja meg a Windows billentyűt.
2. Kattintson a Power ikonra.
3. Itt válassza az Újraindítás lehetőséget a számítógép újraindításához.
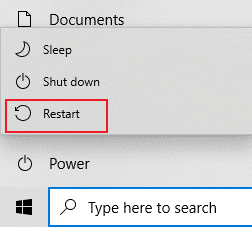
2. módszer: Indítsa újra az útválasztót
Megpróbálhatja újraindítani az internetes útválasztót is, ha bármilyen probléma van a csatlakoztatott hálózattal a Netflix tárolt adatokkal kapcsolatos problémák megoldása érdekében.
1. Nyomja meg a bekapcsológombot az útválasztó/modem hátulján a kikapcsoláshoz.

2. Most húzza ki a router/modem tápkábelét, és várja meg, amíg az áram teljesen lemerül a kondenzátorokból.
3. Ezután csatlakoztassa újra a tápkábelt, és egy perc múlva kapcsolja be.
Várja meg, amíg a hálózati kapcsolat helyreáll, majd próbáljon meg újra bejelentkezni.
3. módszer: Törölje a Netflix cookie-kat
A Netflix gyorsítótárának és cookie-jainak törlése javíthatja az u7363 1260 8004b823 Netflix-hibakódot és a Netflix által tárolt adatokkal kapcsolatos problémákat. Ehhez kövesse az alábbi lépéseket.
1. Navigáljon ide Netflix tiszta cookie-k oldalon. Az oldal megnyitása után az összes cookie törlődik az oldalról.
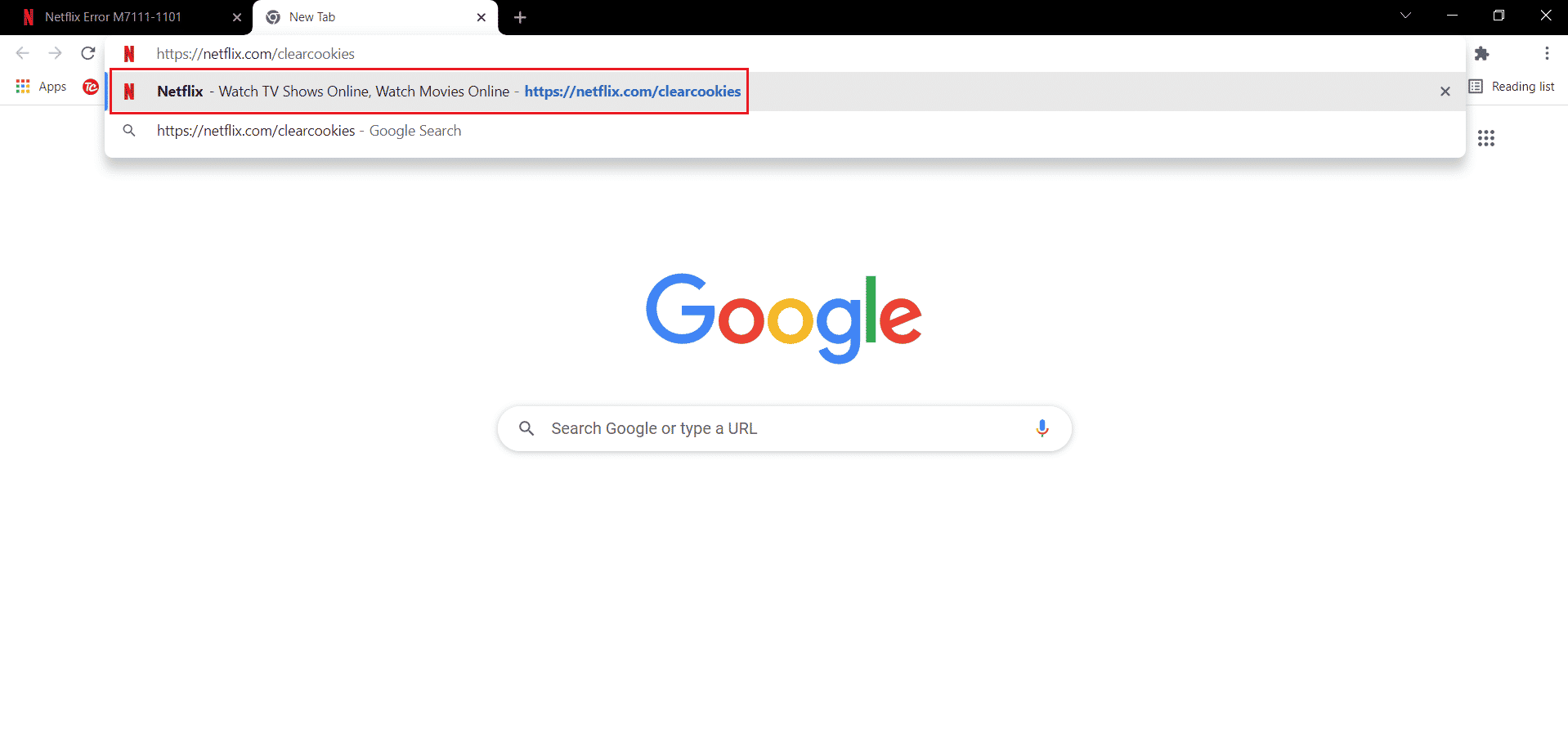
2. Most kattintson a Bejelentkezés gombra, és jelentkezzen be hitelesítő adataival.

4. módszer: Frissítse a Netflix alkalmazást
Kövesse a megadott lépéseket a Netflix alkalmazás frissítéséhez.
1. Nyomja meg a Windows billentyűt, írja be a Microsoft Store szót, majd kattintson a Megnyitás gombra.
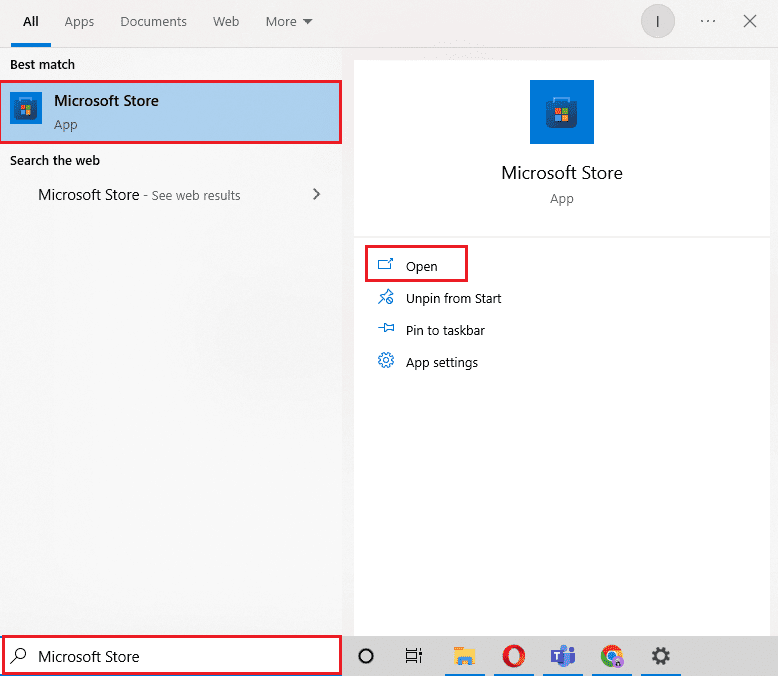
2. Kattintson a Könyvtár elemre.
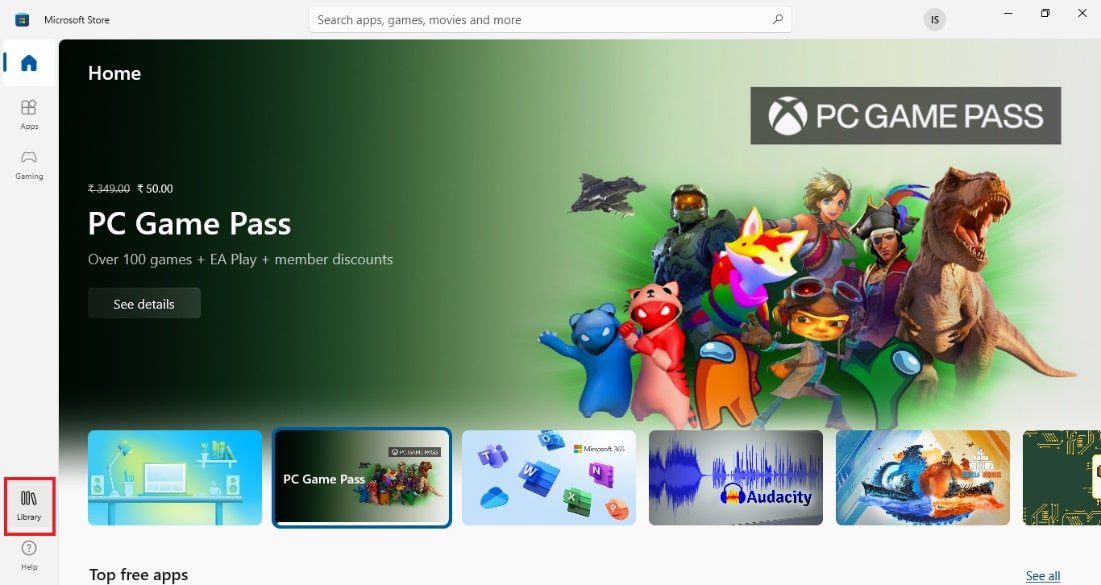
3. Kattintson a Frissítések kérése lehetőségre a jobb felső sarokban.
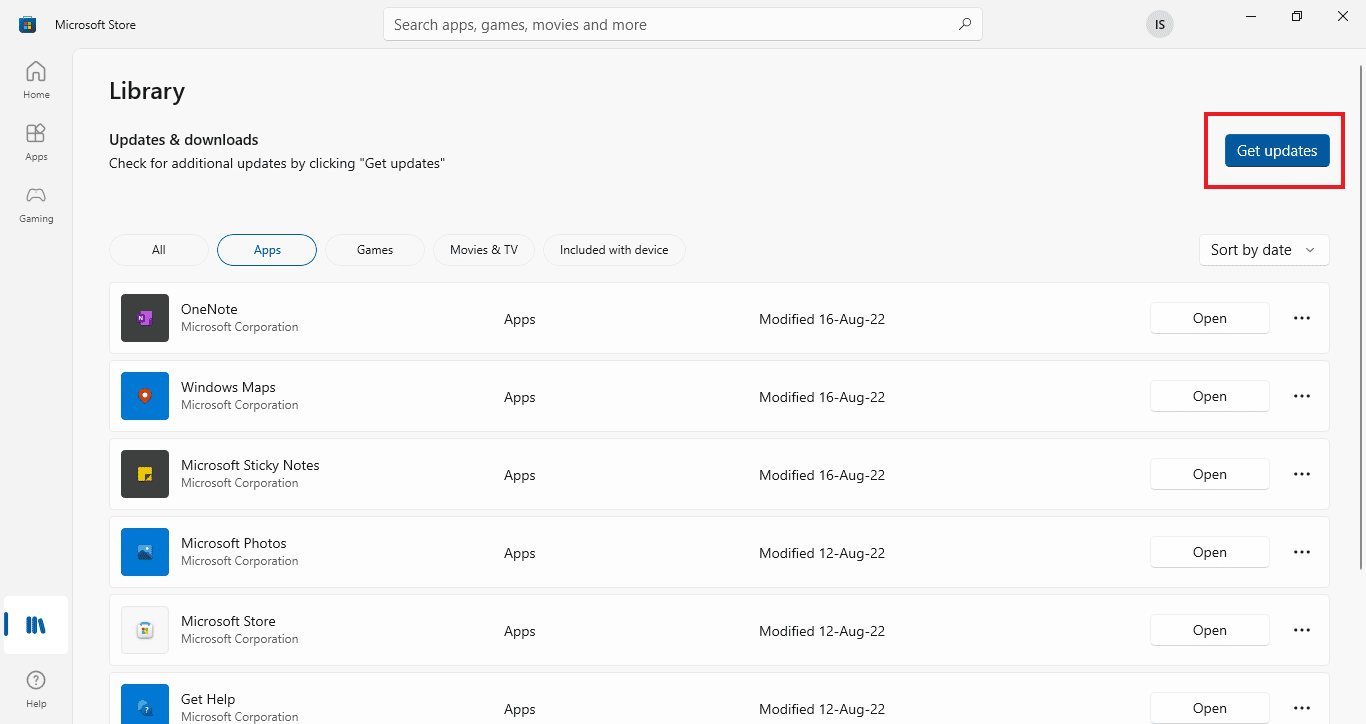
A frissítések automatikusan elindulnak, és miután elkészültek, próbálja meg futtatni a Netflix alkalmazást a számítógépén, hogy ellenőrizze, hogy az u7363 1260 8004b823 hibakód kijavított-e.
5. módszer: Törölje az mspr.hds fájlt
A Netflix a Digital Rights Management Programot használja, amely segíti a streaming szolgáltatásokat, például a Netflixet, hogy megvédjék szerzői jogi anyagaikat. A Netflix ezt a programot a Microsoft PlayReady szoftverrel használja. Ez a szoftver egy mspr.hds nevű fájlt tartalmaz. Ha ez a fájl valamilyen okból megsérül, az számos hibát okoz, beleértve a Netflix által tárolt adatokkal kapcsolatos problémákat is. A probléma megelőzéséhez egyszerűen törölje az mspr.hds fájlt a számítógépéről.
1. Nyomja meg egyszerre a Windows + E billentyűket a Fájlkezelő megnyitásához, és navigáljon a This PC oldalra.
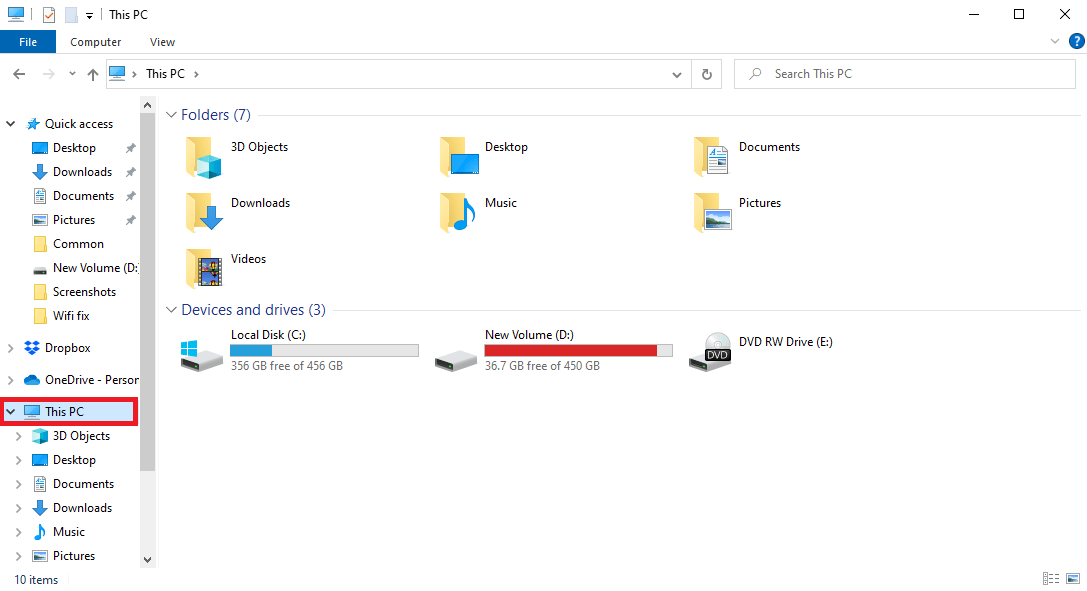
2. Most keresse meg a keresősávot, írja be az mspr.hds parancsot, és nyomja meg az Enter billentyűt.
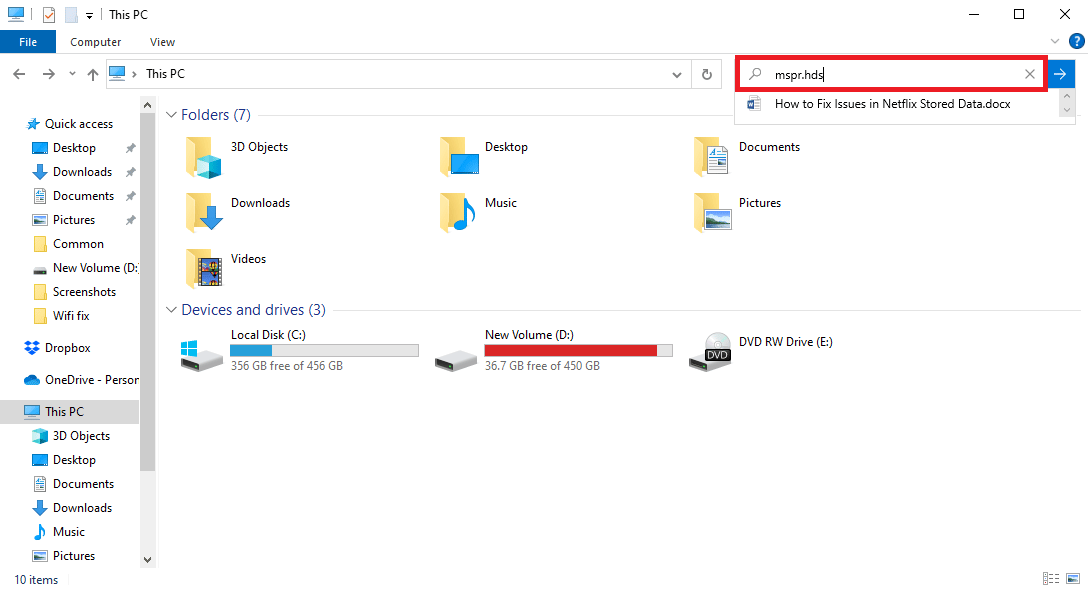
3. Miután megtalálta a fájlt, válassza ki, és nyomja meg a törlés gombot.
4. Erősítse meg a fájl törlését, és indítsa újra a számítógépet.
6. módszer: Állítsa vissza a Netflix alkalmazást
Ha a hiba továbbra is fennáll a Netflix alkalmazásban, megpróbálhatja kijavítani a Netflix alkalmazás alaphelyzetbe állításával. Az alkalmazás visszaállítása az alapértelmezett beállításokra állítja be, és kijavítja a hibákat, és végül megoldja a problémát.
1. Nyomja meg együtt a Windows + I billentyűket a Beállítások megnyitásához.
2. Kattintson az Alkalmazások beállítása elemre.
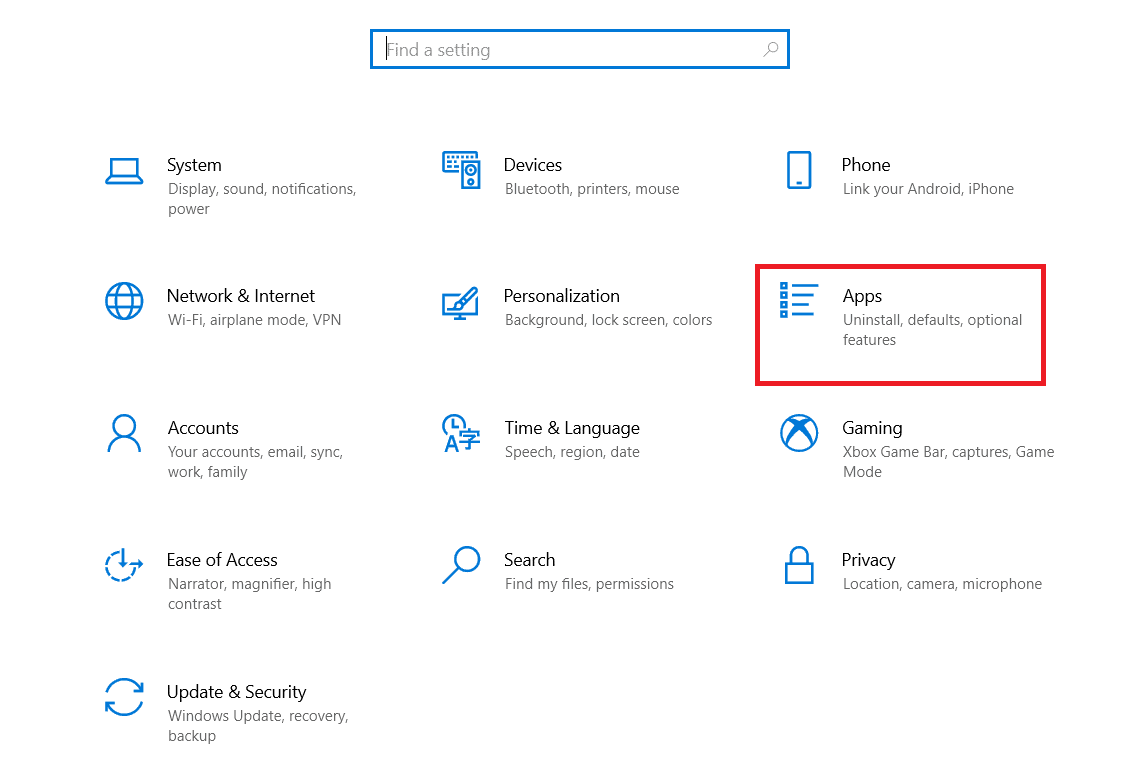
3. Az Alkalmazások és szolgáltatások ablakban keresse meg a Netflix alkalmazást, és kattintson rá.
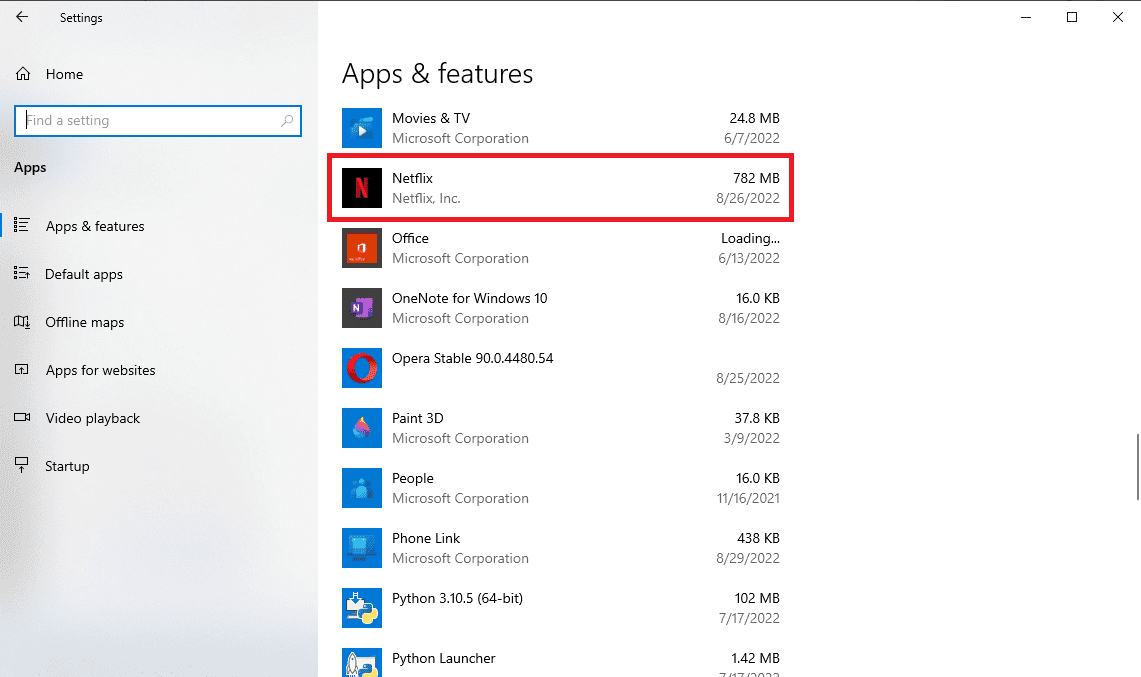
4. Ezután kattintson a Speciális beállítások elemre.
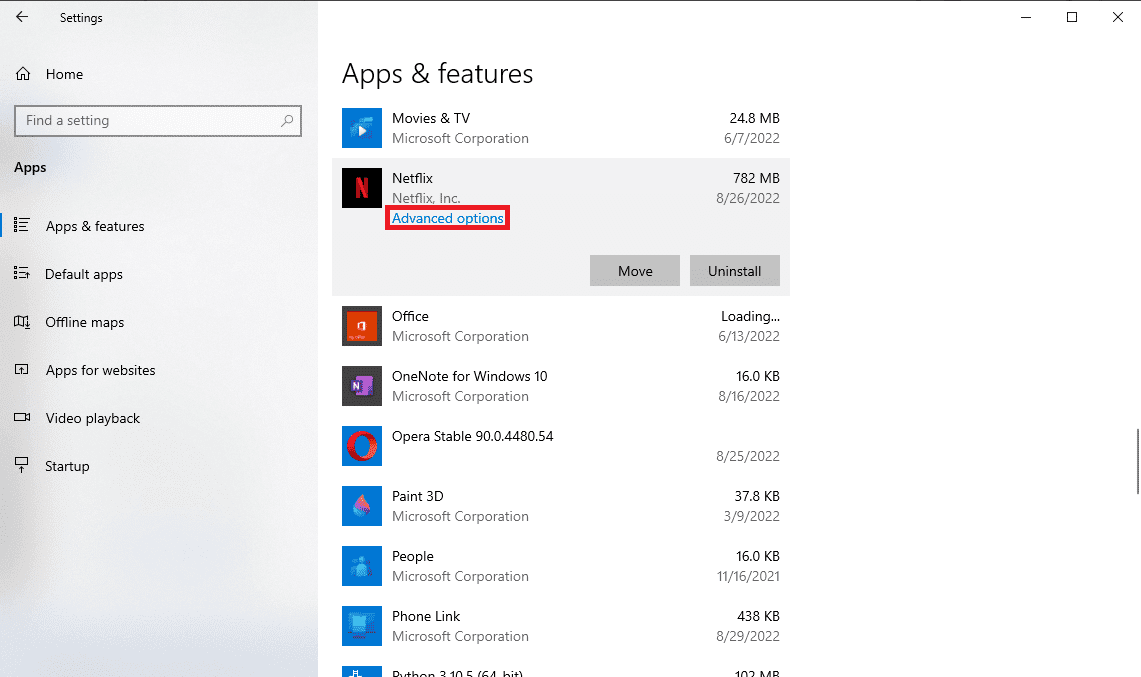
5. Görgessen le, és kattintson a Reset gombra.
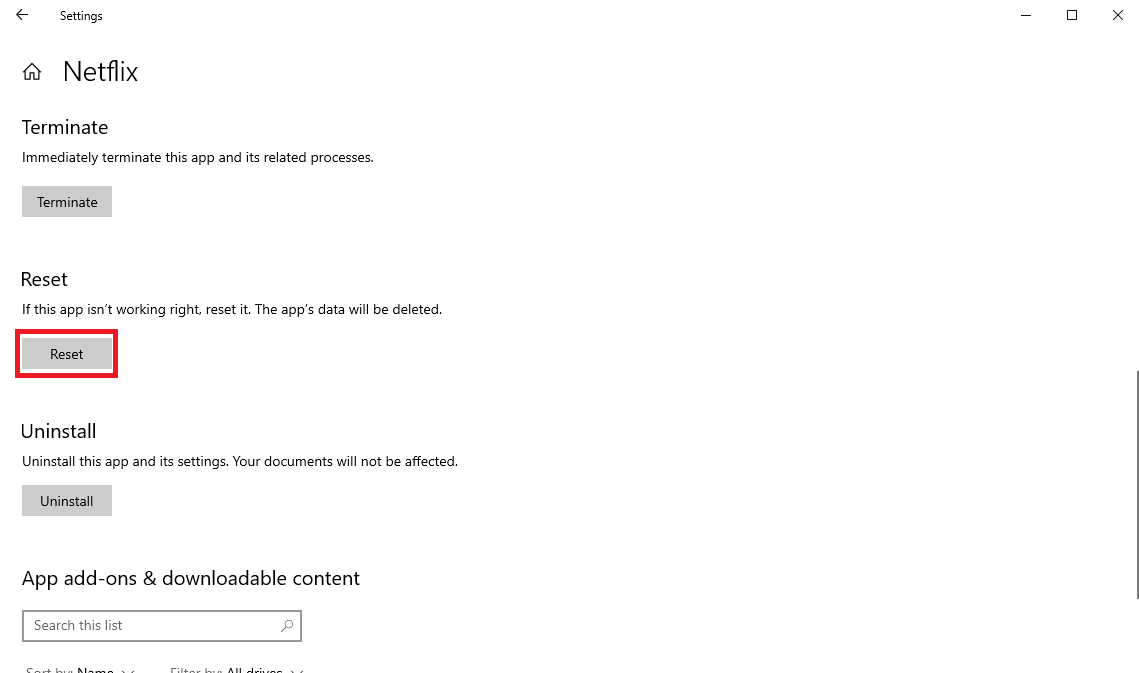
6. Várja meg, amíg a folyamat befejeződik, és indítsa újra a számítógépet.
A Netflix alkalmazás alaphelyzetbe állításával kijavíthatja szinte az összes Netflix-hibát, és élvezheti a streamelést; Ha azonban a hiba továbbra sem szűnik meg, próbálkozhat a következő módszerrel.
7. módszer: Telepítse újra a Netflix alkalmazást
Ha az előző módszerek egyike sem működik, és a Netflix által tárolt adatokkal kapcsolatos problémák továbbra sem oldódtak meg, megpróbálhatja eltávolítani és újratelepíteni a Netflix alkalmazást.
1. Nyomja meg a Windows billentyűt, és írja be a Netflix szót a Windows keresősávjába.
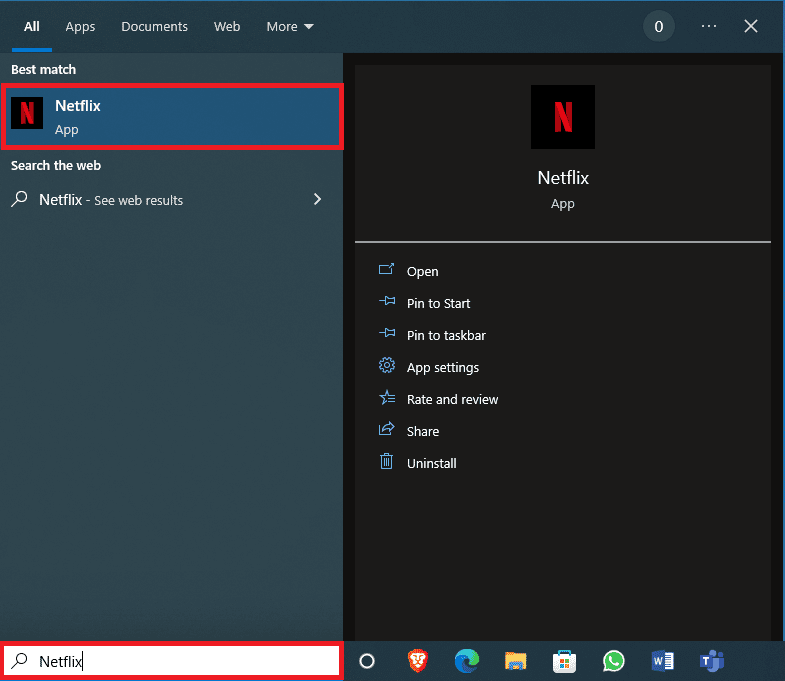
2. A jobb oldali panelen keresse meg és kattintson az Eltávolítás elemre.
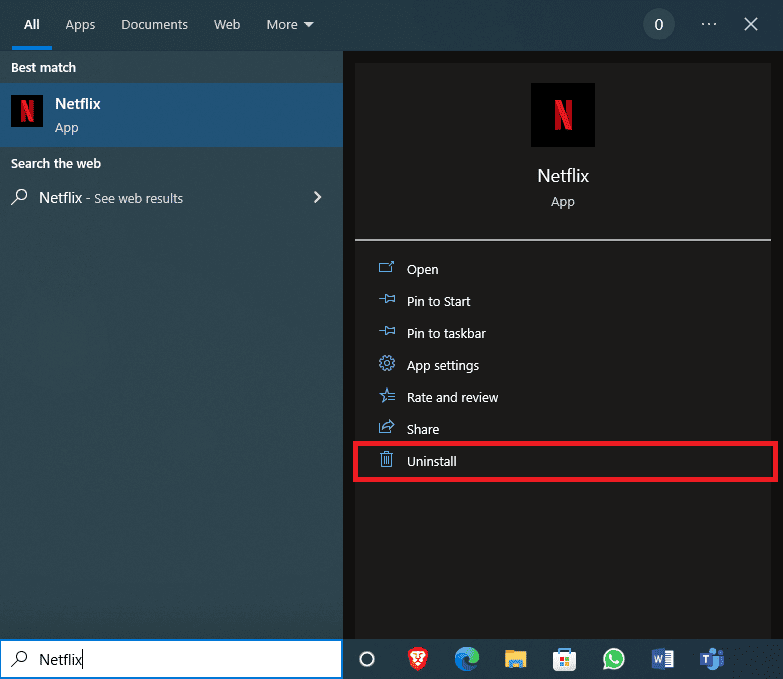
3. Erősítse meg a kérést az Eltávolítás gombra kattintva.

4. Várja meg, amíg az eltávolítási folyamat befejeződik.
5. Az eltávolítási folyamat befejezése után indítsa el a Microsoft Store alkalmazást.
6. A Microsoft Store-ban keressen rá a Netflixre.
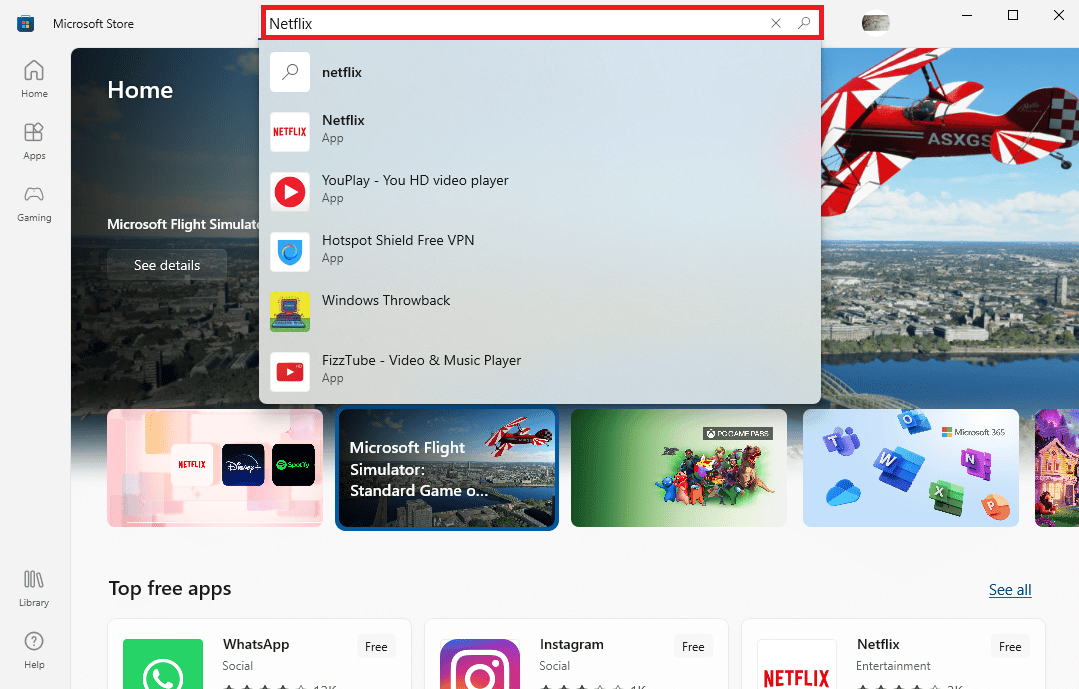
7. Kattintson a Get gombra a Netflix alkalmazás telepítéséhez az eszközre.
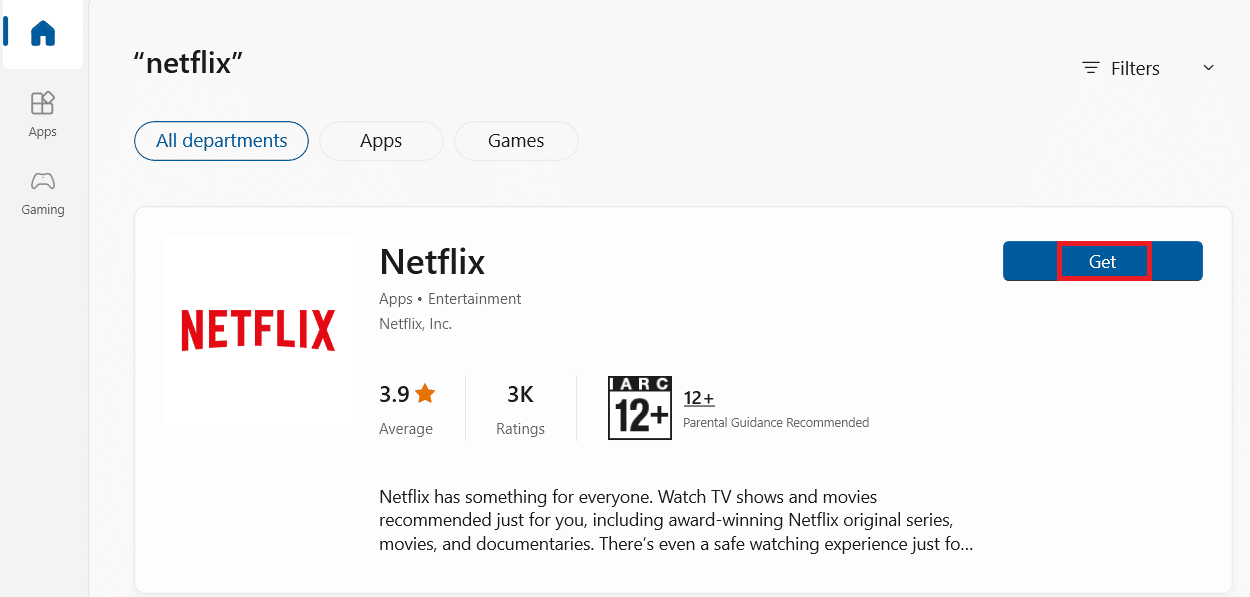
Várja meg, amíg a telepítés befejeződik.
8. módszer: Lépjen kapcsolatba az ügyfélszolgálattal
Végül, ha a fenti módszerek egyike sem oldja meg a problémákat, lépjen kapcsolatba a Netflix ügyfélszolgálat és javítsa ki a problémát.
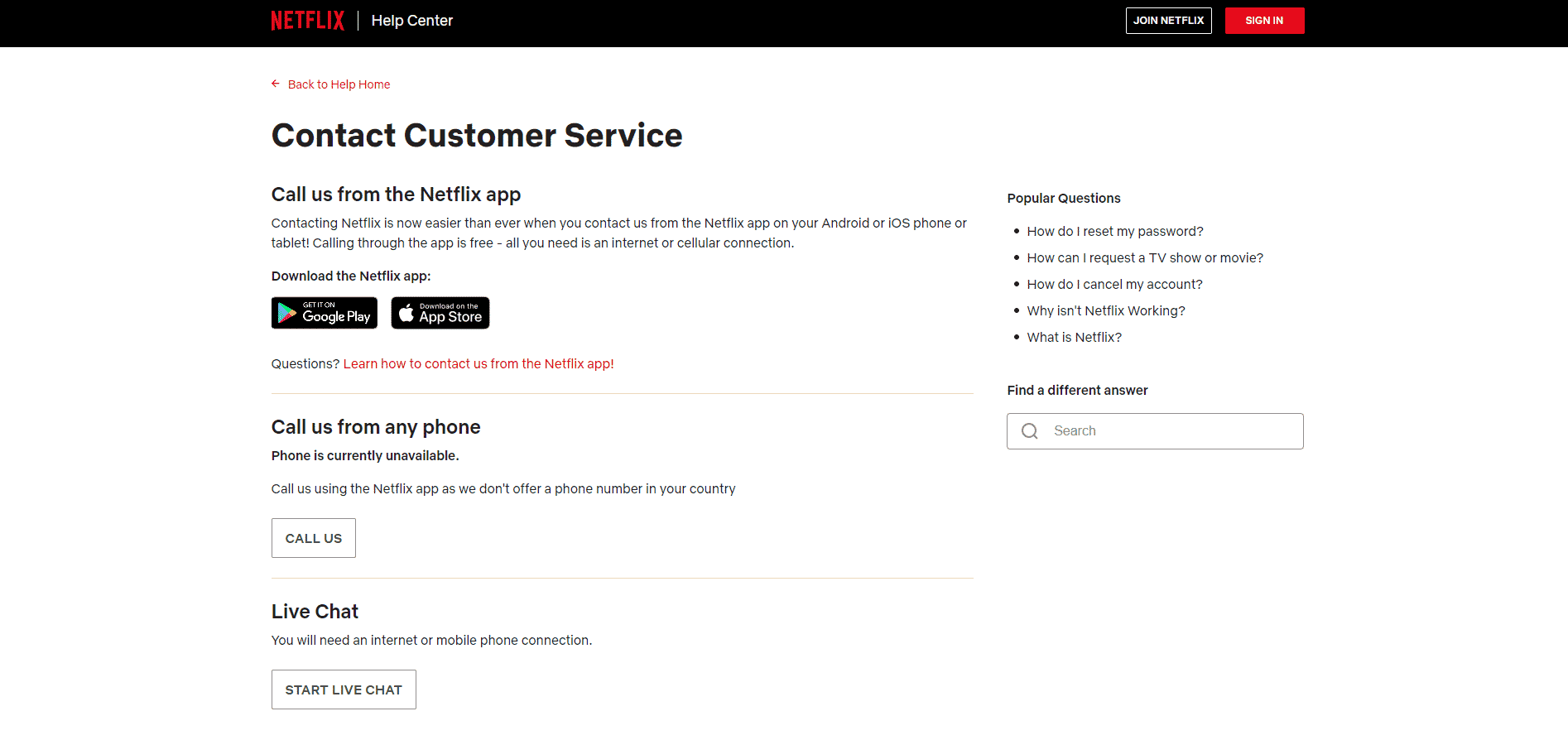
Gyakran Ismételt Kérdések (GYIK)
Q1. Miért nem tudom streamelni a Netflixet?
Ans. Számos oka lehet annak, ha a Netflix nem streamel a számítógépén, többek között hálózati hibák, alkalmazáshibák és -hibák, sérült rendszerfájlok stb.
Q2. Hogyan lehet kijavítani a Netflix tárolási hibáit?
Ans. A Netflix tárolási hibáit többféleképpen is kijavíthatja, a hiba megoldásának egyik hatékony módja a Microsoft Silverlight frissítése, de megpróbálhatja törölni az mspr.hds fájlt a számítógépről.
Q3. Mi okozza a Netflix tárolt adatok hibáit?
Ans. A Netflix tárolt adatok hibáinak számos oka lehet, a lehetséges okok közé tartoznak a Windows frissítései és a Netflix Windows 10 alkalmazás hibái.
***
Reméljük, hogy ez az útmutató hasznos volt az Ön számára, és sikerült kijavítania a Netflix tárolt adatokkal kapcsolatos hibáit. Ossza meg velünk, melyik módszer vált be a legjobban az Ön számára. Ha bármilyen javaslata vagy kérdése van, írja meg a megjegyzés rovatba.