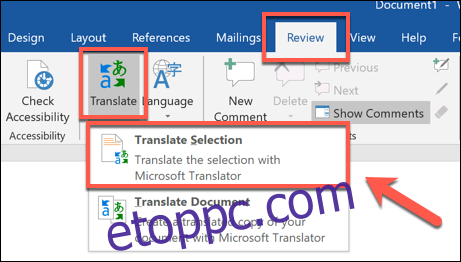Ha különböző nyelvekkel dolgozik, de nyelvtudása kissé rozsdás, akkor lehet, hogy egy gyors fordítóeszközt keres. A Microsoft Office mindent megtesz – egyszerűen lefordíthatja a dokumentumokat magában a Wordben. Itt van, hogyan.
Ezek az utasítások a Word legújabb verzióját szem előtt tartva készültek. A Word régebbi verzióinál az utasítások és lépések kissé eltérhetnek, de hasonló módon le kell tudni fordítani a szövegrészeket, valamint a teljes Word-dokumentumot.
Szövegrészek fordítása Wordben
Gyorsan lefordíthatja a szavak és kifejezések kis töredékeit, valamint teljes szövegrészeket egyik nyelvről a másikra a Microsoft Word alkalmazásban. A Word automatikusan megpróbálja meghatározni a nyelvet, de szükség esetén ezt manuálisan is beállíthatja.
A kezdéshez nyisson meg egy Word-dokumentumot, és válassza ki a lefordítani kívánt szöveget. Ha készen áll, kattintson az „Áttekintés” fülre a szalagsávon, majd válassza a „Fordítás” gombot.
A „Fordítás” opciók legördülő menüjében kattintson a „Kijelölés fordítása” lehetőségre.
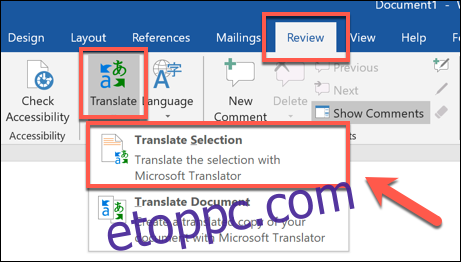
Az alábbi „Címzett” részben megjelenik a lefordított szöveg az Ön által preferált nyelven.
A Word azt is megpróbálja kitalálni, hogy milyen nyelvre szeretne lefordítani, de ezt megváltoztathatja egy választott nyelvre, ha a „Címzett” legördülő menüből választ egy új nyelvet.
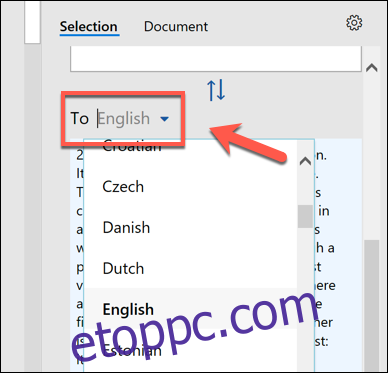
A lehetőségek kiválasztása után megtekintheti a fordítás gyors előnézetét.
Ha elégedett a fordítással, és le szeretné cserélni a Wordben kiválasztott szöveget a fordítással, kattintson a „Beszúrás” gombra.
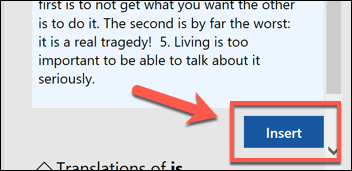
A Word lecseréli az eredeti szöveget a fordításra. Ha vissza szeretne térni az eredetihez, nyomja meg a Ctrl + Z (vagy a Cmd + Z (Mac esetén)) vagy a bal felső sarokban található Visszavonás gombot.
Egy teljes Word-dokumentum fordítása
Ha a Word-dokumentumban lévő szöveg teljesen más nyelvű, lefordíthatja az eredeti dokumentum cseréje nélkül. A fordítás után a Word egy új dokumentumot nyit meg a fordítás elhelyezéséhez, amelyet azután külön menthet el.
Ehhez nyissa meg a Word-dokumentumot, és válassza az Áttekintés > Fordítás > Dokumentum fordítása lehetőséget.
A „Translator” opciók menüje megjelenik a jobb oldalon, ahol a Word automatikusan megpróbálja meghatározni a a dokumentumban használt nyelv. Ha inkább saját maga szeretné beállítani, módosítsa a „Feladó” opciót „Automatikus észlelés”-ről az Ön által választott nyelvre.
Nyomja meg a „Címzett” legördülő menüt, és válassza ki a kívánt nyelvet. fordítsa le dokumentumát nyelvre, majd kattintson a „Fordítás” gombra a dokumentum lefordításához.
Miután a Word befejezte a fordítást, új dokumentumként fogja megnyitni. Ezután mentheti ezt a lefordított dokumentumot a Fájl > Mentés gomb megnyomásával vagy a bal felső sarokban található „Mentés” ikon megnyomásával.