A Google Chrome nagyszerű munkát végez a felhasználónevek és jelszavak nyomon követésében. Mi történik azonban, ha egy adott webhelyre szeretne bejelentkezni egy másik eszközről, de nem emlékszik jelszavára? Ekkor a hatalmas Chrome segít. Könnyedén böngészhet a beállítások között, hogy hozzáférjen az összes mentett jelszó listájához.
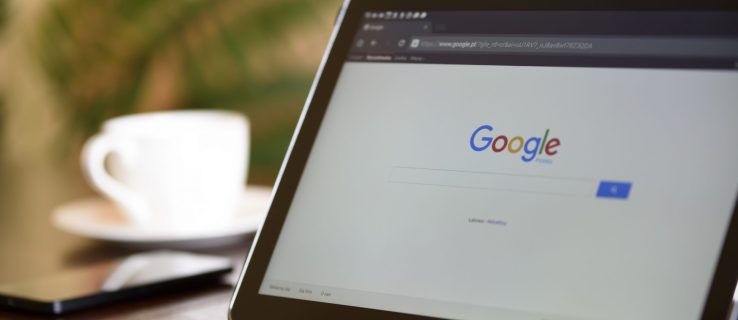
Ebben a cikkben részletes lépéseket mutatunk be a Google Chrome-jelszavak megkereséséhez és megtekintéséhez. Ne feledje, hogy ez a folyamat nem biztosítja az összes jelszavát, csak a böngészőben mentetteket. Emellett további értékes trükköket is megtudhat, például hogyan exportálhatja mentett jelszavait, hogyan távolíthat el webhelyeket a „Soha nem mentett” listáról, és még sok mást.
Tartalomjegyzék
A Google Chrome által mentett jelszavak megtekintése
Amikor egy bizonyos webhelyhez rég elfelejtett jelszót kell kibányásznia, a Chrome visszakapja, de csak akkor, ha korábban engedélyezte a mentést.
Tekintse meg Google Chrome mentett jelszavait Windows, Mac, Chrome OS és Linux rendszeren
Mivel a Chrome böngészőt használja a jelszavak megtekintéséhez, a folyamat minden operációs rendszernél ugyanaz, kivéve a biztonsági figyelmeztetést.







Tekintse meg a Google Chrome mentett jelszavait Android és iOS rendszeren
A mentett Google Chrome jelszavak megtekintése Android- vagy iOS-eszközén viszonylag egyszerű folyamat, amely mindkét operációs rendszeren ugyanaz.








Hogyan lehet jelszót menteni a Chrome-ba
Amikor új jelszót ad meg egy adott webhelyen, a Chrome automatikusan kéri, hogy mentse el. A jelszó előnézetét a „szem” ikonra kattintva tekintheti meg.
Lehet, hogy egy adott oldalon több jelszó is lesz. Ebben az esetben kattintson a lefelé mutató nyílra, és válassza ki a hozzáadni kívántat.
Ha nem lát egy felugró ablakot, amely a jelszavának mentését kéri, ennek oka lehet, hogy ez a funkció le van tiltva a böngészőben. Szerencsére ez a probléma könnyen megoldható:




A Chrome mostantól képes lesz jelszavakat menteni az Ön Google-fiókjába.
Webhely eltávolítása a „Soha nem mentett” listáról
Korábban előfordulhat, hogy nem akarta, hogy a Chrome hozzáférjen az Ön hitelesítő adataihoz, és rákattintott a „Soha” gombra az előugró ablakban, amelyben a jelszó mentésére kérte. Ez a lehetőség teljesen érthető, ha érzékeny információkat tartalmazó webhelyre lép fel.
De mi történik, ha hirtelen úgy dönt, hogy eltávolítja a webhelyet a „Soha nem mentett” jelszavak listájáról? Szerencsére ez egy egyszerű feladat.





Hogyan exportálhat mentett jelszavakat?
A Chrome segítségével egyszerűen exportálhatja az összes korábban mentett jelszót CSV-fájlként. Íme, mit kell tennie, hogy elérje eszközén.
Mentett Chrome-jelszavak exportálása Windows 10, Mac, Linux és Chromebook rendszeren









Mentett Chrome-jelszavak exportálása Androidon





Mentett Chrome-jelszavak exportálása iPhone-ra







Megjegyzés: Legyen rendkívül óvatos a fenti „.html” fájl megosztásával. Érzékeny információkat tartalmaz, amelyek terjesztését nem szeretné kockáztatni. Ha exportálnia kell jelszavait, a legjobb, ha rejtve vagy zárolva tartja őket.
A Chrome jelszavakkal kapcsolatos GYIK
Íme néhány további válasz a Chrome mentett jelszavaival kapcsolatos kérdéseire.
Hol vannak a jelszavaim a Chrome-ban?
A Google Chrome automatikusan tárolja az összes jelszavát a böngészőben. Ily módon segít az elfelejtett jelszavak egyszerű visszaállításában – mindig kéznél lesznek, amikor a legnagyobb szüksége van rájuk. Ha Google-fiókját több eszköz között szinkronizálta, mentett jelszavait laptopja, telefonja vagy táblagépe Chrome böngészőjéből érheti el.
Hogyan szerkeszthetem a mentett jelszavakat a Chrome-ban?
Lehet, hogy egy másik böngészőben módosította egy adott webhely jelszavát, és most a Chrome-ban is frissíteni szeretné. Néhány egyszerű lépésben frissítheti jelszavát.
1. Indítsa el a „Chrome”-t előnyben részesített eszközén.

2. Kattintson a „profilképére” a jobb felső sarokban, és nyissa meg a jelszó menüt.

3. Kattintson a „három függőleges pontra” a szerkeszteni kívánt jelszó mellett, és válassza a „Jelszó szerkesztése” lehetőséget.

4. Számítógépe vagy mobileszköze kérni fogja, hogy adja meg a szokásos hitelesítési módot.

5. Módosítsa a jelszót, és a befejezéshez nyomja meg a „Mentés” gombot.

Elmentettem a jelszavaimat, de nem látom őket. Hol vannak?
Elkeserítő lehet, ha időt szán a jelszavak mentésére, és nem töltődnek ki automatikusan, amikor a legnagyobb szükséged lenne rájuk. A leggyakoribb bűnös az, hogy jelszavait a rendszer a Google-fiókjába menti, nem a webböngészőbe.
Új jelszó és felhasználónév kombináció mentésekor ellenőrizze a profilképet a jobb felső sarokban, hogy megbizonyosodjon arról, hogy az információkat a megfelelő fiókba menti. Ha módosítania kell a fiókot a megfelelő bejelentkezési adatok visszaállításához, tegye a következőket:
1. Nyissa meg a Chrome-ot, és koppintson a profilképére a jobb felső sarokban.

2. Keresse meg a megfelelő fiókot az „Egyéb profilok” alatt, és válassza ki.

3. Megjelenik egy új ablak. A fenti lépések végrehajtásával látni fogja a fiókhoz társított összes jelszavát.
Ha nem látja a kívánt fiókot, kattintson a „Hozzáadás” gombra az „Egyéb profilok” részben, és jelentkezzen be a megfelelő Google Fiókba.
Befejezésül, ha engedélyezte a Google Chrome számára, hogy hozzáférjen hitelesítő adataihoz, biztos lehet benne, hogy soha többé nem fog elakadni egy újabb elveszett jelszóval. Ez a funkció ezért rendkívül hasznos, ha tudja, hol találja meg ezeket a biztonságos információkat, amikor szüksége van rá. Ebben a cikkben megtudhatja, hogyan tekintheti meg, exportálhatja, szerkesztheti és távolíthatja el jelszavait. Remélhetőleg megkapja, amire szüksége van.

