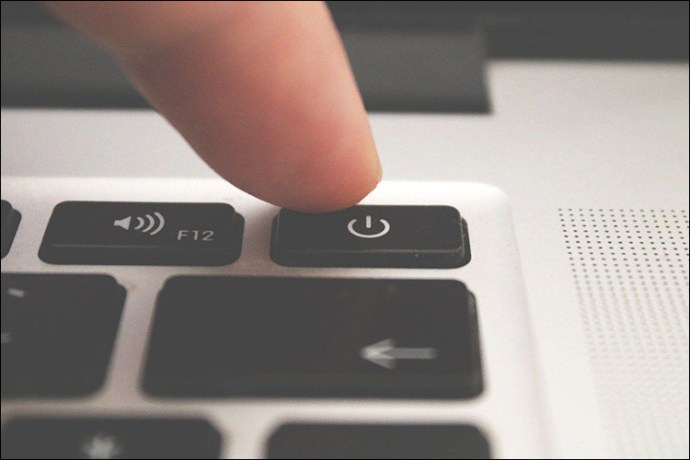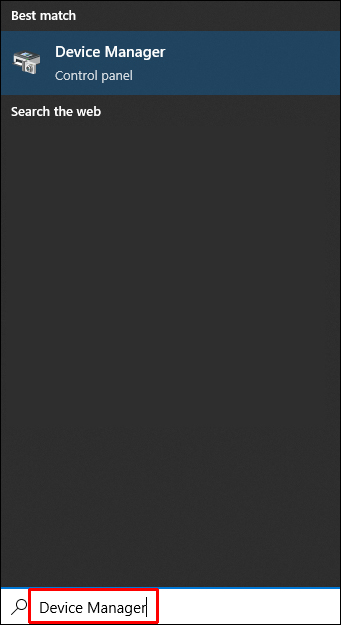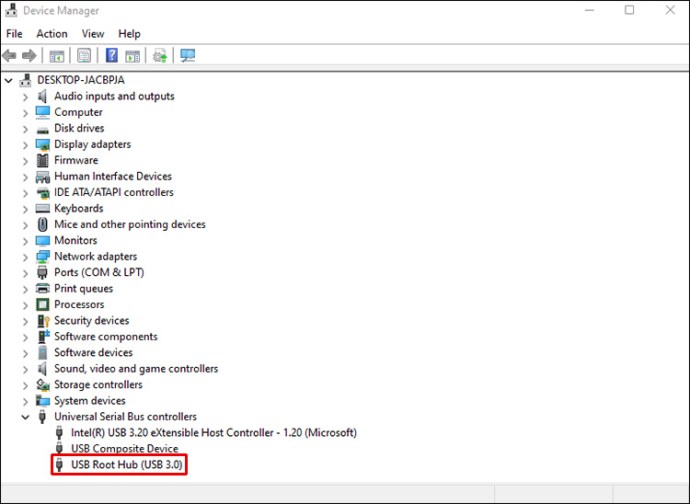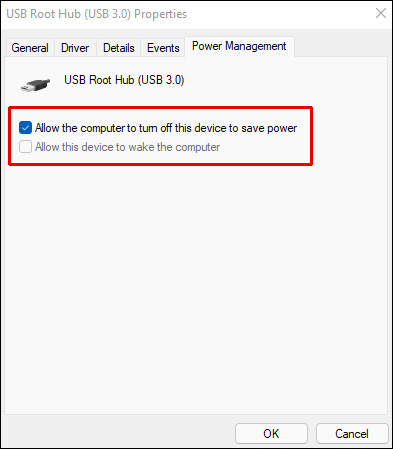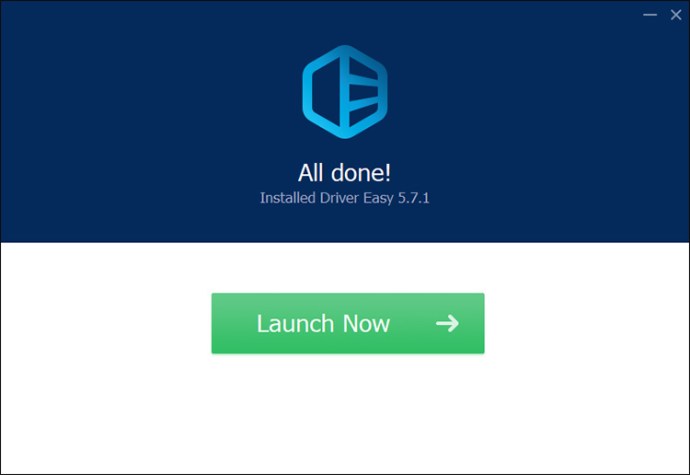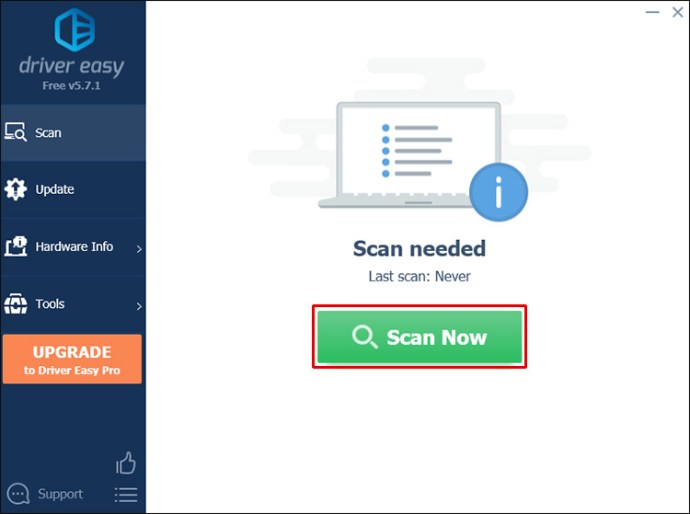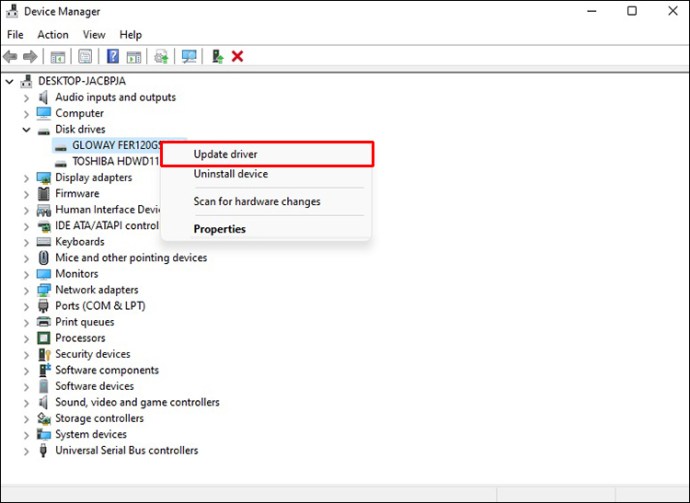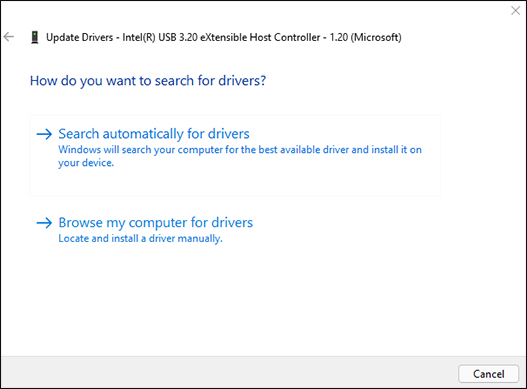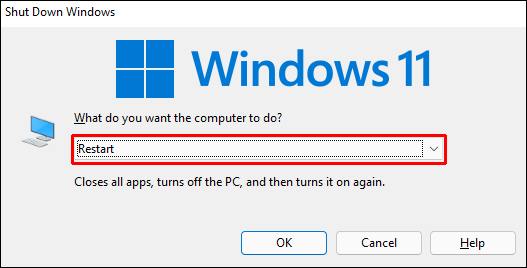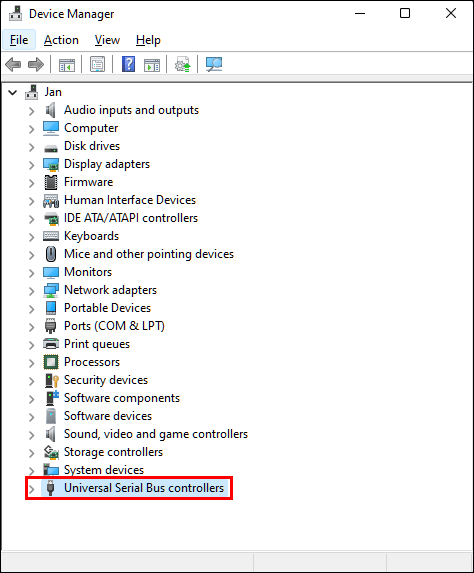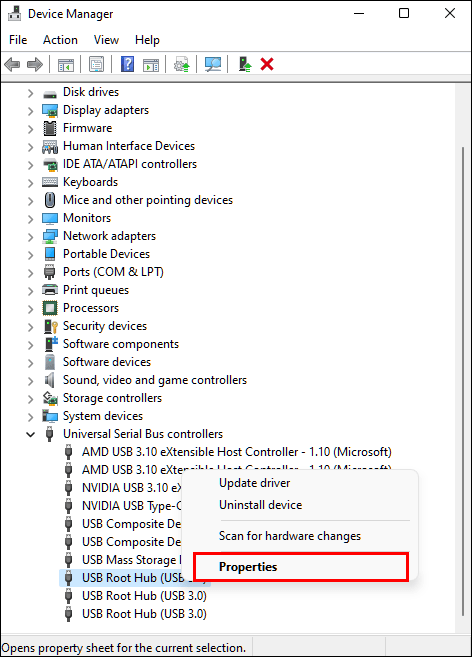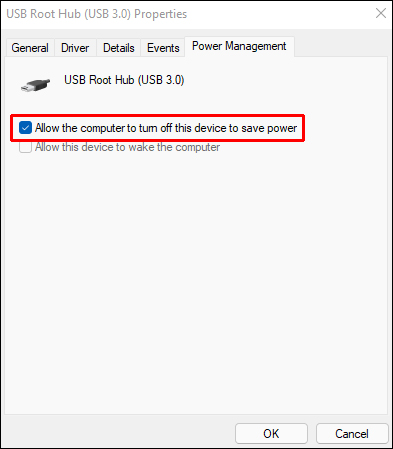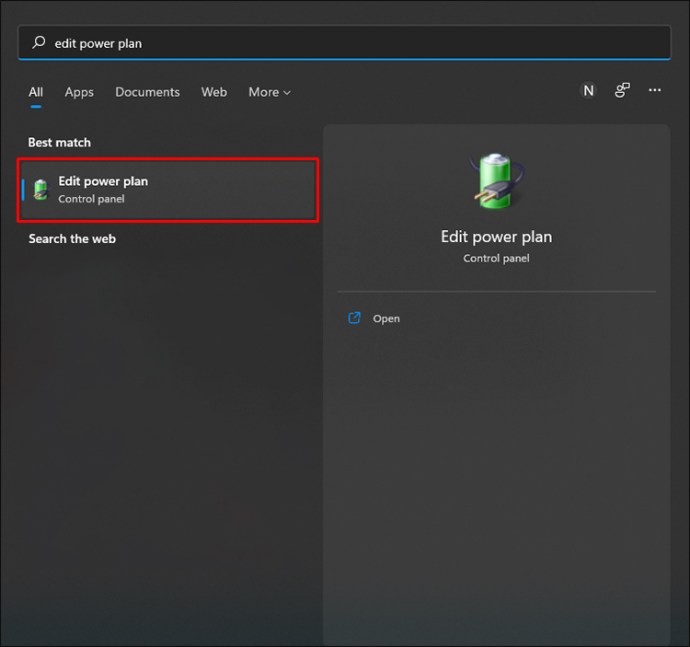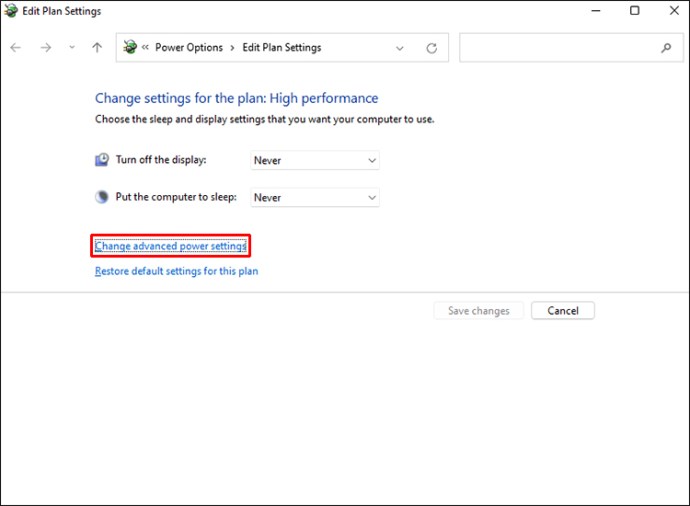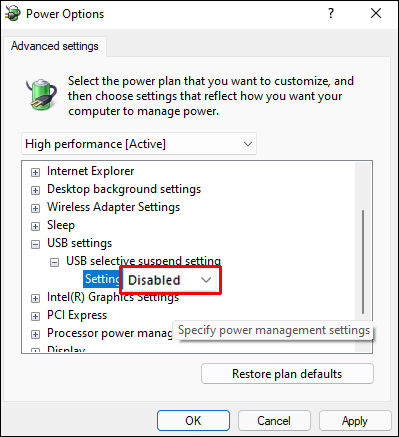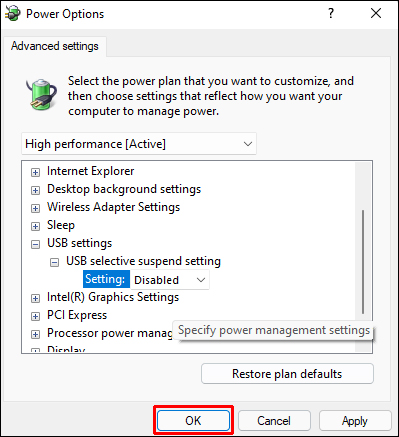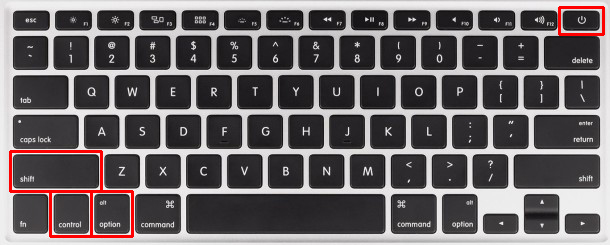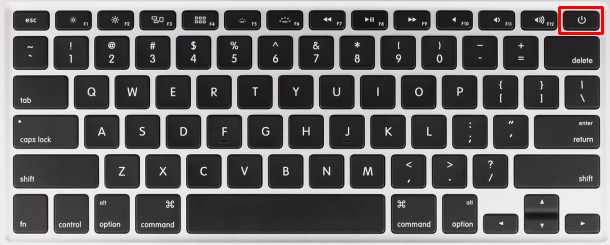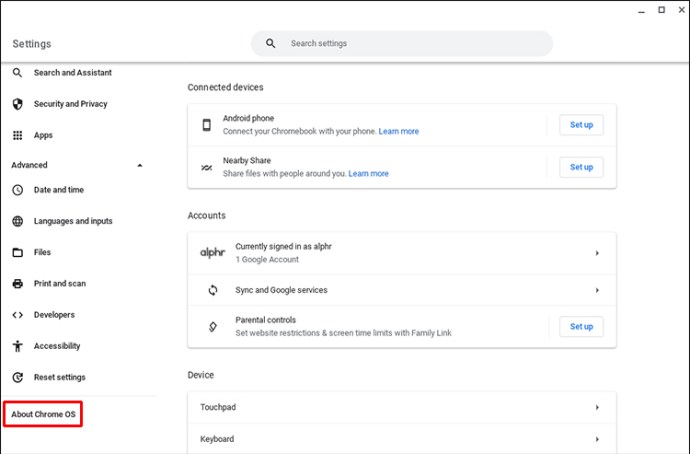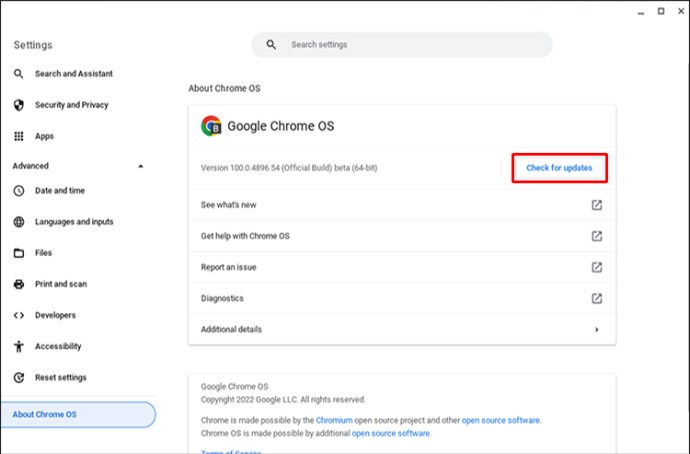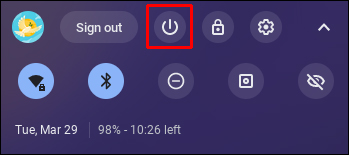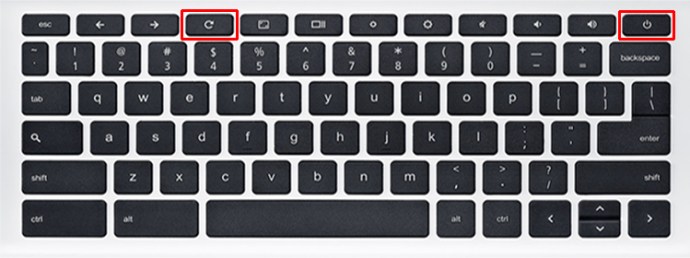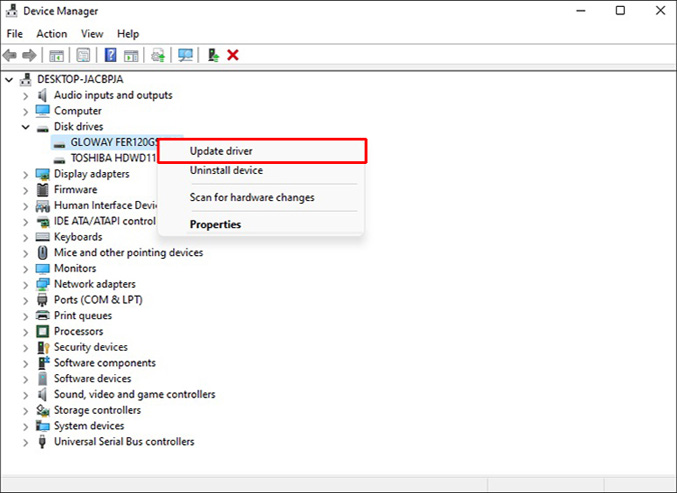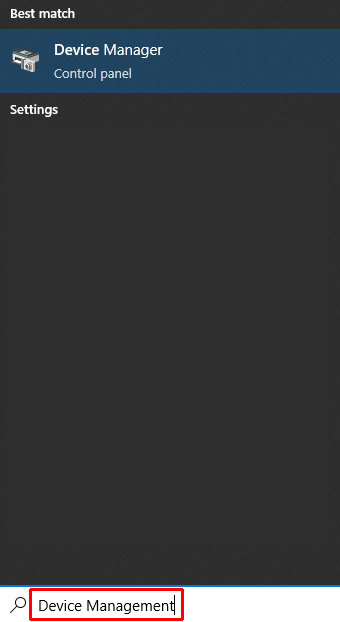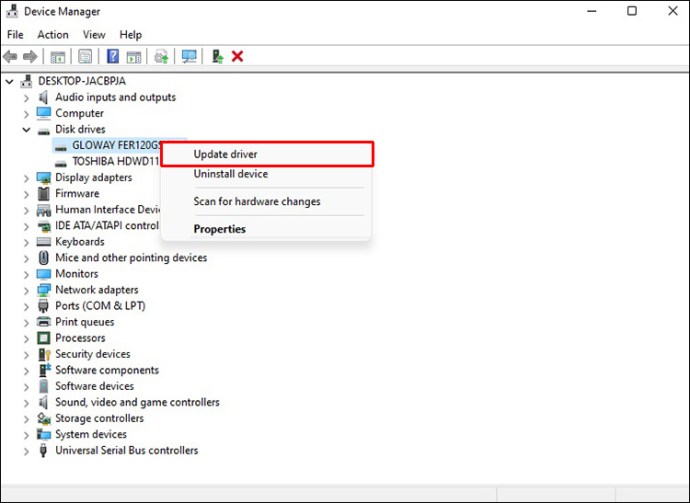A nem működő USB-port különféle problémákat okozhat, mivel sok számítógépes eszközt kell ilyen módon csatlakoztatni. Az egér, a billentyűzet és sok más eszköz, amelyek nélkülözhetetlenek lehetnek az Ön számára, leállhatnak a hibás USB-port miatt. Vannak azonban módok a probléma megoldására. Olvassa tovább, hogy megtudja, hogyan javíthatja ki az USB-portot különböző eszközökön.

Az USB-port nem működik a Windows 10 rendszerben
A Windows 10 számítógép USB-portja különböző okok miatt leállhat. A probléma megoldására azonban négy különböző megközelítés létezik.
Ellenőrizze az USB-t
Kétséges, hogy az USB hibás-e, ha megfelelően működött a Windows 10 rendszerre váltás előtt. Különlegességek azonban előfordulhatnak. Annak érdekében, hogy ne veszítsen időt a bonyolultabb hibaelhárításra, először ezt a lehetőséget ki kell zárni. Az USB-eszközök úgy tesztelhetők, hogy egyszerűen kihúzzák őket, és csatlakoztatják egy másik számítógéphez.
Ellenőrizze a tápegységet
Ez a módszer csak laptopokra vonatkozik. A laptop USB-portjai a laptop áramforrásától kapják az áramot. Előfordulhat, hogy az ezekhez a portokhoz csatlakoztatott USB nem működik, ha ez nem megfelelően történik. Bizonyos esetekben csak egy egyszerű javításra van szükség:
Húzza ki a laptop tápkábelét és a töltő csatlakozóját.
 Kapcsolja ki a számítógépet.
Kapcsolja ki a számítógépet.
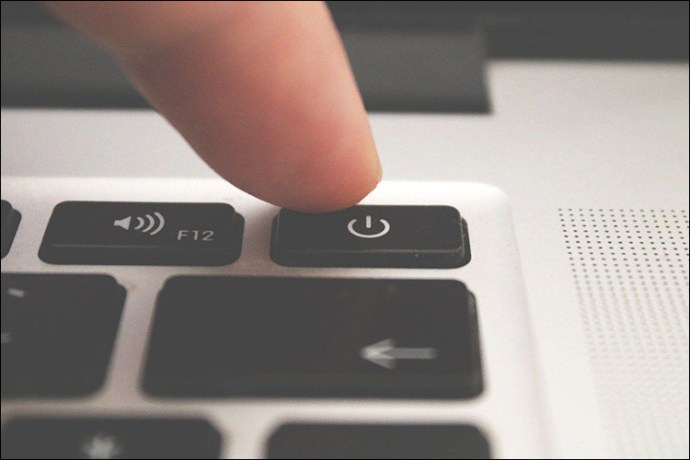 Még egyszer csatlakoztassa az USB-eszközt a laptopjához.
Még egyszer csatlakoztassa az USB-eszközt a laptopjához.
 Csatlakoztassa újra az áramforrást.
Csatlakoztassa újra az áramforrást.

Ellenőrizze az energiagazdálkodási beállításokat
Alapértelmezés szerint a Windows PC kikapcsolja az USB-portokat, ha nem használják, és visszakapcsolja őket, ha használják. Sajnos a Windows néha nem tudja visszakapcsolni a portot. Ha meg szeretné akadályozni, hogy a Windows kezelje az USB-portok és -eszközök áramellátását, kövesse az alábbi lépéseket:
Írja be az „Eszközkezelő” kifejezést a Windows keresőablakába az Eszközkezelő alkalmazás megnyitásához.
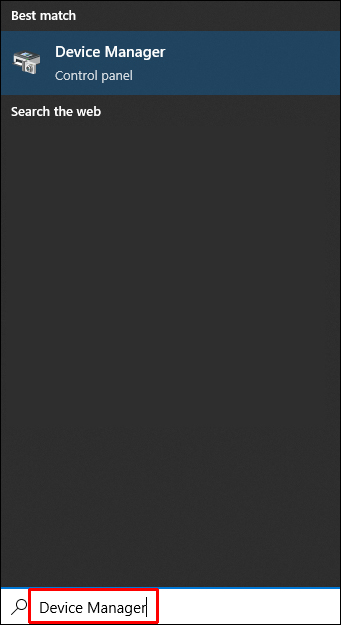 Kattintson duplán az eszközlistában található „USB Root Hub” eszközre.
Kattintson duplán az eszközlistában található „USB Root Hub” eszközre.
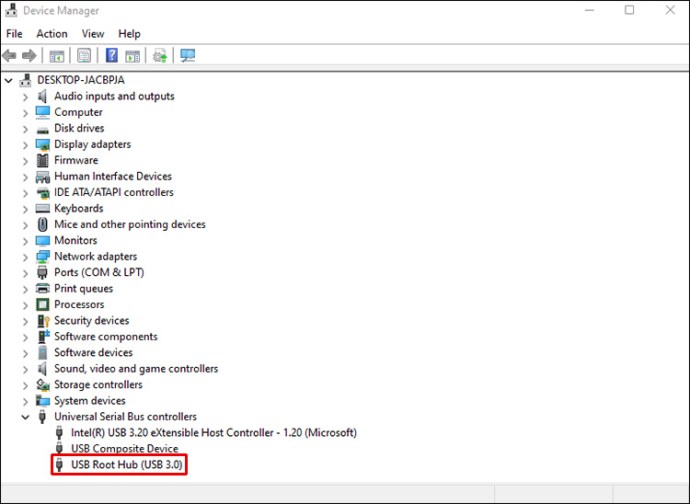 Lépjen az „Energiagazdálkodás” részre, ha rákattint.
Lépjen az „Energiagazdálkodás” részre, ha rákattint.
 Törölje a jelölést az opcióból.
Törölje a jelölést az opcióból.
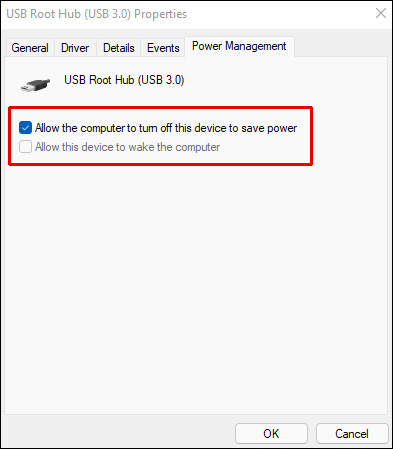 Ismételje meg a műveletet minden USB-portnál.
Ismételje meg a műveletet minden USB-portnál.
Ellenőrizze az USB-illesztőprogramokat
Előfordulhat, hogy az USB-portok nem működnek illesztőprogram-probléma miatt. Ha a fentiek egyike sem működik, vagy ha nem érzi kényelmesen az illesztőprogramokkal való babrálást, használhatja a Driver Easy-t.
A megfelelő illesztőprogramok megtalálásához a Driver Easy azonnal felismeri őket. A rossz illesztőprogram telepítése vagy a hiba elkövetése nem jelent problémát, mert nem kell semmilyen tudással rendelkeznie az operációs rendszerről.
A Driver Easy képes automatikusan frissíteni az illesztőprogramokat, függetlenül attól, hogy fizetős vagy ingyenes verziót választ. A frissítés egyszerű, és mindössze két kattintást igényel:
Indítsa el a Driver Easy telepítőprogramot.
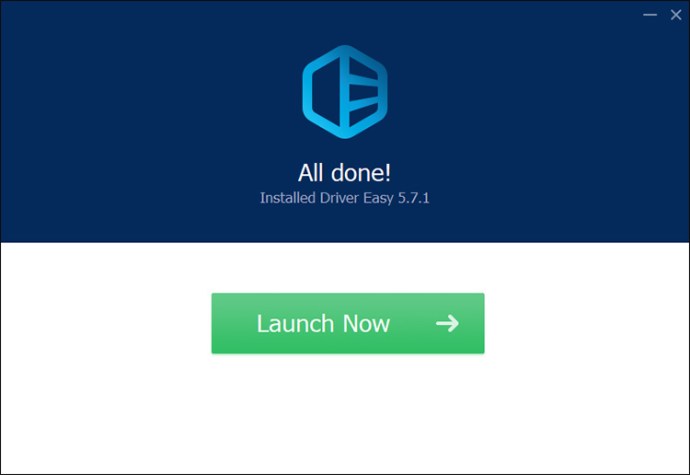 Kattintson a „Szkennelés most” lehetőségre a Driver Easy alkalmazásban a vizsgálat megkezdéséhez.
Kattintson a „Szkennelés most” lehetőségre a Driver Easy alkalmazásban a vizsgálat megkezdéséhez.
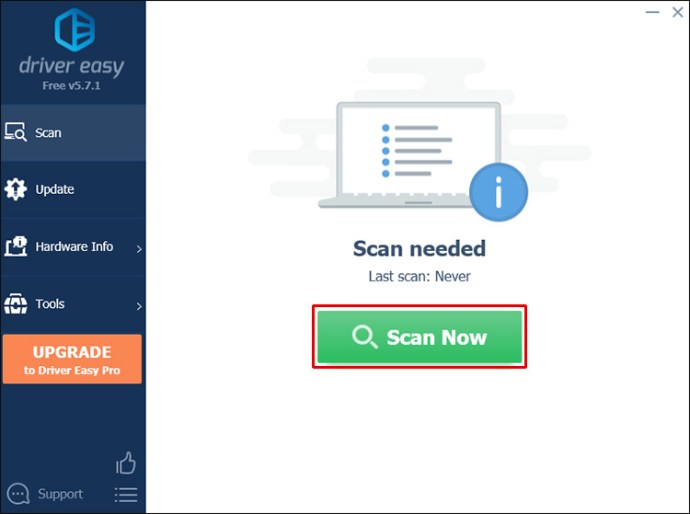
A frissítésre kijelölt USB-illesztőprogram azonnal frissül, ha rákattint a mellette lévő Frissítés gombra. Alternatív megoldásként választhatja az „Összes frissítése” lehetőséget, hogy letöltse és telepítse az összes hiányzó vagy elavult illesztőprogram új verzióját a rendszerére (a lehetőség kiválasztásakor frissítést kell kérnie).
Az USB-port nem működik a Windows 11 rendszerben
Az USB-port ugyanazon okok miatt leállhat a Windows 11 rendszerű számítógépen, mint a Windows 10 rendszerű számítógépeken. Ezért a megtehető lépések hasonlóak. A következő módszerek a leghatékonyabbak.
Frissítse az illesztőprogramokat
A frissítéseket manuálisan is letöltheti, ha nincs telepítve OEM-segédprogram. Meg kell tudnia szerezni az eszközhöz illesztőprogramokat és szoftverfrissítéseket, ha rákeres a modellszámra. Itt van, hogyan:
Használja a „Windows billentyű + R” billentyűkombinációt a Futtatás ablak megjelenítéséhez.
 Ezután kattintson az „OK” gombra a „Futtatás” megnyitásához, és írja be a „devmgmt.msc” parancsot.
Ezután kattintson az „OK” gombra a „Futtatás” megnyitásához, és írja be a „devmgmt.msc” parancsot.
 Az USB-eszköz illesztőprogramjának frissítéséhez kattintson rá jobb gombbal az Eszközkezelőben, és válassza az „Illesztőprogram frissítése” lehetőséget.
Az USB-eszköz illesztőprogramjának frissítéséhez kattintson rá jobb gombbal az Eszközkezelőben, és válassza az „Illesztőprogram frissítése” lehetőséget.
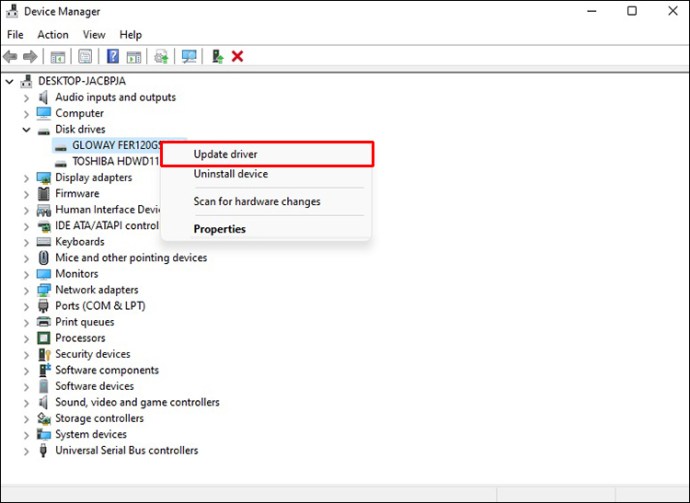 Kérjük, kövesse a képernyőn megjelenő utasításokat a frissítés befejezéséhez, ha letöltött egy szoftverfrissítést.
Kérjük, kövesse a képernyőn megjelenő utasításokat a frissítés befejezéséhez, ha letöltött egy szoftverfrissítést.
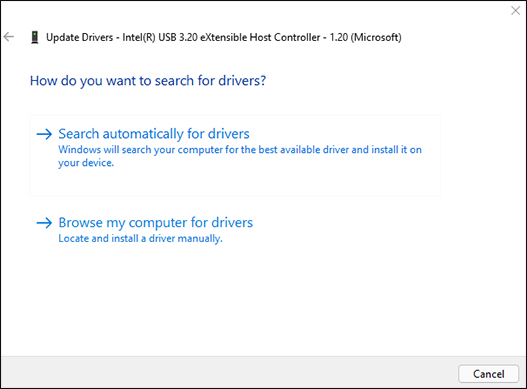 Előfordulhat, hogy a számítógép újraindítására van szükség az elvégzett változtatások véglegesítéséhez.
Előfordulhat, hogy a számítógép újraindítására van szükség az elvégzett változtatások véglegesítéséhez.
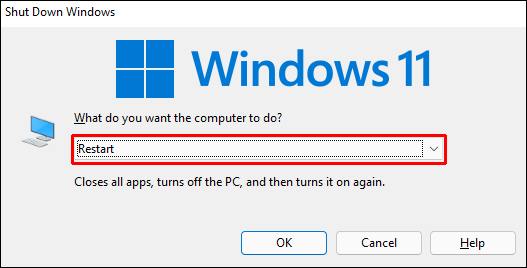
Módosítsa az energiagazdálkodási konfigurációt
Az USB-eszközök sok energiát igényelhetnek. Ez a teljesítmény azonban nem mindig érhető el, ha akkumulátorról működik. Amikor akkumulátorról táplálja laptopját, előfordulhat, hogy az USB-illesztőprogram nem kap elegendő energiát az energiagazdálkodási beállítások miatt. Az energiagazdálkodási beállítások módosítása megoldja a problémát. Ezt az alábbi utasítások követésével érheti el:
Először írja be a „run” szót a Futtatás párbeszédpanelbe a „Windows billentyű + R” billentyűparancs segítségével.
 Ezután írja be a „devmgmt.msc” parancsot.
Ezután írja be a „devmgmt.msc” parancsot.
 Bontsa ki az USB-port területét az Eszközkezelőben a lefelé görgetéssel.
Bontsa ki az USB-port területét az Eszközkezelőben a lefelé görgetéssel.
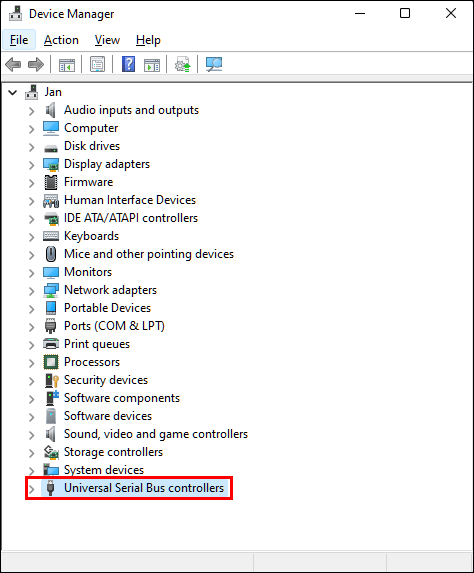 Nyissa meg az „USB Root Hub” tulajdonságait a jobb gombbal kattintva.
Nyissa meg az „USB Root Hub” tulajdonságait a jobb gombbal kattintva.
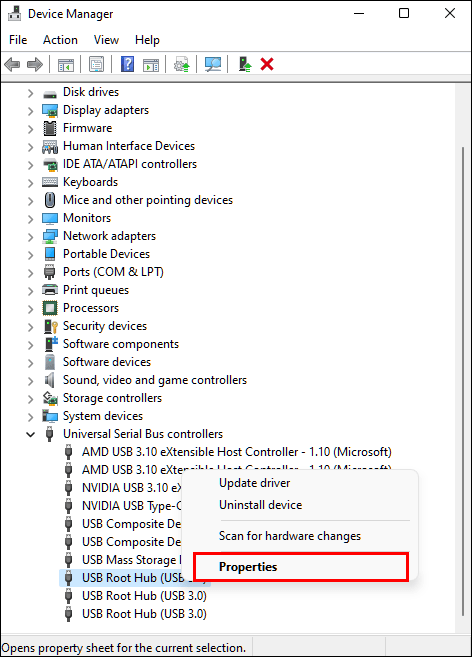 Válassza az „Energiagazdálkodás” fület az USB Root Hub Properties ablakban.
Válassza az „Energiagazdálkodás” fület az USB Root Hub Properties ablakban.
 Törölje a jelet az „Engedélyezze, hogy a számítógép kikapcsolja ezt az eszközt az energiatakarékosság érdekében” jelölőnégyzetből.
Törölje a jelet az „Engedélyezze, hogy a számítógép kikapcsolja ezt az eszközt az energiatakarékosság érdekében” jelölőnégyzetből.
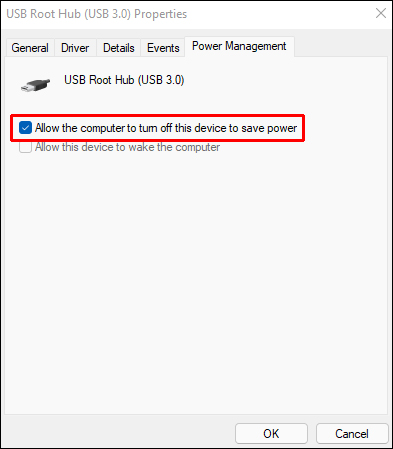
USB szelektív felfüggesztési lehetőség
Az USB szelektív felfüggesztés kikapcsolásához a Windows 11 rendszerben kövesse az alábbi lépéseket:
Nyomja meg a „Start” vagy a „Windows” gombot a Start menü megjelenítéséhez a számítógépen.
 A kezdéshez válassza ki az „Energiagazdálkodási terv szerkesztése” keresési kifejezés legjobb eredményét.
A kezdéshez válassza ki az „Energiagazdálkodási terv szerkesztése” keresési kifejezés legjobb eredményét.
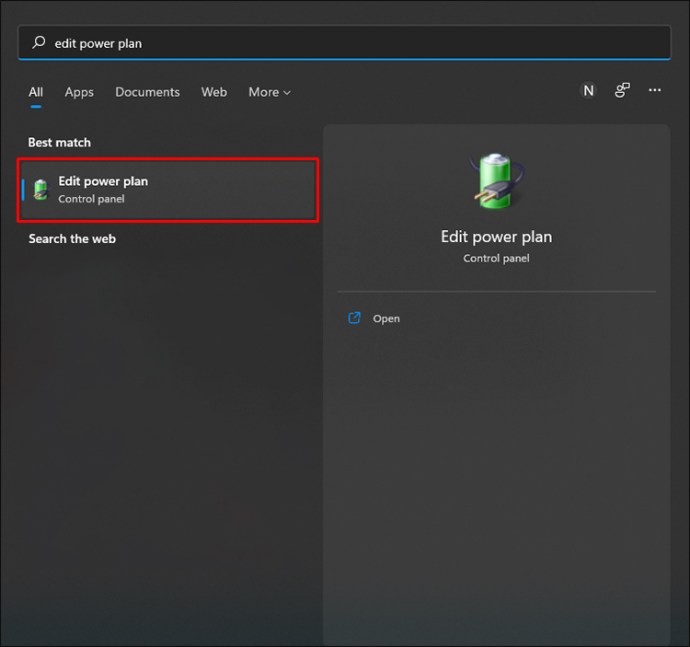 Ezután válassza a „Speciális energiabeállítások módosítása” lehetőséget.
Ezután válassza a „Speciális energiabeállítások módosítása” lehetőséget.
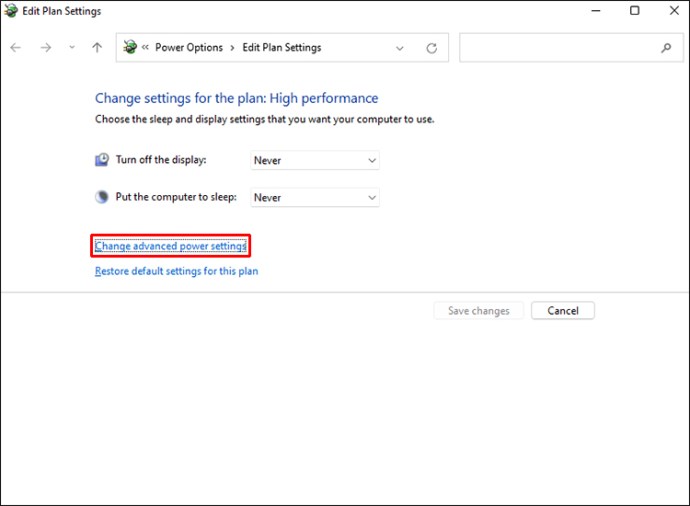 Bontsa ki az USB-beállításokat, és a „Letiltva” elemet az „USB szelektív felfüggesztés beállítása”.
Bontsa ki az USB-beállításokat, és a „Letiltva” elemet az „USB szelektív felfüggesztés beállítása”.
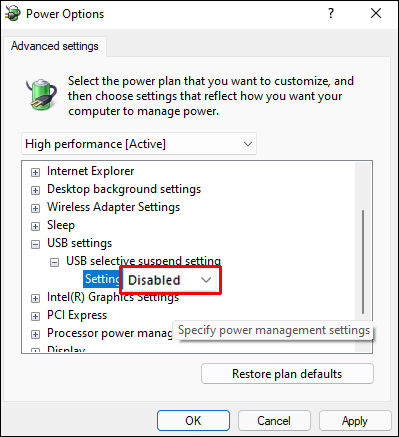 A mentéshez kattintson az „OK” gombra.
A mentéshez kattintson az „OK” gombra.
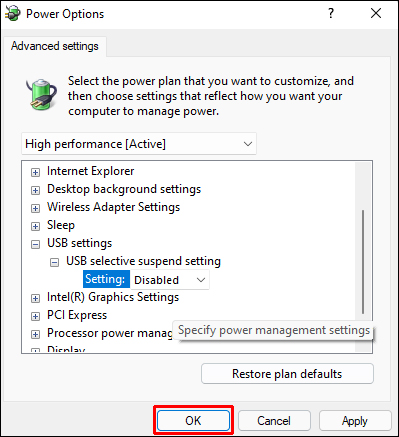
Az USB-port nem működik Mac-en
Első lépésként vissza kell állítania a Mac SMC-t, ami egy egyszerű eljárás. Itt van, hogyan:
Kapcsolja ki a Macet, és győződjön meg arról, hogy csatlakoztatva van a tápkábelhez, ha laptopja van.
 Tartsa lenyomva egyszerre a „Shift + Control + Option + Power” gombot néhány másodpercig. A tápadapteren lévő jelzőfény villogni kezd, vagy színe megváltozik, jelezve, hogy az SMC alaphelyzetbe állítása befejeződött.
Tartsa lenyomva egyszerre a „Shift + Control + Option + Power” gombot néhány másodpercig. A tápadapteren lévő jelzőfény villogni kezd, vagy színe megváltozik, jelezve, hogy az SMC alaphelyzetbe állítása befejeződött.
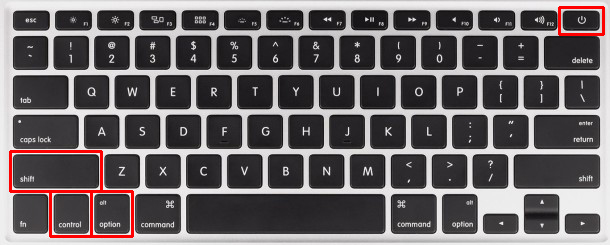 Egyszerre engedje el az összes kulcsot.
A bekapcsológomb megnyomásával elindíthatja MacBook Pro vagy Air számítógépét.
Egyszerre engedje el az összes kulcsot.
A bekapcsológomb megnyomásával elindíthatja MacBook Pro vagy Air számítógépét.
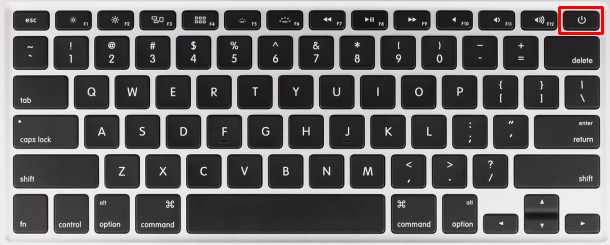
Mostantól lehetőség nyílik a MacBook USB-portjainak tesztelésére úgy, hogy csatlakoztat egy USB-eszközt, és ellenőrizze, hogy működik-e.
Az USB-port nem működik Chromebookon
Frissítések keresése
Laptopján győződjön meg arról, hogy a ChromeOS legújabb verzióját használja. Vegye figyelembe annak lehetőségét, hogy az operációs rendszer szokatlan problémái megakadályozzák az USB megfelelő működését. Ha ez a helyzet, akkor előfordulhat, hogy a Google már bevezetett egy gyorsjavítást.
Nyissa meg a Chromebook „Beállítások” menüjét, és keresse meg „A Chrome névjegye” lehetőséget.
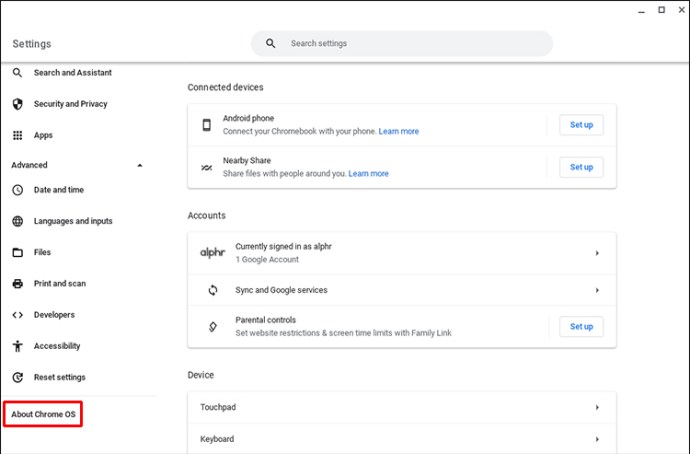 Kattintson az „A Chrome OS” oldalra, majd kattintson a „Frissítések keresése” linkre.
Kattintson az „A Chrome OS” oldalra, majd kattintson a „Frissítések keresése” linkre.
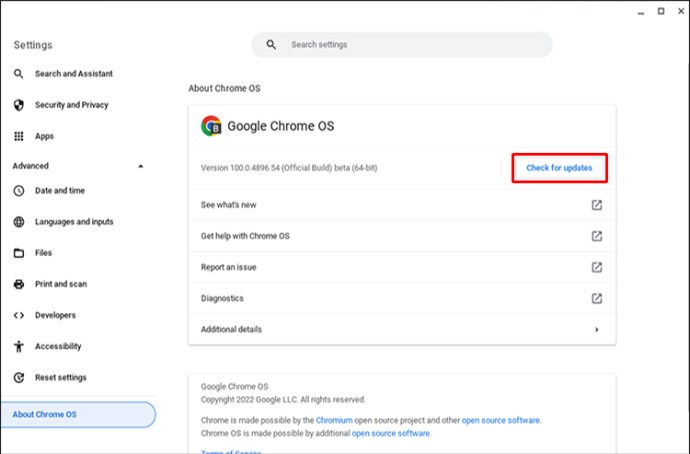 A ChromeOS legújabb verziójának telepítése után újra kell indítani laptopját.
A ChromeOS legújabb verziójának telepítése után újra kell indítani laptopját.
Állítsa vissza a Chromebook hardverét
Kapcsolja ki Chromebookját.
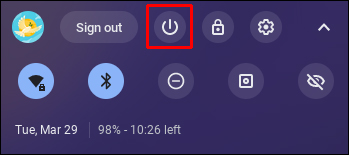 Várjon 30 másodpercet, mielőtt újraaktiválja az eszközt.
Nyomja meg egyszerre a „Frissítés” és a „Bekapcsoló” gombot.
Várjon 30 másodpercet, mielőtt újraaktiválja az eszközt.
Nyomja meg egyszerre a „Frissítés” és a „Bekapcsoló” gombot.
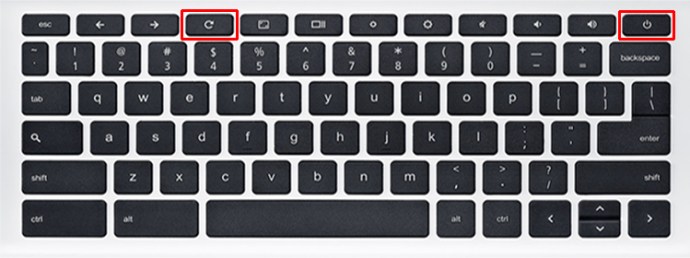 Amikor a laptop felébred, engedje fel a Refresh gombot.
Indítsa el a számítógépet, és ellenőrizze, hogy felismerte-e az USB-eszközt.
Amikor a laptop felébred, engedje fel a Refresh gombot.
Indítsa el a számítógépet, és ellenőrizze, hogy felismerte-e az USB-eszközt.
Az USB-port nem működik Dell laptopon
Az energiagazdálkodási beállítások ellenőrzése
Nyomja meg a „Windows billentyű + R” gombot a billentyűzeten a „Futtatás” párbeszédpanel megnyitásához.
 Írja be az „Eszközkezelés” szót (idézetek nélkül) a Futtatás párbeszédpanelbe, majd kattintson az „OK” gombra.
Bontsa ki az „Univerzális soros buszvezérlők” részt.
Írja be az „Eszközkezelés” szót (idézetek nélkül) a Futtatás párbeszédpanelbe, majd kattintson az „OK” gombra.
Bontsa ki az „Univerzális soros buszvezérlők” részt.
 Az első „USB Root Hub” bejegyzés egy USB-port. Kattintson rá kétszer.
Az első „USB Root Hub” bejegyzés egy USB-port. Kattintson rá kétszer.
 Törölje a jelet „Engedélyezze, hogy a számítógép kikapcsolja ezt az eszközt az energiatakarékosság érdekében”.
Törölje a jelet „Engedélyezze, hogy a számítógép kikapcsolja ezt az eszközt az energiatakarékosság érdekében”.
 A módosítások megtartásához kattintson az „OK” gombra.
A módosítások megtartásához kattintson az „OK” gombra.

Ismételje meg a folyamatot minden USB-portnál.
Frissítse az USB illesztőprogramokat
Lehet, hogy az USB-illesztőprogram okozza a problémát, ha az előző három módszert sikertelenül próbálta. Ebben az esetben a frissítés a legegyszerűbb megoldás.
Nyissa meg a „Futtatás” ablakot a „Windows billentyű + R” megnyomásával a billentyűzeten.
 Ezután kattintson az OK gombra a Futtatás párbeszédpanel elindításához, és írja be a „devmgmt.msc” parancsot.
Ezután kattintson az OK gombra a Futtatás párbeszédpanel elindításához, és írja be a „devmgmt.msc” parancsot.
 Az „Eszközkezelőben” kattintson jobb gombbal az USB-eszközre, és válassza az „Illesztőprogram frissítése” lehetőséget.
Az „Eszközkezelőben” kattintson jobb gombbal az USB-eszközre, és válassza az „Illesztőprogram frissítése” lehetőséget.
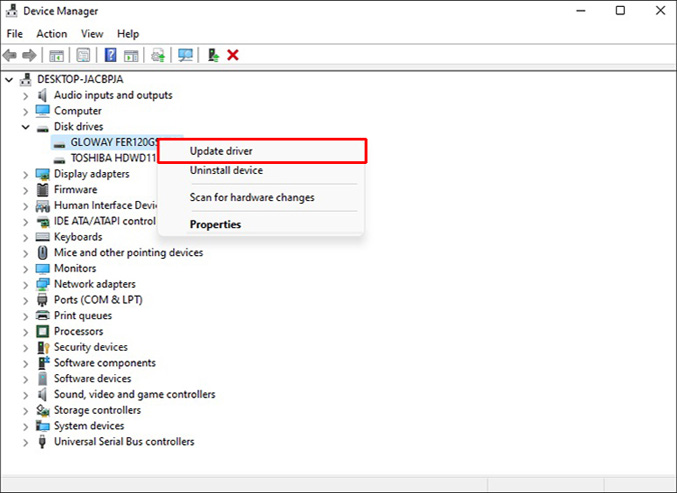 Ha letöltött egy szoftverfrissítést, kérjük, kövesse a képernyőn megjelenő utasításokat a frissítés befejezéséhez.
Ha letöltött egy szoftverfrissítést, kérjük, kövesse a képernyőn megjelenő utasításokat a frissítés befejezéséhez.
 Lehetséges, hogy újra kell indítania a számítógépet a változtatások végrehajtásához.
Lehetséges, hogy újra kell indítania a számítógépet a változtatások végrehajtásához.

Az USB-port nem működik HP laptopon
Módosítsa az energiagazdálkodási beállításokat
Nyomja meg a „Windows billentyű + R” gombot a „Futtatás” párbeszédpanel megjelenítéséhez a billentyűzeten.
 A Futtatás párbeszédpanelen írja be az „Eszközkezelés” szót (idézőjelek nélkül), majd kattintson az „OK” gombra.
A Futtatás párbeszédpanelen írja be az „Eszközkezelés” szót (idézőjelek nélkül), majd kattintson az „OK” gombra.
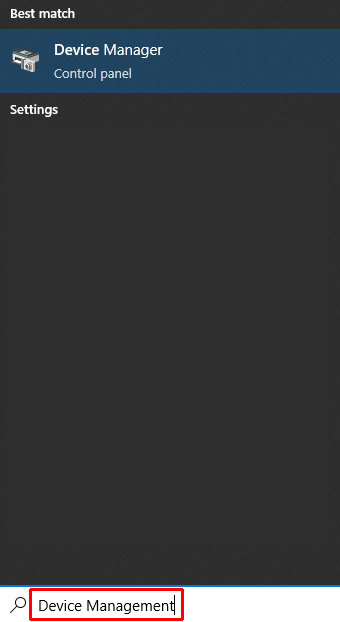 Bontsa ki az „Univerzális soros buszvezérlők” részt.
Bontsa ki az „Univerzális soros buszvezérlők” részt.
 Az első „USB Root Hub” bejegyzés egyetlen USB-portot tartalmaz. Kattintson duplán rá.
Az első „USB Root Hub” bejegyzés egyetlen USB-portot tartalmaz. Kattintson duplán rá.
 Törölje a jelölőnégyzetet az „Engedélyezze a számítógépnek az eszköz kikapcsolását az energiatakarékosság érdekében” jelölőnégyzetből.
Törölje a jelölőnégyzetet az „Engedélyezze a számítógépnek az eszköz kikapcsolását az energiatakarékosság érdekében” jelölőnégyzetből.
 Kattintson az „OK” gombra a módosítások mentéséhez.
Kattintson az „OK” gombra a módosítások mentéséhez.

Ismételje meg a folyamatot minden USB-n.
USB illesztőprogramok frissítése
Kattintson a „Windows billentyű + R” billentyűkre a billentyűzeten a Futtatás ablak megjelenítéséhez.
 Ezután kattintson az „OK” gombra a „Futtatás” párbeszédpanel megnyitásához, és írja be a „devmgmt.msc” szöveget a szövegmezőbe.
Ezután kattintson az „OK” gombra a „Futtatás” párbeszédpanel megnyitásához, és írja be a „devmgmt.msc” szöveget a szövegmezőbe.
 Kattintson a jobb gombbal az USB-eszközre az „Eszközkezelőben”, és válassza az „Illesztőprogram frissítése” lehetőséget.
Kattintson a jobb gombbal az USB-eszközre az „Eszközkezelőben”, és válassza az „Illesztőprogram frissítése” lehetőséget.
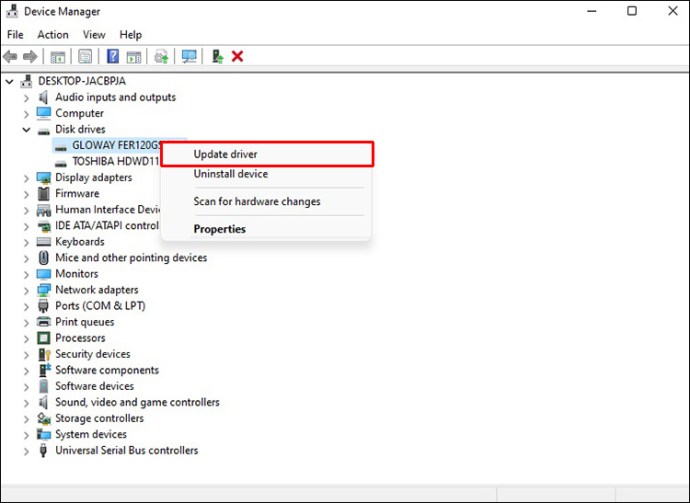 Ha letöltött egy szoftverfrissítést, fejezze be a frissítést a képernyőn megjelenő utasítások követésével.
Ha letöltött egy szoftverfrissítést, fejezze be a frissítést a képernyőn megjelenő utasítások követésével.
 Lehetséges, hogy újra kell indítania a számítógépet, hogy a frissítések érvénybe lépjenek.
Lehetséges, hogy újra kell indítania a számítógépet, hogy a frissítések érvénybe lépjenek.

Gyorsan működő USB-porttal
Ha a fenti javaslatok egyike sem segít, akkor lehetséges, hogy a számítógép USB-portjai megsérültek. Megkérhet egy javítóműhelyt, hogy vizsgálja meg, ha beviszi a számítógépét. A törött USB-portok cseréje egyszerű és megfizethető folyamat.
Volt már USB port problémája? Hogyan javítottad meg? Tudassa velünk az alábbi megjegyzés részben!