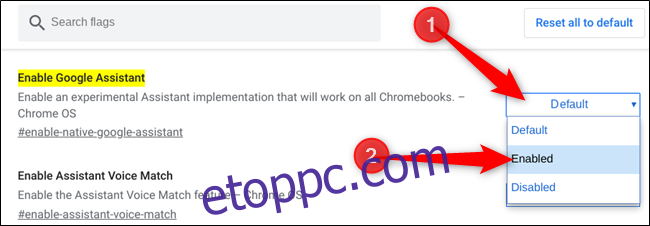A Chrome OS rendelkezik egy rejtett funkcióval, amely lehetővé teszi a Google Assistant használatát Chromebookján. Kísérleti funkcióként van elrejtve a Flags oldalon, és ha engedélyezve van, közvetlenül az asztalról használhatja ki a Google Asszisztenst.
Ha bármit engedélyez a chrome://flags címről, akkor olyan kísérleti funkciókat használ, amelyeket nem teszteltek minden eszközön, és hibásan működhetnek. Bár az Asszisztens engedélyezve van, útközben előfordulhat, hogy néhány programhibába ütközhet, ezért legyen óvatos, amikor ezekkel a zászlókkal játszik.
A Google Asszisztens engedélyezése
Indítsa el a Chrome-ot, illessze be a chrome://flags/#enable-native-google-assistant-t a cím- és keresősávba, majd nyomja meg az „Enter” billentyűt, hogy közvetlenül a Google Asszisztens jelzőjére ugorjon.
Megjegyzés: A Google Asszisztens még nem érhető el minden eszközön, bár a tervek szerint az összes Chromebookon engedélyezni fogják a következő kiadással. Chrome 77-es verzió. Ha nem látja a jelzőt, ellenőrizze, hogy a Chrome OS legújabb verzióját használja-e, frissítse a rendszert (ha szükséges), majd térjen vissza a jelzők oldalára.
Kattintson a „Google Asszisztens engedélyezése” jelző melletti legördülő listára, majd kattintson az „Engedélyezve” gombra.
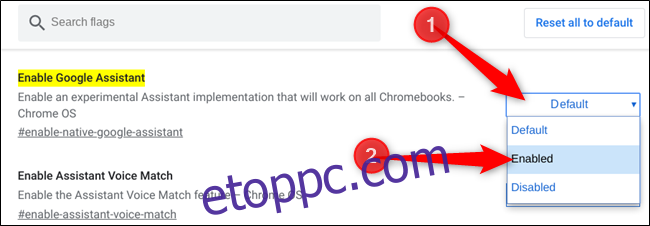
Most, hogy a változtatások érvénybe lépjenek, újra kell indítania a Chrome OS-t – kattintson a kék „Újraindítás most” gombra a Flags oldal alján.
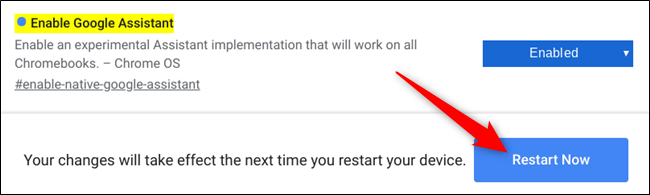
Az eszköz újraindítása után azonnal használhatja a Segédet. Nyomja meg a „Keresés+A” gombot az Asszisztens fedvény megnyitásához az eszközön, majd írjon be egy üzenetet a szövegmezőbe.
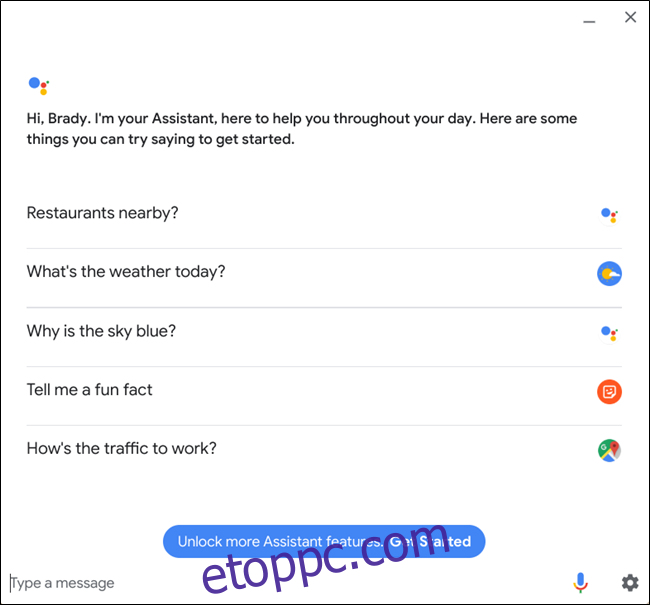
Ha bármikor szeretné elérni a Segédet, amikor azt mondja, hogy „Ok Google”, lépjen a Beállítások > Google Segéd menüpontba, vagy írja be a chrome://settings/googleAssistant címet a cím- és keresősávba a Segéd beállításainak megtekintéséhez. Itt még tovább konfigurálhatja az Asszisztenst, de egyelőre válassza a „Mindig bekapcsolva” lehetőséget az „Ok Google” melletti legördülő menüből.
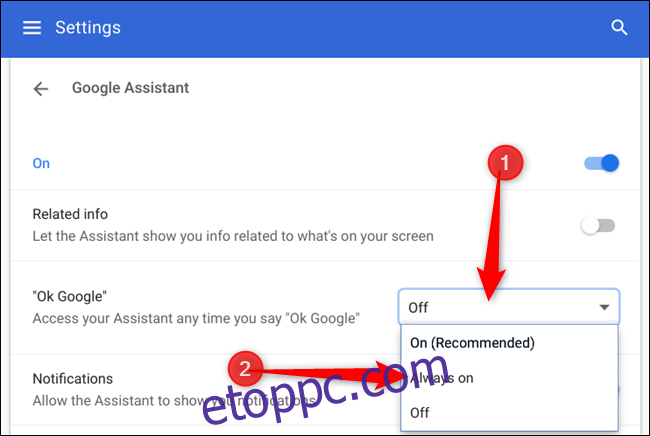
Energiatakarékosság érdekében, ha a „Be (ajánlott)” lehetőséget választja, Ok A Google csak akkor van bekapcsolva, ha eszköze áramforráshoz csatlakozik. Megnyílik egy ablak, amely arra kéri, hogy kapcsolja be a hang- és hangtevékenységet a teljes Segéd-élmény érdekében. Kattintson a „Bekapcsolás” gombra.
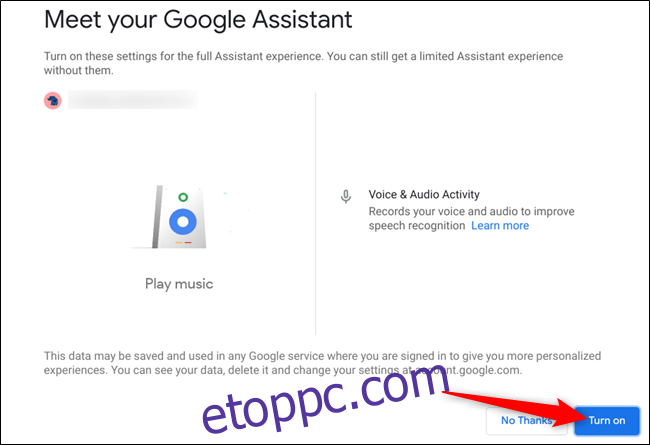
Folytassa a többi oldalt a teljes Asszisztens-élmény beállításához, majd kattintson a „Kész” gombra az ablak bezárásához.
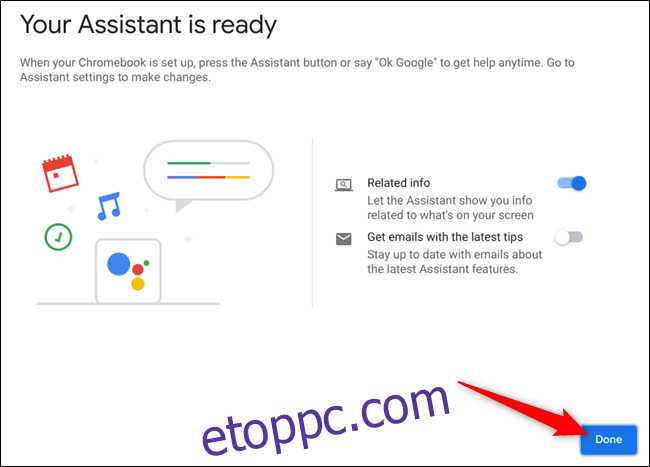
Ennyiről van szó! Miután kilép az özvegyből, a Google Asszisztens készen áll arra, hogy válaszoljon a hanggal aktivált gyorsszóra: „Ok Google”.