A Zoom billentyűparancsai lehetővé teszik az értekezletek gyors kezelését, az elrendezés megváltoztatását vagy a felület egyes részeinek be- és kikapcsolását mindössze néhány gombnyomással. Ezekkel a gyorsbillentyűkkel Zoom-szakértővé válhat!
Tartalomjegyzék
A gyorsbillentyűk megtekintése és testreszabása a zoomban
A Zoom hasznos billentyűparancsokkal rendelkezik az asztali kliensén, amelyek mindegyike módosítható a Beállítások menüből.
Windows PC-n vagy Macen egyszerűen kattintson a jobb felső sarokban található Beállítások fogaskerékre a gyorsbillentyűk szerkesztéséhez. Linux rendszeren kattintson a profilikonjára a Beállítások menü eléréséhez. Ezután kattintson a „Billentyűparancsok” elemre a gépe aktuális gyorsbillentyű-beállításainak felfedezéséhez. Ezt megteheti értekezleten is.
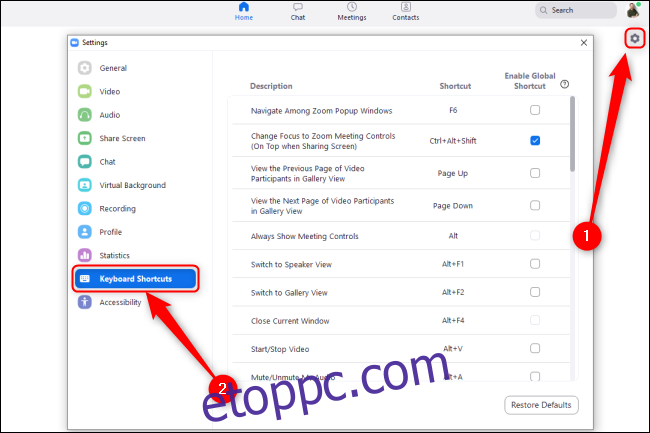
Kattintson bármelyik parancsikonra a szerkesztéséhez. Nyomja meg azokat a gombokat, amelyekhez parancsot szeretne rendelni, és az automatikusan megváltozik. Több billentyűt is megnyomhat, például Alt+Shift+9, vagy egyetlen billentyűt, például 9-et.
A billentyűparancs letiltásához kattintson rá, nyomja meg a Del billentyűt a kiürítéséhez, majd nyomja meg az Enter billentyűt. A nagyítás eltávolítja az adott művelethez tartozó billentyűparancsot.
Ha egy másik ablakban szeretné használni a nagyítási parancsikonokat anélkül, hogy aktiválná az adott program gyorsbillentyűit, jelölje be a „Globális gyorsbillentyű engedélyezése” opció melletti jelölőnégyzetet a gyorsbillentyű mellett. Bármikor rákattinthat az „Alapértelmezések visszaállítása” gombra, hogy az összes gyorsbillentyűt visszaállítsa az eredeti beállításra.
Alapértelmezett gyorsbillentyűk a nagyításhoz Windows rendszeren
Íme egy csalólap a Windows Zoom alapértelmezett gyorsbillentyűiről:
Navigáció
Zoom ablakok váltása: F6
Ugrás az értekezlet vezérlőihez: Ctrl+Alt+Shift
Ugrás az előző videofolyamra a Galériában: Oldal fel
Ugrás a következő videófolyamra a Galériában: Page Down
Lépjen a Meghívás menübe: Alt+I
Ugrás a következő lapra (jobbra): Ctrl+Tab
Ugrás az előző lapra (balra): Ctrl+Shift+Tab
Ugrás az előző csevegésre: Ctrl+Fel
Ugrás a következő csevegésre: Ctrl+Le
Ugrás a csevegésre: Ctrl+T
Jelenlegi csevegés bezárása: Ctrl+W
Felület
Teljes képernyő be-/kikapcsolása: Alt+F
Kapcsolja be/Ki „Mindig az értekezletvezérlő eszköztár megjelenítése” kapcsolót: Alt
Az In-Meeting csevegőpanel be- és kikapcsolása: Alt+H
A résztvevők panel váltása: Alt+U
Váltás Aktív hangszóró nézetre: Alt+F1
Váltás a Galéria videonézetre: Alt+F2
Az első ablak bezárása: Alt+F4
Vezérlők
Videó be-/kikapcsolása: Alt+V
Hang be-/kikapcsolása: Alt+A
Hang be-/kikapcsolása a gazdagép kivételével: Alt+M
Képernyőmegosztás be-/kikapcsolása: Alt+Shift+S (csak akkor működik, ha az értekezletvezérlő eszköztár a képernyőn van).
Állítsa le a jelenlegi képernyőmegosztást, és indítson el egy újat: Alt+S (csak akkor működik, ha az értekezletvezérlő eszköztár a képernyőn van).
Képernyőmegosztás szüneteltetése/folytatása: Alt+T (csak akkor működik, ha az értekezletvezérlő eszköztár látható a képernyőn).
Kameraváltás: Alt+N
Az értekezlet lebegő vezérlőinek átváltása: Ctrl+Alt+Shift+H
Kéz emelése/leengedése: Alt+Y
Távirányító indítása: Alt+Shift+R
Távirányító leállítása: Alt+Shift+G
Dokumentáció
Helyi felvétel indítása/leállítása: Alt+R
Felhőfelvétel indítása/leállítása: Alt+C
Felvétel szüneteltetése/folytatása: Alt+P
Készítsen képernyőképet: Alt+Shift+T
Keresés: Ctrl+F
Alapértelmezett gyorsbillentyűk a nagyításhoz Mac rendszeren
Ha a Zoom-ot macOS rendszeren használja, használhatja az összes alábbi gyorsbillentyűt:
Navigáció
Csatlakozás találkozóhoz vagy ütemezés: Cmd+J
Találkozó indítása: Cmd+Ctrl+V
Képernyő megosztása közvetlen megosztással: Cmd+Ctrl+S
Az aktív hangszóró és a galéria nézeteinek váltása: Cmd+Shift+W
Lépjen a Meghívás menübe: Cmd+I
Ugrás az előző videofolyamra a Galériában: Ctrl+P
Ugrás a következő videófolyamra a Galériában: Ctrl+N
Felület
A résztvevők panel be-/kikapcsolása: Cmd+U
Az In-Meeting Chat panel be-/kikapcsolása: Cmd+Shift+H
Teljes képernyő be-/kikapcsolása: Cmd+Shift+F
Az értekezlet vezérlőinek be- és kikapcsolása: Ctrl+Opt+Cmd+H
A „Megbeszélésvezérlő eszköztár mindig megjelenítése” be-/kikapcsolása: Ctrl+
Váltás kicsinyített ablakra: Cmd+Shift+M
Vezérlők
Hang be-/kikapcsolása: Cmd+Shift+A
Videó be- és kikapcsolása: Cmd+Shift+V
Álló/Fekvő nézet váltása: Cmd+L
Képernyőmegosztás be-/kikapcsolása: Cmd+Shift+S
Képernyőmegosztás szüneteltetése/folytatása: Cmd+Shift T
Kameraváltás: Cmd+Shift+N
Váltás a lapfülre: Ctrl+T
Hang némítása a gazdagép kivételével: Cmd+Ctrl+M
Hang némításának feloldása a gazdagép kivételével: Cmd+Ctrl+U
Push to talk: Space
Kéz emelése/leengedése: Opt+Y
Gain távirányító: Ctrl+Shift+R
Távirányító leállítása: Ctrl+Shift+G
Az értekezlet befejezése/kilépése vagy az aktuális ablak bezárása: Cmd+W
Dokumentáció
Készítsen képernyőképet: Cmd+T
Helyi rögzítés indítása: Cmd+Shift+R
Felhőfelvétel indítása: Cmd+Shift+C
Felvétel szüneteltetése/folytatása: Cmd+Shift+P
Nagyítás alapértelmezett gyorsbillentyűi iPaden billentyűzettel
Ha rendelkezik billentyűzettel az iPadhez, a következő billentyűparancsokat használhatja:
Hang be-/kikapcsolása: Command+Shift+A
Videó be-/kikapcsolása: Command+Shift+V
A csevegés be- és kikapcsolása: Command+Shift+H
Váltás a Résztvevők kezelése panelen: Command+U
Találkozó minimalizálása: Command+Shift+M
Az első ablak bezárása: Command+W
Sajnos a Zoom billentyűparancsai nem szerkeszthetők iPaden.
A fenti kategóriákból könnyedén elkészítheti saját csalólapját.
A Zoom megbeszélésen bármikor megnyithatja a „Beállítások” ablakot, és a „Billentyűparancsok” elemre kattintva megtekintheti a teljes listát. Azt is ellenőrizheti a hivatalos Zoom Hotkey támogatási oldal további részletekért.

