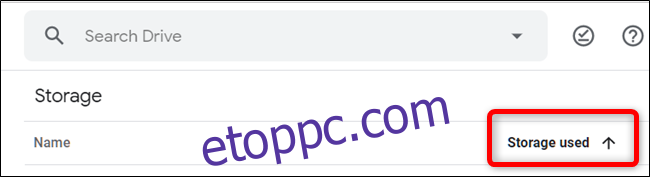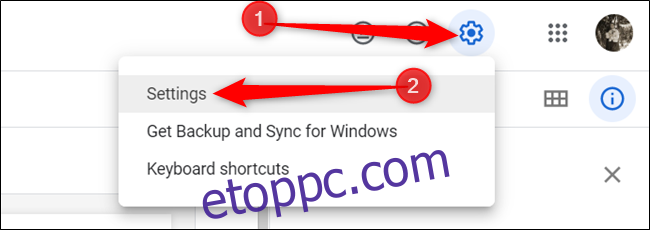Ha még nem jutott hozzá a Google Drive rendszerezéséhez, és sietnie kell valamit, akkor nehézségei lehetnek egy adott fájl megtalálásával. Így kereshet gyorsan a Google Drive-ban.
Tartalomjegyzék
Google Drive gyors hozzáférés
A Google Drive egy olyan funkcióval rendelkezik, amely a kezdőlap tetején található, és javaslatokat tesz a közelmúltban megnyitott vagy szerkesztett és potenciálisan releváns fájlokra. Ezt a funkciót Quick Accessnek hívják, és ez az egyik legegyszerűbb módja a rendszeresen megnyitott fájlok megtalálásának. A Gyors hozzáférést bármikor engedélyezheti a Beállításokban.
Tól Drive kezdőlapja, kattintson a Beállítások fogaskerékre a jobb felső sarokban, majd kattintson a „Beállítások” elemre.
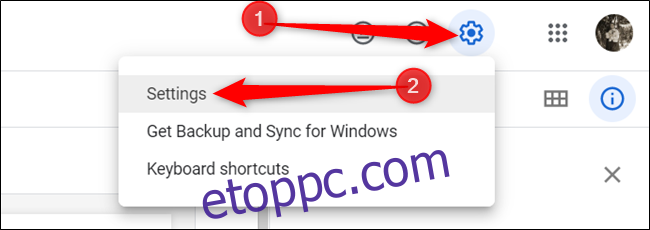
Görgessen le a „Javaslatok” részhez, jelölje be a „Tegye hasznossá a releváns fájlokat, ha szüksége van rájuk a gyorselérésben” melletti négyzetet, majd kattintson a „Kész” gombra.
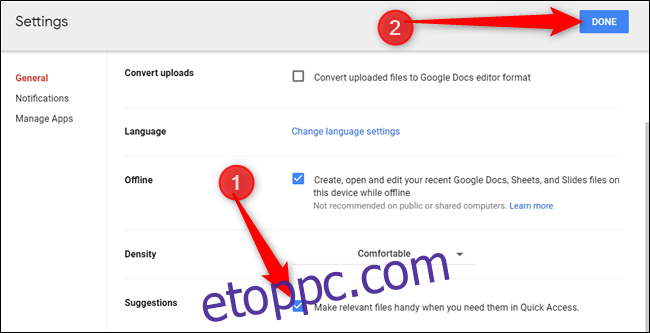
A gyorselérés engedélyezése után, amikor legközelebb megnyitja a Drive-ot, az oldal tetején megjelenik egy szakasz, amely néhány releváns fájljavaslatot tartalmaz.
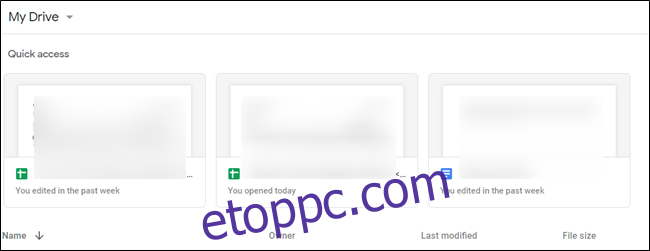
Keresés a meghajtón
Ha a fájl nem jelent meg a Gyorselérés alatt, akkor a következő lépések egyike lehet, hogy megkeres egy adott elemet a Drive-on. Ezt közvetlenül az oldal tetején található keresősávból teheti meg.
A keresősávban kezdje el beírni a fájl nevét, és a Drive elkezdi dinamikusan elemezni az összes fájlt egyezés céljából. Kattintson a fájlra, amikor megjelenik a találatok között a megnyitásához.
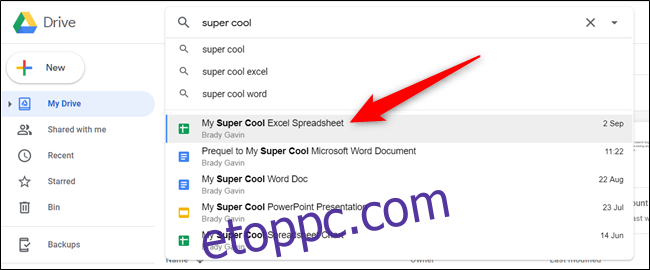
Keresési eredmények szűrése
2019 februárjától a Google fejlettebb módszert vezetett be a Drive-on lévő fájlok szűrésére. Fájltípusok listáját használja, amelyeket elkülöníthet a teljes meghajtójáról, majd átfutja az eredményeket, amíg meg nem találja a keresett fájlt.
A Google Drive kezdőlapján kattintson a keresősávra, és megjelenik a fájltípusok listája. PDF-ek, dokumentumok, táblázatok, prezentációk, fényképek és képek, valamint videók közül választhat.
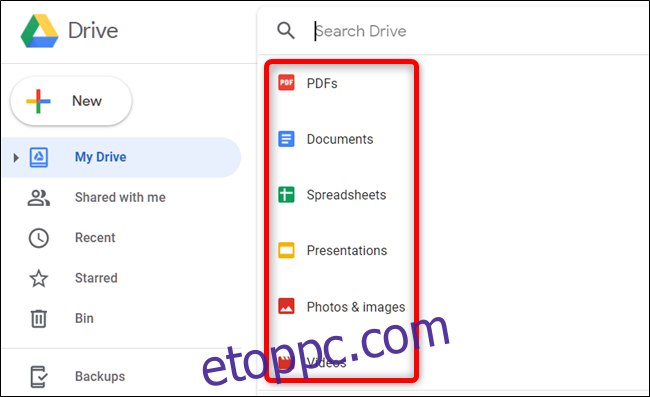
Kattintson a kiszűrni kívánt típusra.
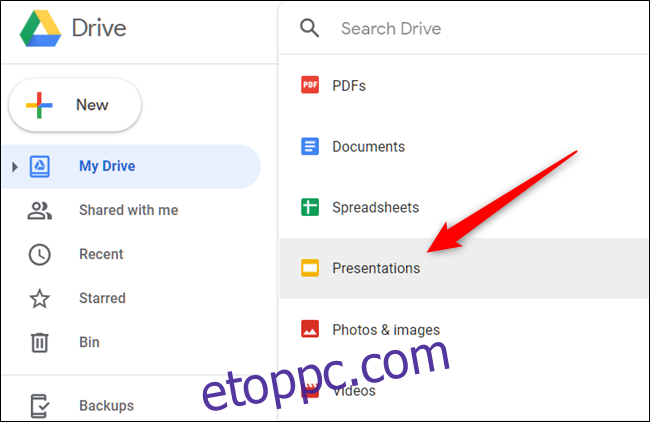
Amint rákattint a fájltípusra, az összes megfelelő fájl megjelenik. A fájl megnyitásához nem kell mást tennie, mint duplán kattintani.
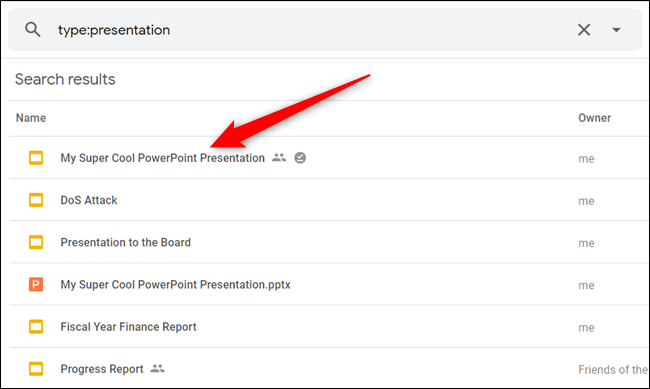
Speciális szűrési eredmények
Ha továbbra sem találja a keresett fájlt, használhatja a speciális keresési szűrőt a dolgok további szűkítéséhez.
Ezúttal, amikor a keresősávra kattint, kattintson a „További keresőeszközök” lehetőségre a lista alján.
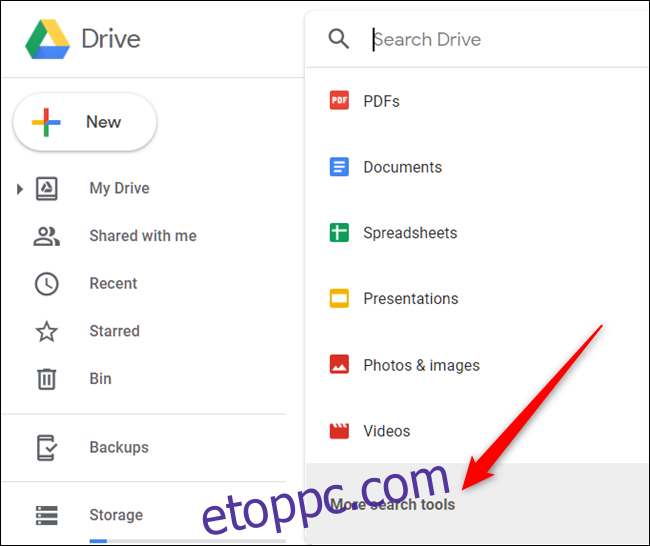
Ha rákattint a „További keresőeszközök” lehetőségre, egy új ablaktábla nyílik meg, ahol részletesebben keresheti meg a keresett fájlt. A további kitöltendő mezők a következők:
Típus: Fájltípusok, például dokumentumok, képek, PDF-ek, hangfájlok, mappák vagy tömörített fájlok.
Tulajdonos: Az a személy, akihez a fájl tartozik. Bárkit választhat, engem nem, vagy beírhat egy adott személy nevét vagy e-mail címét.
Hely: A fájl egy adott mappában, „Kuka” vagy „Csillagozott” mappában van-e. Kereshet a szervezetében lévő személyek számára elérhető fájlok között is.
Módosítás dátuma: A fájl utolsó szerkesztésének dátuma.
Elem neve: A fájlnév egy részének megfelelő cím vagy kifejezés.
A következő szavakat tartalmazza: A fájlban talált szavakat és kifejezéseket keresi.
Megosztva: Annak a személynek a neve vagy e-mail-címe, akivel a fájl meg van osztva.
Nyomon követés: Ha a fájlhoz műveletelemek vannak hozzárendelve, vagy javaslatok vannak az Ön tulajdonában lévő fájlokban.
Töltse ki azokat a mezőket, amelyek pontosabb eredményt adhatnak, majd kattintson a „Keresés” gombra.
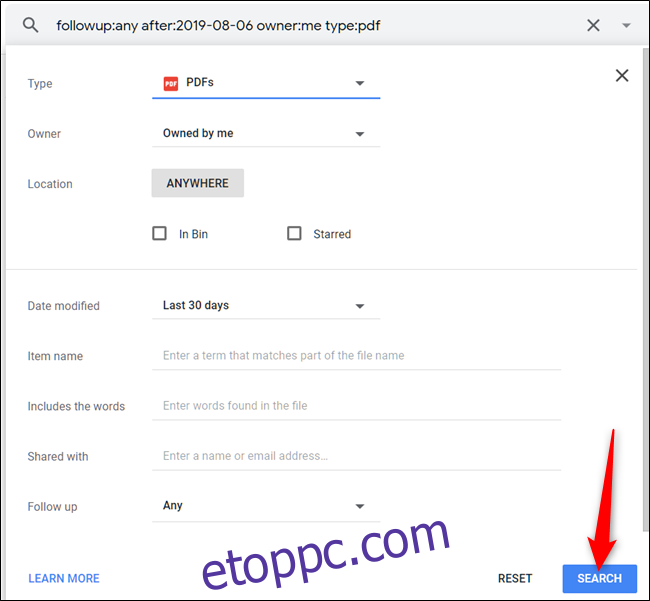
Csakúgy, mint korábban, a keresési kifejezésnek megfelelő összes fájl megjelenik a keresősáv alatt. A fájl megnyitásához kattintson rá duplán, és a Drive elvégzi a többit.
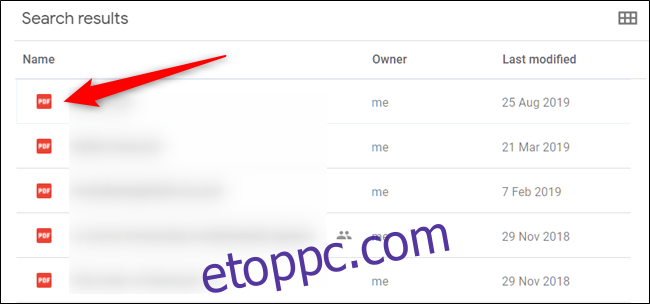
Fájl keresése méret szerint
Ha a fájlméret alapján kell valamit találnia a Drive-ban, a fájlokat a méretüktől függően rendezheti. Megjelenítheti az elemeket a legnagyobbtól a legkisebbig vagy a legkisebbtől a legnagyobbig, attól függően, hogy mit keres.
A bal oldali ablaktáblában a Tárhely alatt kattintson a tárhely mennyiségére – 1,6 GB/17 GB –, és az összes fájl megjelenik a Drive fő részében. Alapértelmezés szerint a legnagyobbtól a legkisebbig minden látható.
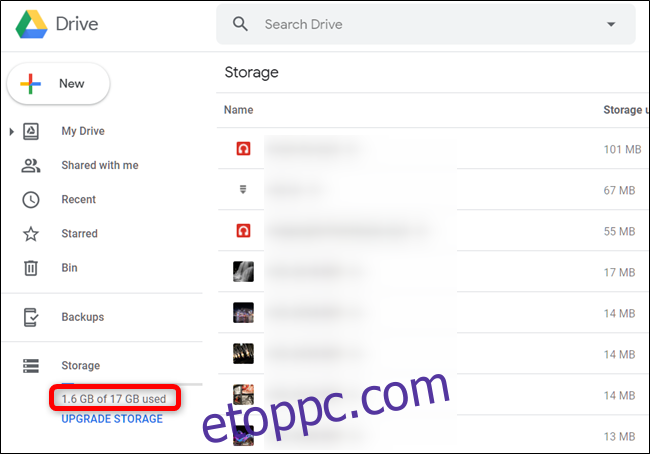
Ha mindent a legkisebbtől a legnagyobbig szeretne rendezni, kattintson a „Felhasznált tárhely” elemre. A szöveg melletti nyíl irányt vált, jelezve, hogy a rendezési sorrend megfordult.