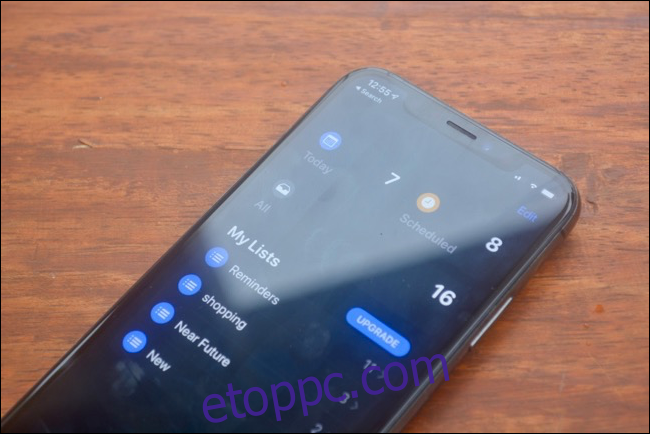A Sötét mód mindenhol elérhető Macről, Windowsról, Androidról, és most már iPhone-on és iPaden is. Az iOS 13 és az iPadOS 13 végre elhozza a hőn áhított funkciót az Apple készülékeire. Jól néz ki, és automatikusan működik a támogatott alkalmazásokkal és webhelyekkel.
Tartalomjegyzék
A sötét mód engedélyezése iPhone-on és iPaden
Ha engedélyezi a sötét módot, az iPhone vagy iPad teljes felhasználói felülete átfordul. Most fekete hátteret és fehér szöveget lát. Az Apple valódi fekete témát választott, ami azt jelenti, hogy a háttér a legtöbb helyen tiszta fekete a sötétszürke helyett.
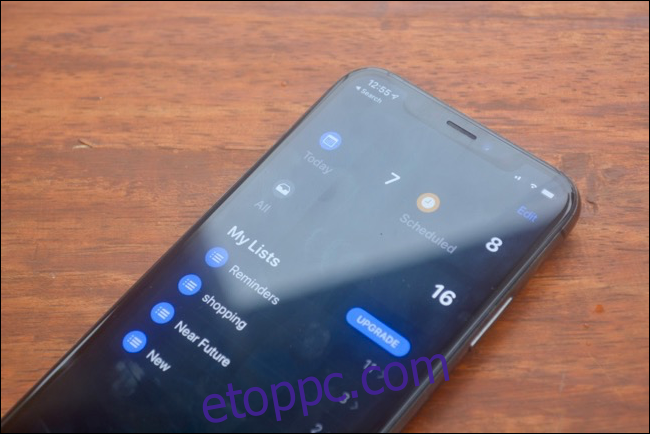
Ez nagyszerűen néz ki az OLED-kijelzővel rendelkező iPhone-okon (iPhone X, XS, XS Max, 11 és 11 Max), mivel a pixelek egyszerűen nem világítanak. Az olvashatóság megőrzése érdekében az Apple szürke hátteret választott egyes háttérelemekhez. Korábban már részletesen beszéltünk a sötét módú felület bonyolultságáról.
Szóval térjünk a lényegre. A sötét mód engedélyezéséhez iPhone vagy iPad készülékén először nyissa meg a Vezérlőközpontot.
Ha iPhone X-stílusú eszköze van bevágással, csúsztassa lefelé az ujját a képernyő jobb felső szélétől. Ugyanez vonatkozik az iPad felhasználókra is. Ha Kezdőlap gombbal rendelkező iPhone készüléket használ, húzza felfelé az ujját a képernyő aljáról a Vezérlőközpont megnyitásához.
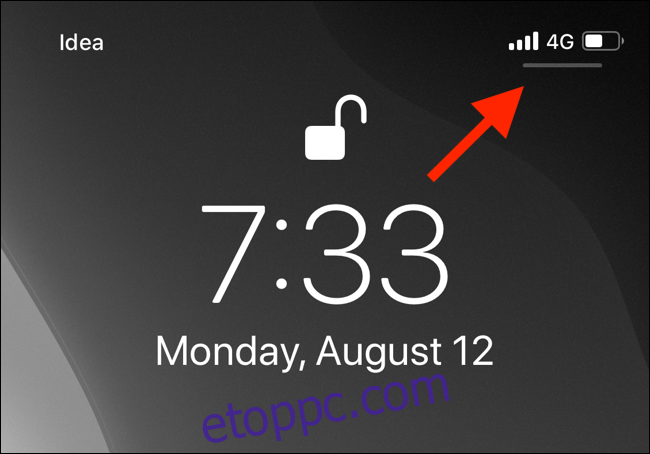
Itt érintse meg és tartsa lenyomva a „Fényerő” csúszkát.
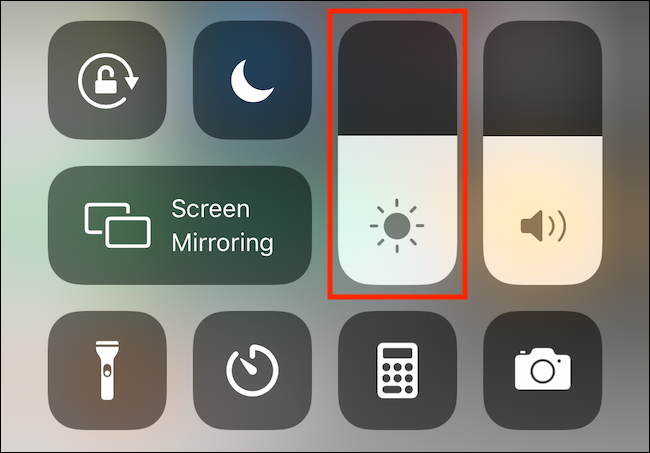
Most érintse meg a „Sötét mód” gombot a bekapcsoláshoz. Ha ki szeretné kapcsolni a funkciót, ismét megérintheti az ikont.
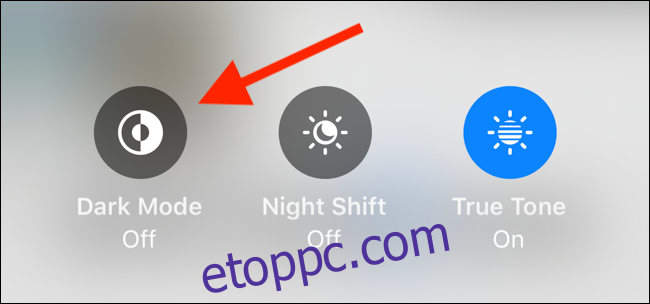
Alternatív megoldásként be- vagy kikapcsolhatja a sötét módot a Beállítások menüben. Ezt megteheti a Beállítások> Kijelző menüben, és érintse meg a „Sötét” elemet.
Adjon hozzá egy Sötét mód kapcsolót a Vezérlőközponthoz
Ha olyan, mint én, szüksége lesz egy külön kapcsolóra a sötét módhoz. Kiegészítő kapcsolóként érhető el a Vezérlőközpontban.
Az engedélyezéséhez lépjen a Beállítások > Vezérlőközpont > Vezérlők testreszabása menüpontra.
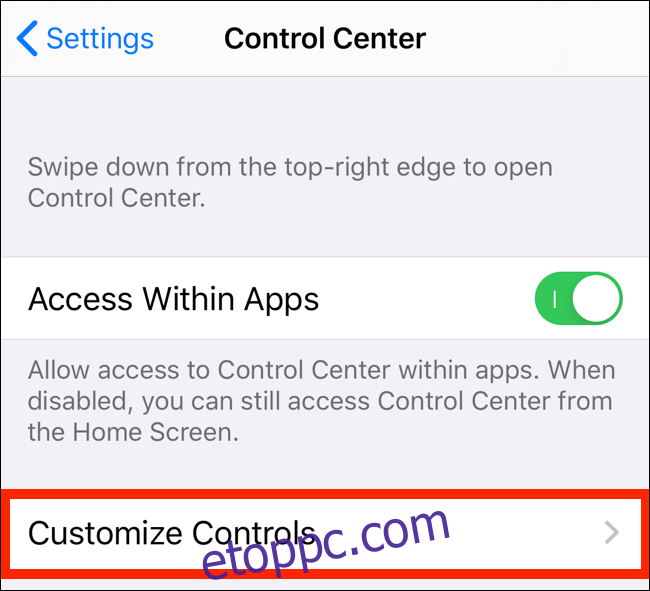
Ezen a képernyőn érintse meg a „+” gombot a „Sötét mód” mellett.
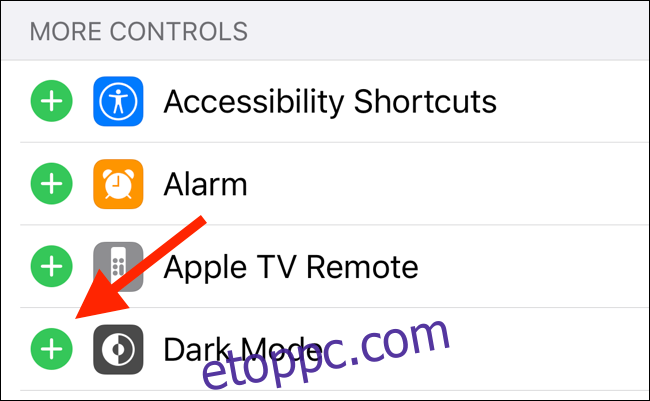
Ez engedélyezi a dedikált sötét mód kapcsolót a Vezérlőközpont végén. Érintse meg a gombot a sötét mód be- és kikapcsolásához. Nincs többé szükség a fényerő menüre!
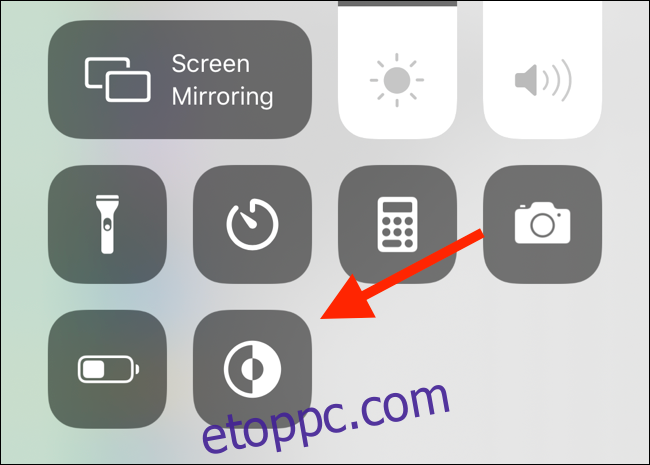
Állítsa be a Sötét módot az ütemezésre
A sötét mód funkciót ütemezés beállításával is automatizálhatja. Nyissa meg a „Beállítások” alkalmazást, és lépjen a „Kijelző és fényerő” elemre.
A „Megjelenés” részben érintse meg az „Automatikus” melletti kapcsolót.
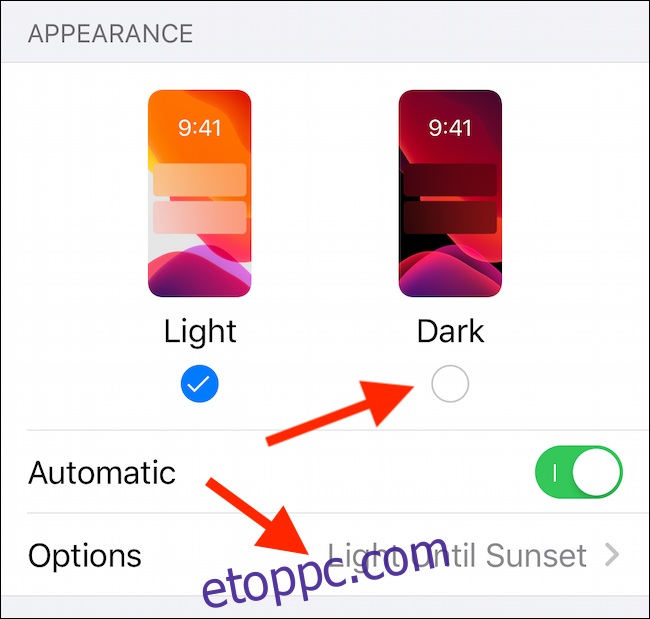
Ezután érintse meg az „Opciók” gombot a „Napnyugta napkeltéig” és az „Egyéni ütemezés” opció közötti váltáshoz.
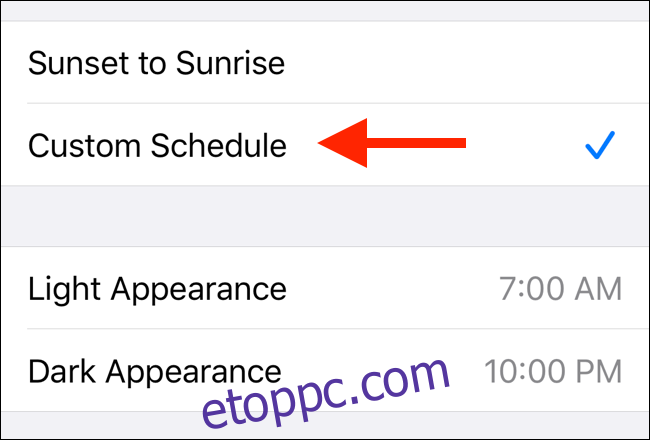
Ha az „Egyéni ütemezés” opciót választja, akkor pontosan megadhatja, hogy a sötét mód mikor induljon el.
A Sötét mód kompatibilis alkalmazásokkal és webhelyekkel működik
Csakúgy, mint a macOS Mojave, az iPhone és iPad sötét üzemmódja a támogatott alkalmazásokkal és webhelyekkel működik.
Amint egy alkalmazás frissül az iOS 13 rendszerre, és támogatja ezt a funkciót, automatikusan átváltja az alkalmazás témáját sötét témára, amikor bekapcsolja a rendszer sötét módját a Vezérlőközpontból.
Itt van például a LookUp szótár kb. A bal oldali képernyőképen az alkalmazás az alapértelmezett fény módban van. A jobb oldalon pedig láthatja, hogyan néz ki az alkalmazás sötét módban.
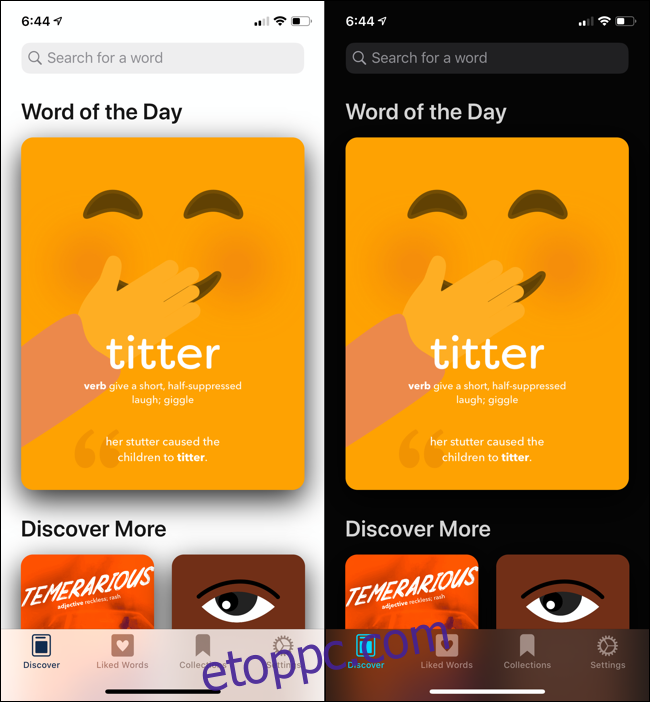
A két képernyőkép között mindössze annyit tettem, hogy beléptem a Vezérlőközpontba, és bekapcsoltam a sötét módot. Ha az alkalmazások elkezdik támogatni ezt a funkciót, nem kell megtalálnia a sötét mód funkciót az egyes alkalmazásokban.
Ugyanez vonatkozik a Safarira is. Ha egy webhely támogatja a sötét mód funkciót a CSS-ben, akkor a rendszerbeállítások alapján automatikusan vált a világos és a sötét témák között.
Az alábbi képernyőképen láthatja a funkció működését a Twitter weboldal a Safariban.
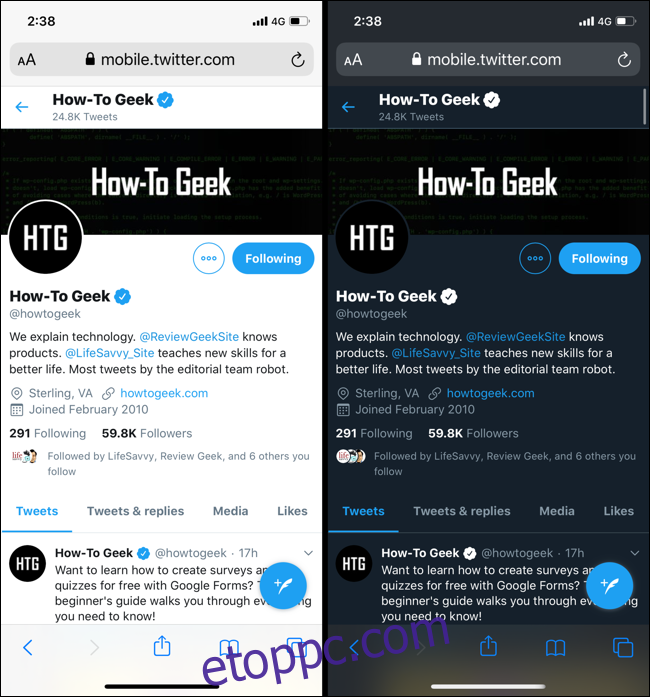
Jelenleg nincs mód az alkalmazások feketelistára tételére ebből az automatikus témaváltási funkcióból.
A webhelyek esetében azonban teljesen letilthatja a funkciót a Beállítások> Safari> Speciális> Kísérleti szolgáltatások menüpontban, és kikapcsolhatja a „Sötét mód CSS-támogatás” opciót.
Sötét mód alternatívája: Smart Invert
Az automatikus sötét mód csak azoknál az alkalmazásoknál működik, amelyek támogatják a funkciót az iOS 13, iPadOS 13 és újabb verziókban. Mi a teendő, ha olyan alkalmazásban szeretné engedélyezni a sötét módot, amely nem támogatja ezt? Használja az intelligens invert funkciót megoldásként.
Az intelligens invertálás egy kisegítő lehetőség, amely automatikusan megfordítja a felhasználói felület színeit anélkül, hogy hozzáérne a képekhez és más adathordozókhoz. Ezzel a megoldással tisztességes fehér szöveg-fekete háttér felületet kaphat.
Az engedélyezéséhez lépjen a Beállítások > Kisegítő lehetőségek > Megjelenítés és szöveg mérete menüpontba, majd kapcsolja be a „Smart Invert” lehetőséget.
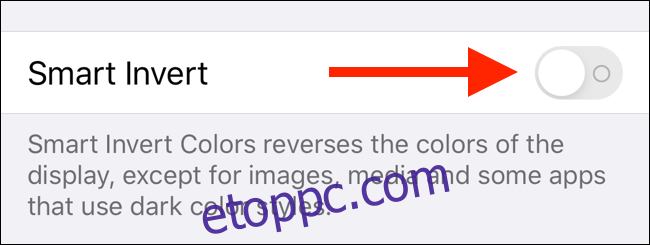
Az alábbi képernyőképeken láthatja a különbséget a világos módban és a Smart invert bekapcsolt állapotában lévő webhelyek között. Bár a webhelyek többsége helyesen invertál, egyes területek – mint például a menüsor az alábbi példában – nem úgy néznek ki, ahogy kellene.
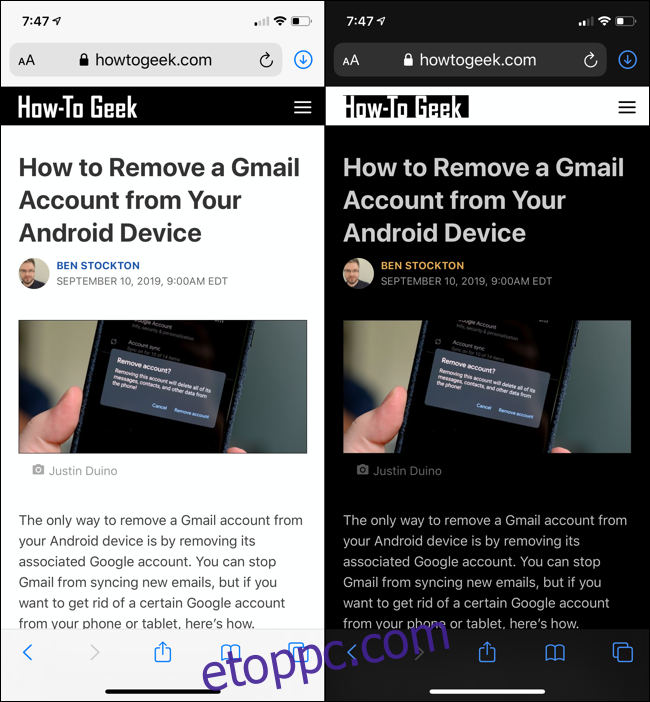
Igaz, a Smart invert funkció nem mindenre működik, de jó alternatíva. Ha egy fejlesztő nem ad hozzá sötét módot az alkalmazásához, akkor ez (valamennyire) működik.