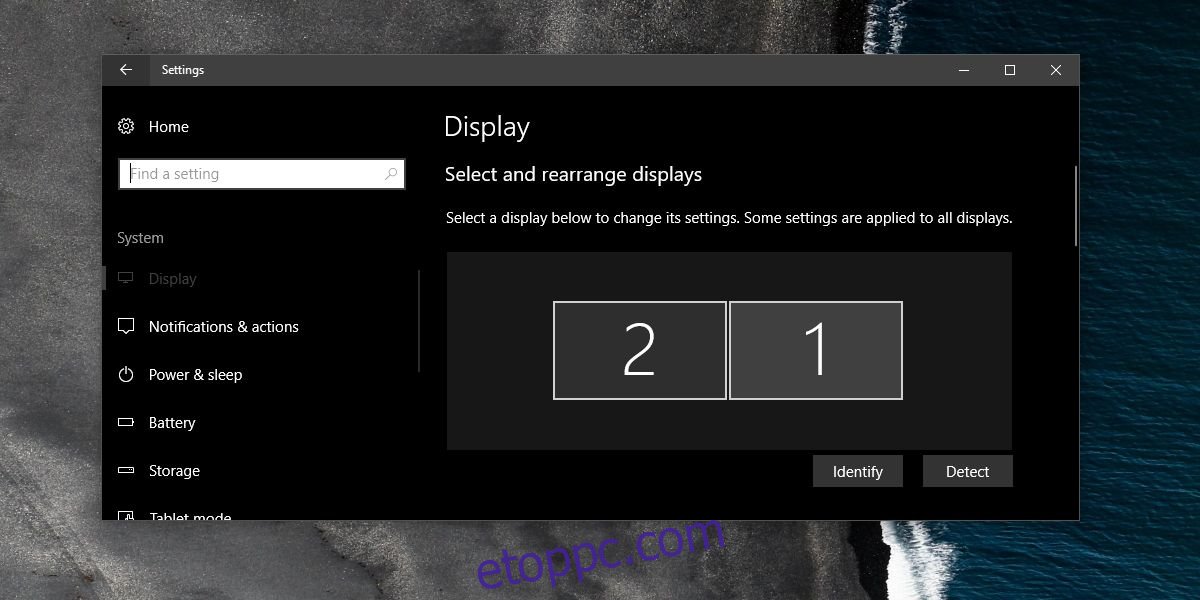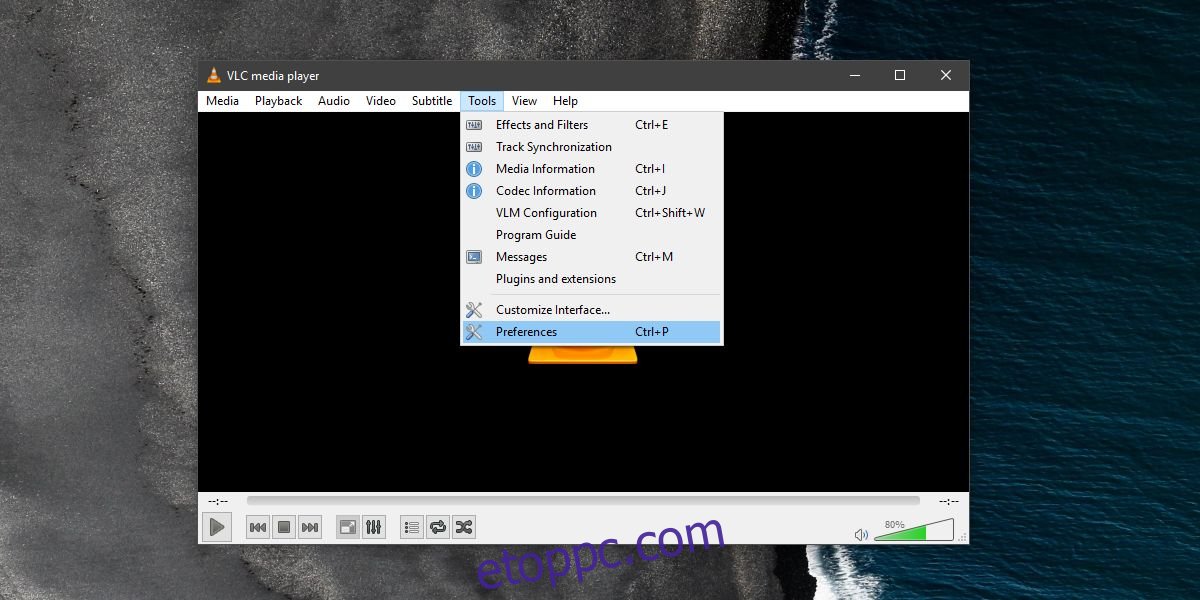A Windows 10 meglehetősen jó többképernyős támogatással rendelkezik. Még mindig jó néhány funkció van a felhasználók kívánságlistáján, de összességében a támogatás javult a korábbi verziókhoz képest. Windows 10 rendszeren az alkalmazások emlékeznek arra, hogy melyik monitoron voltak nyitva. Van néhány kivétel ez alól a szabály alól, például a különböző profilokból származó Chrome ablakok ugyanazon, általában rossz monitoron nyílnak meg. Erre nincs operációs rendszer szintű megoldás, de az alkalmazások szükség esetén megvalósíthatnak egyet. Ez valami olyan médialejátszó alkalmazás, mint a VLC. A VLC-t hozzárendelheti egy kijelzőhöz a beállításaiból, és soha nem kell aggódnia amiatt, hogy rossz képernyőn nyílik meg.
VLC hozzárendelése egy kijelzőhöz
Nyissa meg a VLC lejátszót, és lépjen az Eszközök>Beállítások menüpontra, vagy használja a Ctrl+P billentyűkódot.
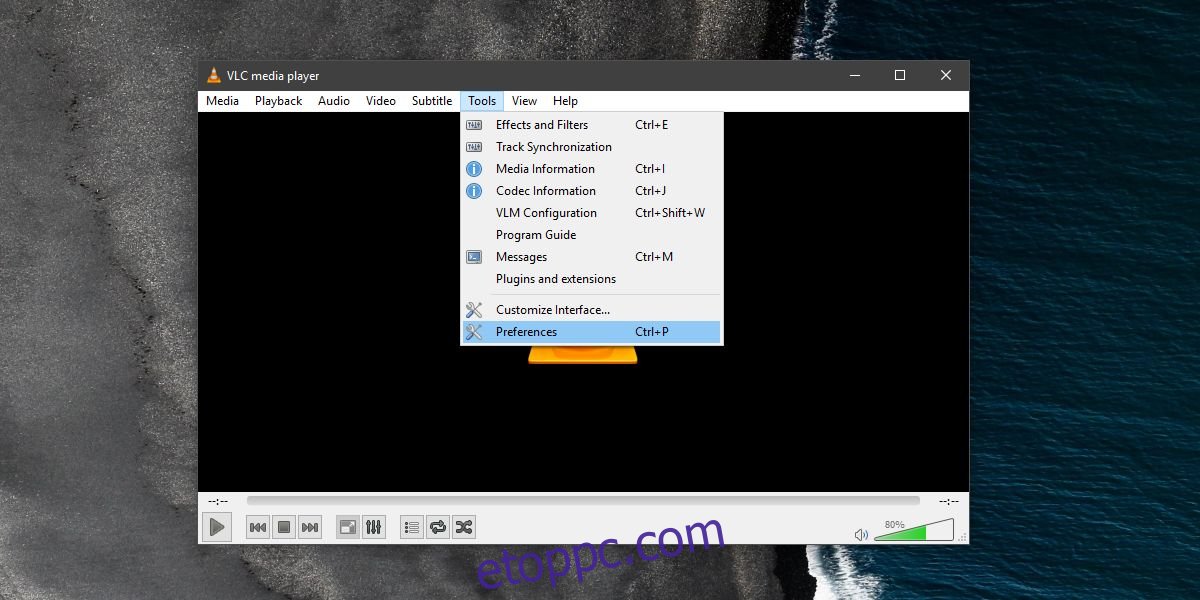
A beállítások ablakban lépjen a Videó fülre. A „Videó engedélyezése” részben nyissa meg a „Kimenet” legördülő menüt, és módosítsa az „Automatikus” értéket „DirectX (DirectDraw) Output” értékre.
Ezután nézze meg a DirectX részt, ahol van egy legördülő menü a Display eszközhöz. Nyissa meg, és válassza ki azt a kijelzőt, amelyhez hozzá szeretné rendelni a VLC lejátszót. Ha az ‘Alapértelmezett’ értéken hagyja, megnyílik a fő kijelzőn. Ha nincs csatlakoztatva második vagy harmadik kijelzője, ez az opció nem jeleníti meg automatikusan.
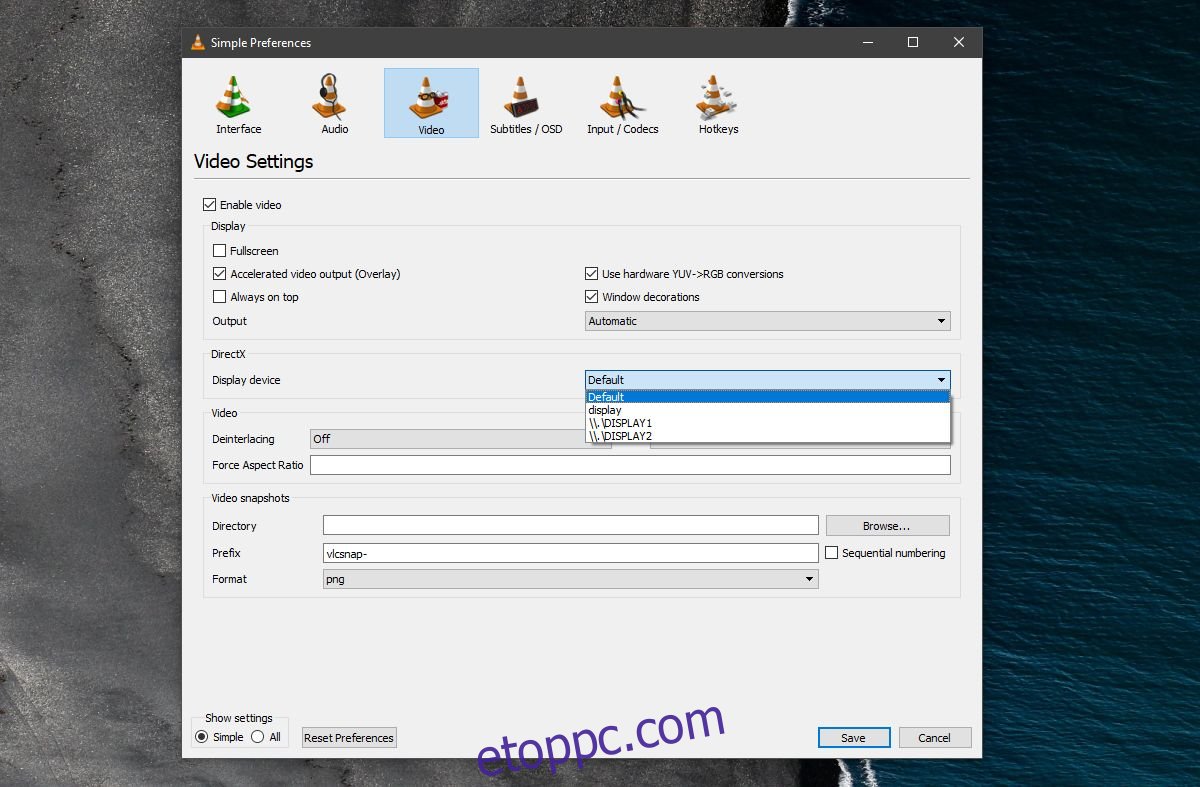
Ez csak azt határozza meg, hogy a VLC melyik képernyőn nyílik meg alapértelmezés szerint. Ha akarja, bármikor áthúzhat egy ablakot egy másik képernyőre. Lépjen ki a VLC-ből, és nyissa meg újra. Játssz le valamit, és le kell játszania a hozzárendelt kijelzőn.
Meg kell említenünk, hogy bár ez a VLC beépített funkciója, és már jó ideje ott van, még mindig hibás. Előfordulhat, hogy egyáltalán nem kap videokimenetet, vagy nem emlékszik, hogy melyik kijelzőhöz volt hozzárendelve. Ez sajnos olyan hiányosság, amelyet a legtöbb asztali operációs rendszeren több képernyő használatakor tapasztalhat. A VLC meglehetősen jó erőfeszítéseket tesz, hogy több kijelzővel dolgozzon, de vannak hibái. Továbbra is át kell helyeznie a VLC lejátszó ablakát a kívánt monitorra, arra az esetre, ha a funkció meghibásodik.
Kijelző azonosítása
A Windows rendszerben meglehetősen könnyű azonosítani a kijelzőt. Windows 10 rendszeren nyissa meg a Beállítások alkalmazást. Lépjen a Rendszerbeállítások csoportjába, és válassza a Megjelenítés lapot. Kattintson az „Azonosítás” gombra, és egy szám jelenik meg a képernyőn (röviden), amely jelzi, hogy melyik kijelző melyik. Természetesen a kijelzőket húzással módosíthatja, és a VLC nagy valószínűséggel képes lesz felismerni az új megjelenítési sorrendet.