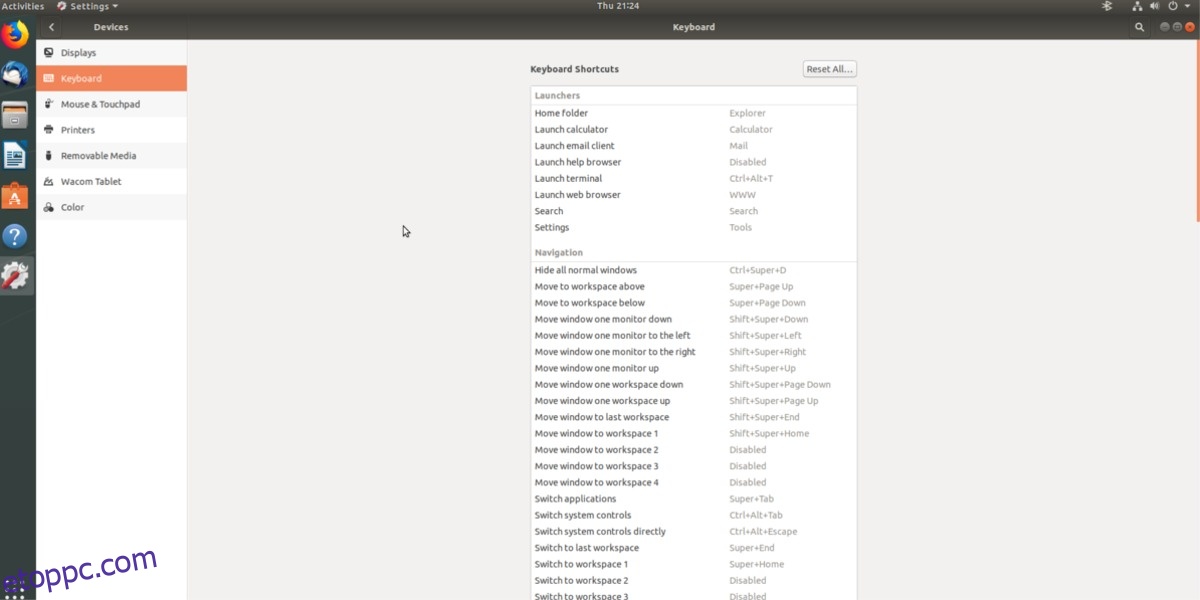A rendszerbillentyűparancsok listájának elérése a Gnome Shellben meglehetősen egyszerű, sok más asztali környezethez képest. A Gnome Shell billentyűparancsainak listájának megtekintéséhez nyomja meg a Windows billentyűt a billentyűzeten a keresés menü megnyitásához. A keresésben írja be a „billentyűparancsok” kifejezést.
Tartalomjegyzék
A billentyűparancsok testreszabása
A billentyűparancsok kiírásakor a Gnome Shellben megjelenik a Gnome beállítások ikonja, amelyet egy rövid mondat követ a „billentyűzet testreszabásával” kapcsolatban. Válassza ki a Gnome billentyűzetrészének azonnali elindításához.
A Gnome Shell beállítási területén a „billentyűzet” alatt az asztalra vonatkozó parancsikonok hosszú listája található. A lista szakaszokra oszlik. Ezek a szakaszok az „Indítók”, „Navigáció”, „Képernyőképek”, „Hang és média”, „Rendszer”, „Gépírás”, „Univerzális hozzáférés” és „Windows”.
Az egyes szakaszok alatt található egy rövid leírás a műveletről, valamint a végrehajtáshoz szükséges billentyűzetkombináció.
Noha a Gnome Shell parancsikonjai könnyen elérhetők, jó ötlet tartani egy csalólapot a könnyebb hivatkozás érdekében. Létrehozásához görgessen végig, keresse meg a megtartani kívánt parancsikonokat, és nyomja meg a PRNT SCREEN gombot.
Parancsikonok módosítása
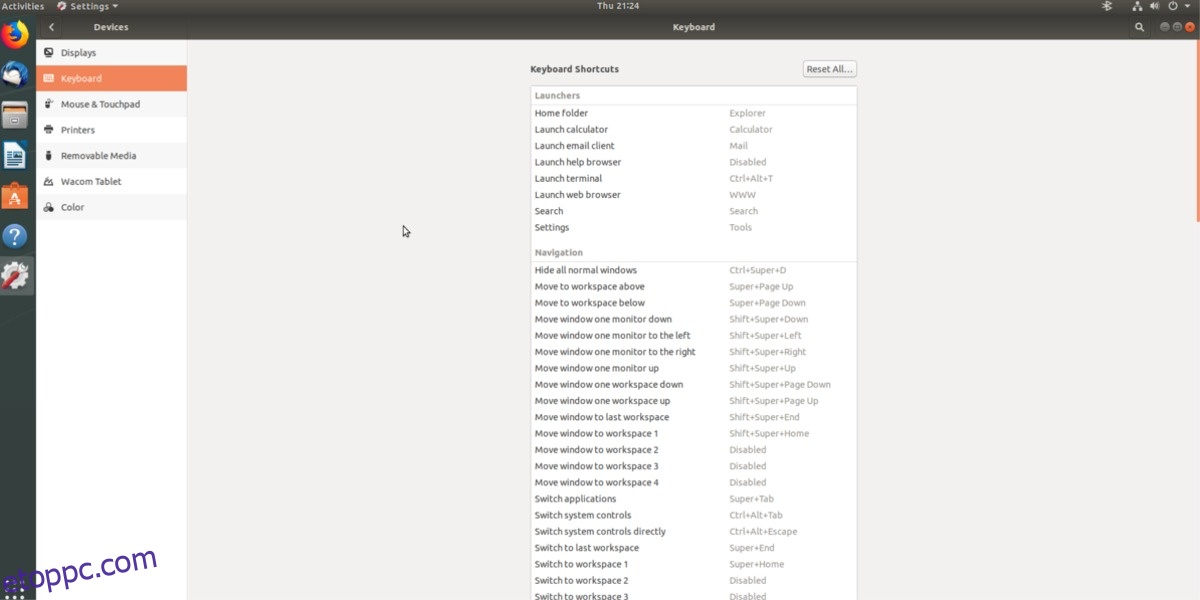
A meglévő billentyűzet-kombinációk megváltoztatása a Gnome asztali környezetben egy egyszerű folyamat, és a beállítások alkalmazásban a „Billentyűzet” elérésével kezdődik. Egy parancsikon újbóli leképezéséhez görgessen végig a listán, keresse meg a lecserélni kívántat, és kattintson rá. A parancsikonra kattintva megjelenik egy ablak a billentyűzet ikonjával.
Nyomja meg az új billentyűkombinációt a billentyűparancs azonnali újratervezéséhez.
Parancsikonok alaphelyzetbe állítása
A Gnome Shell billentyűparancsainak megváltoztatása nagyon intuitív, és ennek eredményeként bármely felhasználó könnyen módosíthatja a billentyűzet és az asztal közötti interakciót. Szerencsére a módosított parancsikonok visszaállítása ugyanolyan egyszerű.
A Gnome billentyűparancsok eredeti állapotának visszaállításához tegye a következőket.
Először nyissa meg a keresést (a Windows gomb megnyomásával), és írja be a „billentyűparancsok” kifejezést. Nyissa meg a Gnome Settings alkalmazás billentyűzet részét, és tekintse meg az alkalmazás jobb felső részét. Ha ott van, keresse meg az „Összes visszaállítása” gombot, és kattintson rá.
Az „összes visszaállítása gomb” kiválasztása figyelmezteti a felhasználót, hogy „a billentyűparancsok visszaállítása hatással lesz az egyéni parancsikonokra”. A visszaállítás folytatásához kattintson a piros „Összes visszaállítása” gombra.
Miután az „Összes visszaállítása” gombra kattintott, a Gnome billentyűparancsainak vissza kell állniuk a normál értékre.
Egyéni gyorsbillentyűk
A Gnome-ban a billentyűparancsok újrakötése mellett a felhasználók saját egyéni billentyűparancsokat is létrehozhatnak. Ha új, egyéni parancsikont szeretne létrehozni a Gnome asztalhoz, lépjen a billentyűparancsok listájára, görgessen le, és kattintson a plusz jelre az alján.
A pluszjelre kattintva megnyílik egy egyéni parancsikon-létrehozó eszköz. Ez az eszköz alapvető, de nagyon erős.
Programok megnyitása
Számos lehetőség kínálkozik a Gnome Shell egyedi parancsikonjaival. Az egyéni billentyűparancsok egyik leggyakoribb felhasználási módja a Gnome-on a programok indításának megkönnyítése. Egyéni programparancsikon beállításához nyisson meg egy terminálablakot.
A terminálban a CD paranccsal lépjen a /usr/share/applications mappába.
Az /usr/share/applications könyvtárban az ls és a grep paranccsal szűrheti ki a parancsikonként használni kívánt programot. Ebben a példában a Firefoxot fogjuk használni.
ls | grep firefox
Az ls futtatása a firefox.desktop fájlt adja vissza.
Most, hogy ismerjük a Firefox parancsikonfájl nevét, futtassa azt a cat segítségével, hogy meghatározza a Firefox terminálparancsát.
cat firefox.desktop | grep Exec=
A cat parancs 3 különálló parancsot ad vissza a Firefoxhoz (új ablak, új privát ablak és a szokásos Firefox parancs).
Innen visszatérhetünk az egyéni billentyűparancs ablakhoz, és parancsikont rendelhetünk a parancsokhoz.
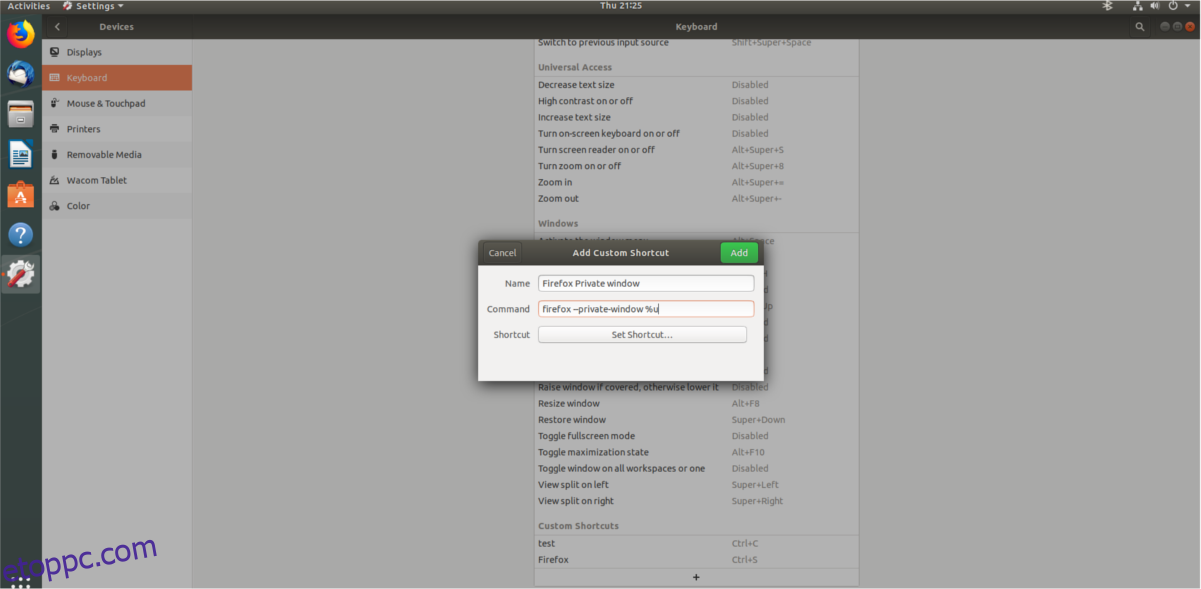
A Firefox privát ablakát megnyitó egyéni parancsikon létrehozásához illessze be a „firefox –private-window %u” parancsot a parancsmezőbe. Hagyományos új Firefox ablakhoz illessze be helyette a „firefox %u” kifejezést.
A parancsikon véglegesítéséhez írja be a „Firefox” kifejezést a „Név” mezőbe, és kattintson a „Parancsikon beállítása” gombra a gombkombináció beállításához.
Weboldalak megnyitása
A programok elindítása mellett egyéni billentyűparancsok is használhatók weboldalak indítására. Mivel az egyéni parancsikonok parancsokon keresztül működnek, használnunk kell az xdg-open-t.
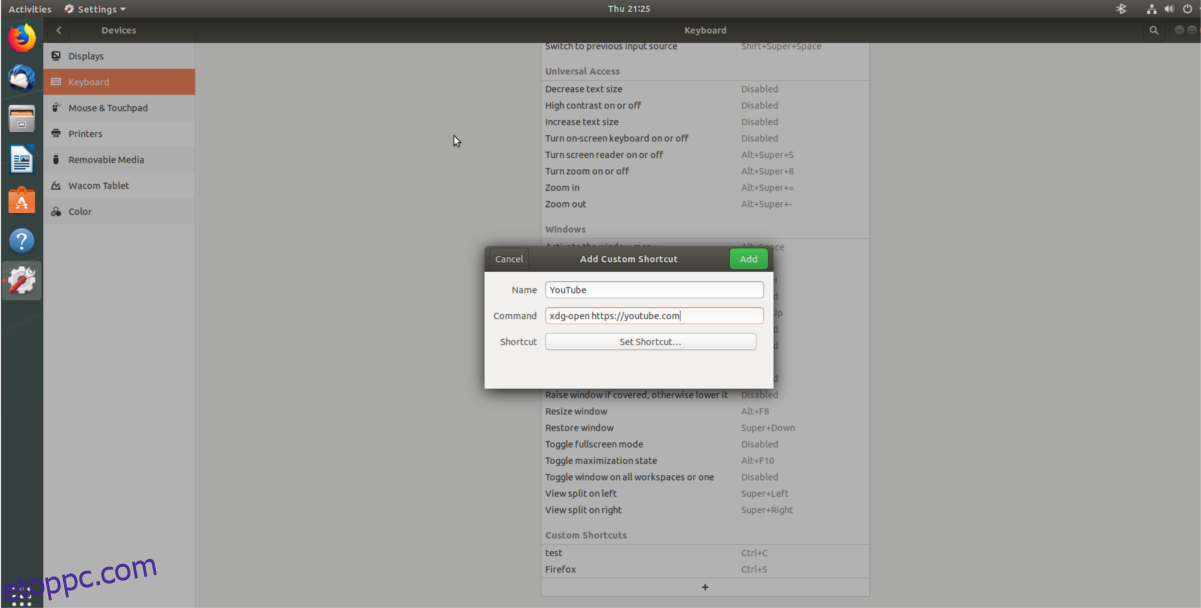
Miután megnyitotta az egyéni billentyűparancs ablakot a Gnome-ban, írja be a következő parancsot a „Parancs” szakaszba. Ne felejtse el módosítani a „website.com” címet a kívánt webhely URL-címére.
xdg-open https://website.com
A parancskészlettel nevezze el a parancsikont, és kattintson a „Set Shortcut” gombra a befejezéshez.
Shell Scripts indítása
Van egy egyedi shell szkriptje, amelyet egyetlen gombnyomással el szeretne indítani a Gnome-ban? Ha igen, itt van a módja. Először kattintson a plusz jelre egy új parancsikon létrehozásához. Ezután lépjen a „Parancs” szakaszba, és írja ki a következő parancsot.
sh /location/of/shell/script.sh
A névmezőbe írja be a „Script launch” kifejezést, majd kattintson a „Set Shortcut” (Parancsikon beállítása) lehetőségre a billentyűkombináció alkalmazásához az egyéni billentyűparancsra.