Unod az egyszerű háttérképeket a Windows asztalon? Bár a Windows számítógépek számos személyre szabott megjelenítési lehetőséget támogatnak, a képfájlok csak korlátozott formátumai állíthatók be asztali háttérként. A Windows PC bármely verziójában beállíthat asztali hátteret, amennyiben a képfájlokat az operációs rendszer támogatja. A GIF (Graphics Interchange Format) azonban egy másik történet, mivel statikus és animált képformátumokat is tárol. Az alapértelmezett beállításokkal nem állíthatja be a GIF-eket asztali háttérként, még ha megpróbálja is megtenni, a GIF-klipnek csak egyetlen képkockája lesz beállítva asztali háttérként. Ennek ellenére néhány alkalmazás és program segít abban, hogy GIF-et állítson be háttérképként a Windows 10 rendszeren. Ez az útmutató néhány ötletet ad erről.
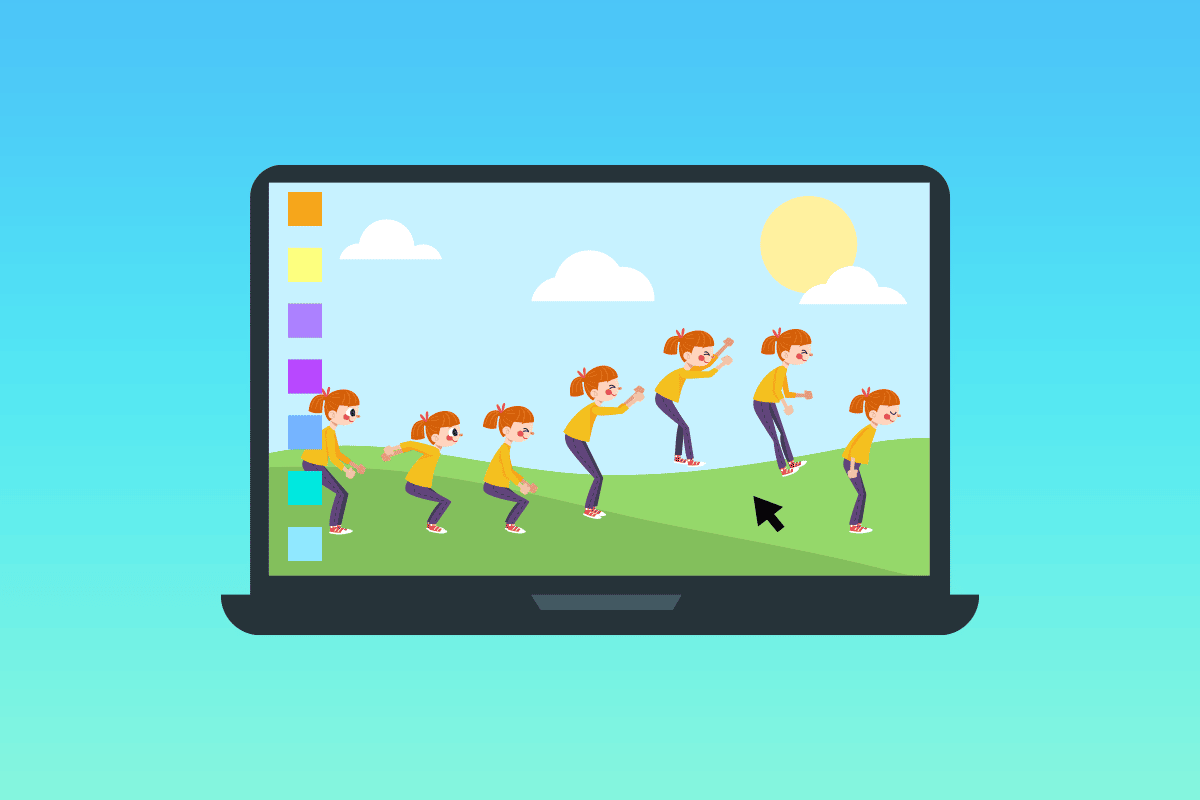
Tartalomjegyzék
A GIF beállítása háttérképként a Windows 10 rendszerben
Itt található azoknak az alkalmazásoknak a listája, amelyek segítenek beállítani a GIF asztali hátteret a Windows 10 rendszeren. Az összes felsorolt program könnyebben megvalósítható és használható. Vessen egy pillantást rájuk, és telepítse készülékére a legmegfelelőbb szoftvert.
1. módszer: Használja a BioniX GIF Wallpaper alkalmazást
A BioniX GIF Wallpaper alkalmazás segít beállítani a GIF asztali háttereket, és megosztani azokat barátaival és kollégáival, ami a legfontosabb, hogy a Windows összes verziója támogatja, például a Windows 10, Windows 11, Windows 7, Windows 8, Windows Vista és Windows XP. Ez ingyenes, és egyetlen fillér kiadása nélkül élvezheti az alkalmazás összes funkcióját.
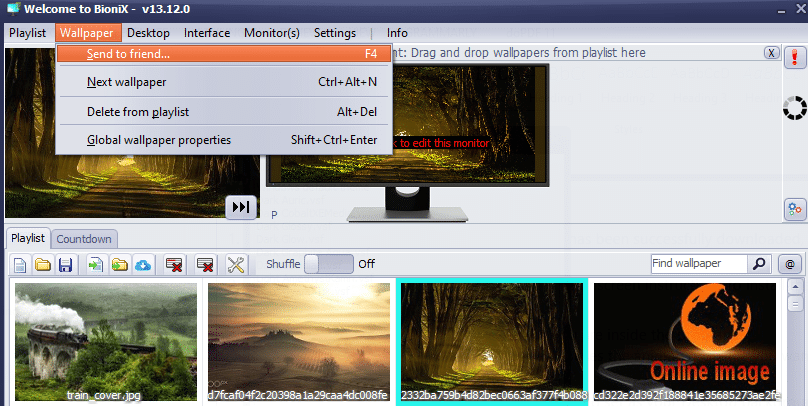
Íme az alkalmazás funkciói:
1. Egyes GIF-jei nagyon kicsik lehetnek. Tehát, ha beállítja őket asztali háttérként, nem férnek bele a teljes képernyőbe. Ennek az alkalmazásnak azonban lehetősége van a GIF átméretezésére a képernyőnek megfelelően. Lehetőség van az automatikus nagyításra, amely a legjobb átméretezési lehetőségeket javasolja.
2. A kitöltési funkciók elférnek az asztal összes üres helyén, és manuálisan is beállíthatja a háttérképek szélességét és magasságát.
3. A BioniX lejátszási sebesség paramétere segít felgyorsítani vagy lelassítani az animált GIF-ek sebességét.
4. Előfordulhat, hogy a GIF-fájl átméretezése után sem fér el teljesen az asztalon. Ebben az esetben automatikusan beállíthat egy GIF-nek megfelelő háttérszínt.
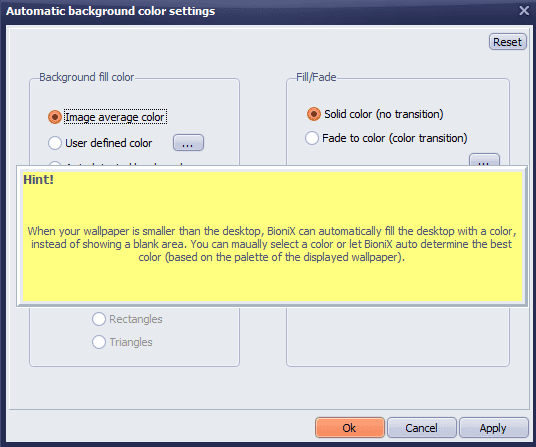
5. Egy csomó fotót kombinálhat kollázsként, és beállíthatja az egyesített képet háttérképként. Módosíthatja és beállíthatja a fényképek közötti távolságot, a szegélyszíneket stb.
6. Beállíthat egy órát háttérképként, és még esőcseppeket is hozzáadhat hozzájuk.
7. A BioniX támogatja a két- vagy többmonitoros támogatást, és javíthatja háttérképeit.
8. Az asztali ikonok elrejtése is lehetséges a BioniX használatával.
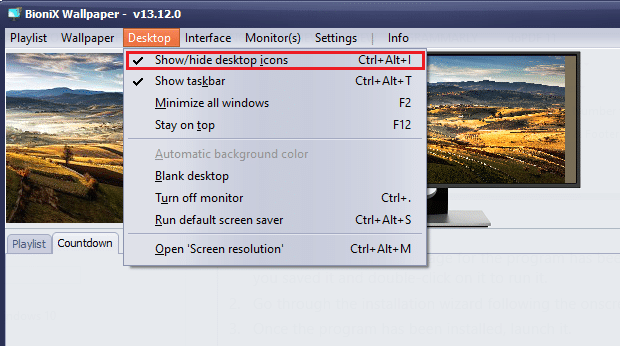
9. Idő-specifikus GIF asztali háttereket állíthat be a BioniX-ben. Például a BioniX automatikusan beállítja a napkelte háttérképét reggel 6 órakor és a naplemente háttérképét 18 órakor, miután elvégezte a megfelelő beállításokat.
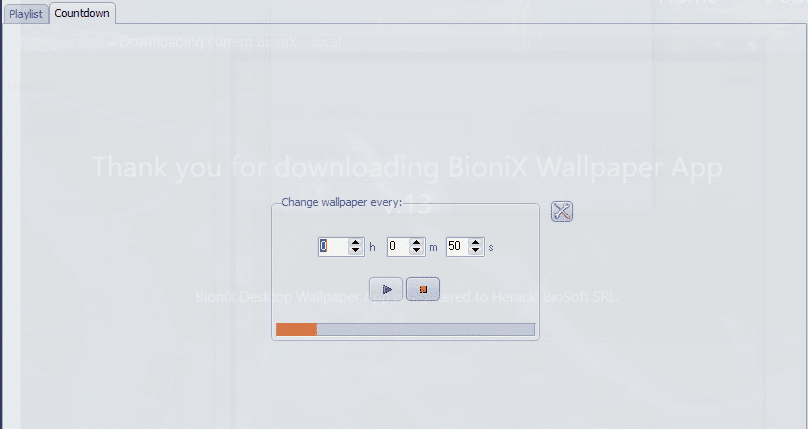
10. Ezenkívül a BioniX beállítható úgy, hogy NE változtassa meg a hátteret, ha a CPU foglalt.
Kövesse az alábbi lépéseket a BioniX Desktop Wallpaper alkalmazás telepítéséhez és használatához a GIF háttérképként való beállításához a Windows 10 rendszerben
1. Keresse meg a BioniX Desktop Wallpaper App hivatalos oldalát, és kattintson a Letöltés oldalra az ábrán látható módon.
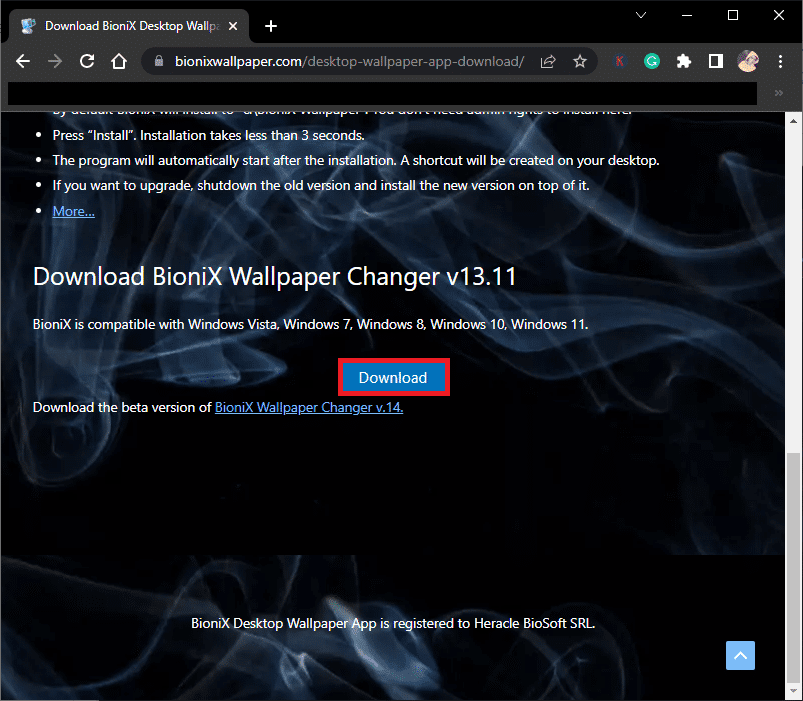
2. Most várja meg, amíg a telepítő letöltődik a számítógépére.
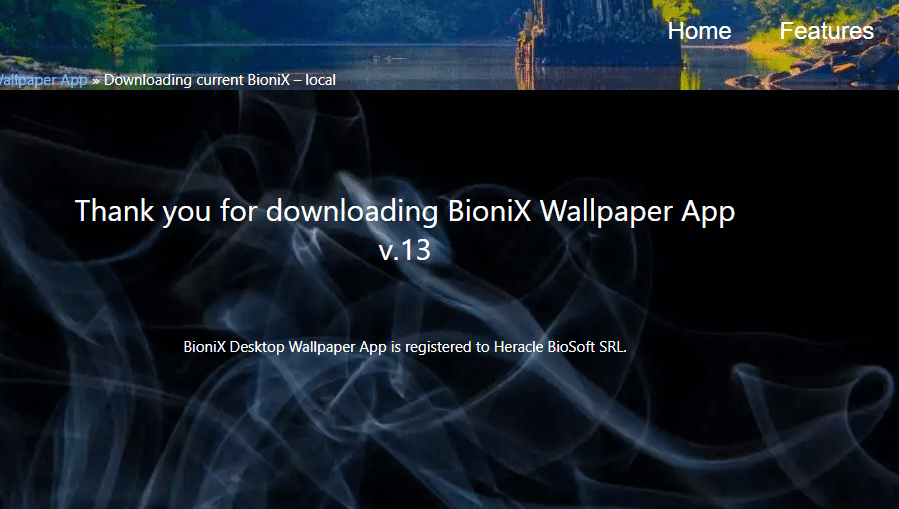
3. Keresse meg a Saját letöltések elemet, és kattintson duplán a telepítőfájlra a fájl futtatásához.
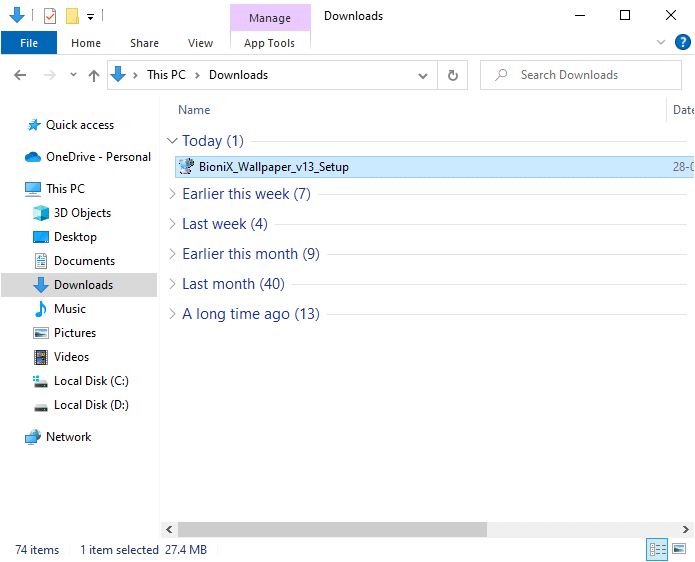
4. Ezután kattintson a Telepítés gombra az ábra szerint.
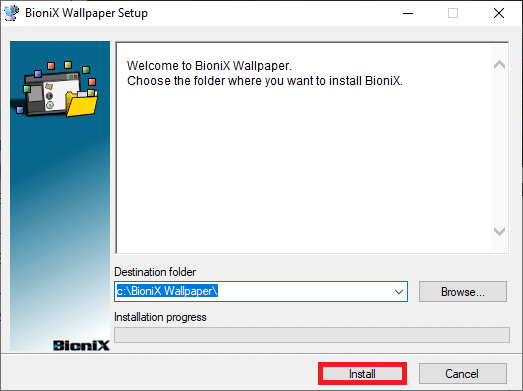
5. Válassza ki a kívánt nyelvet, majd kattintson az OK gombra.
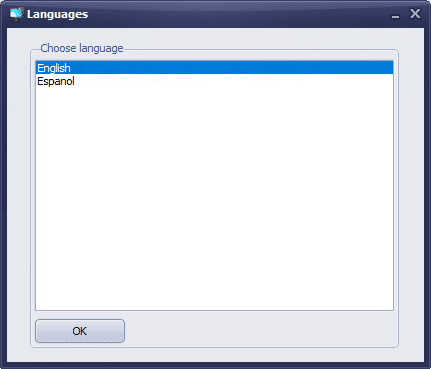
6. Kövesse a képernyőn megjelenő utasításokat, és kattintson az OK gombra.
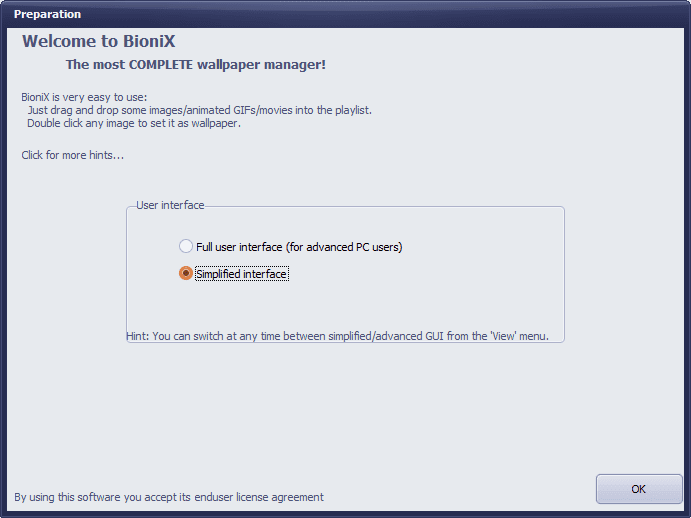
7. Most töltsön le egy GIF fájlt az internetről, és ha már rendelkezik ilyennel, kattintson rá, és húzza a fájlt a BioniX-re.
8. Ezután a Lejátszási lista lapon kattintson duplán a GIF-fájlra. Kattintson a Start gombra.
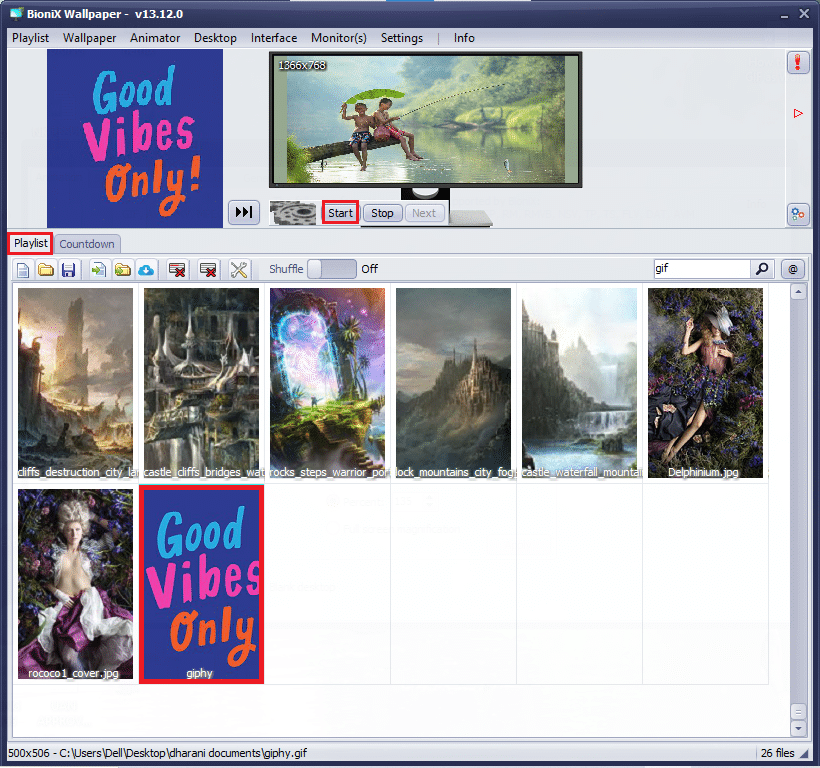
9. Sikeresen beállította a GIF asztali háttereket a számítógépén.
10. A GIF fájl felbontásának és méretének beállításához lépjen a menüből az Animátor fülre, és kattintson az Animáció beállításai lehetőségre.
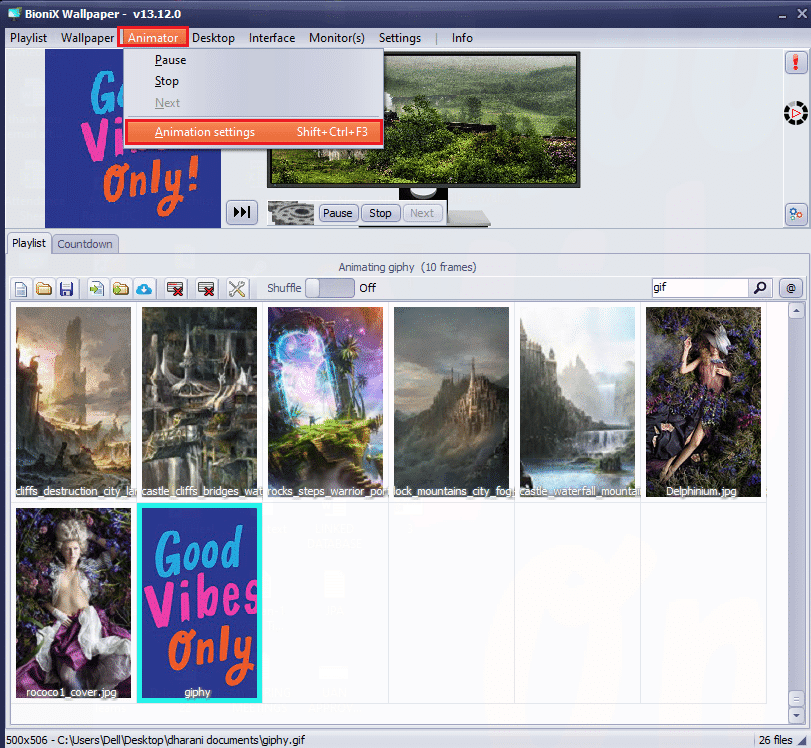
11. Ezután váltson át az Animáció fülre a következő ablakban, és állítsa be a Százalékot a GIF Nagyítás menüben az ábra szerint. Ezután kattintson az Alkalmaz gombra a módosítások mentéséhez.
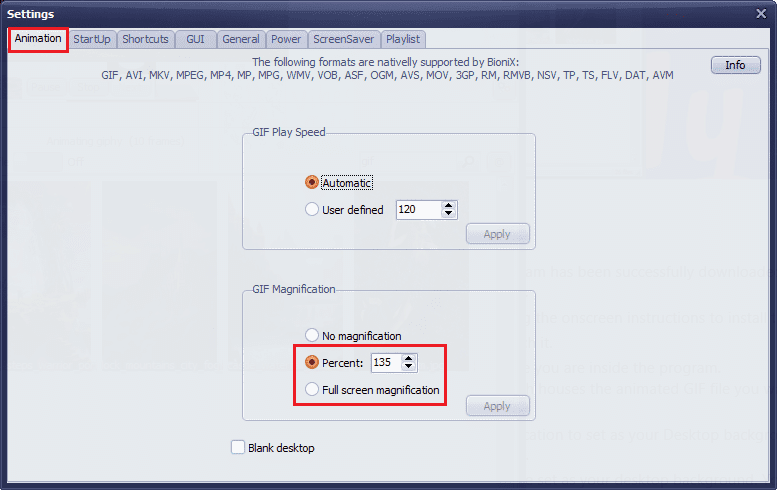
Végül sikeresen ingyenesen beállította a GIF-et háttérképként a Windows 10 rendszeren! Élvezze a színes képernyőt!
2. módszer: Használja a Stardock DeskScapes alkalmazást
A Stardock DeskScapes egy fizetős platform, de jobb alternatívája a BioniX Animated Wallpapernek, ahol számos lehetőséggel beállíthatja a GIF asztali háttereket. Ezzel az alkalmazással létrehozhatja vagy megtervezheti asztali hátterét, és több tucat testreszabási lehetőséget fedezhet fel. Ügyeljen azonban arra, hogy számítógépén 64 bites Windows 10 (21H1 és korábbi verzió) futnia kell a szoftver használatához.
Az alkalmazás néhány funkciója az alábbiakban található:
- Ebben az alkalmazásban 60 testreszabási lehetőség áll rendelkezésre a GIF háttérképként való beállításához Windows 10 rendszerben, emellett több száz GIF-fájl között böngészhet az interneten keresztül.
- Lejátszási listát hozhat létre kedvenc GIF-fájljaival, és testreszabhatja a háttereket, hogy rendszeresen váltson egyikről a másikra.
- A GIF-háttérrel együtt órát is hozzáadhat az asztalhoz.
- Különleges effektusokat adhat a már meglévő GIF-fájlhoz a platformon elérhető különböző eszközök segítségével.
- Adjon hozzá több animált objektumot, például felhőket és villámcsapásokat, írjon be szövegeket különböző betűtípusokkal, használjon színszűrőket, homályosítsa el a tartalmat, és még sok más izgalmas funkciót, amelyek segítenek kijavítani a Windows 10 asztali GIF hátterét.
- Ha több monitort használ, módosíthat és testreszabhat két különböző animált hátteret különálló monitorokhoz.
- A Stardock DeskScapes két verziója létezik.
- Először is, a DeskScapes 11 béta verziója 30 napos támogatással rendelkezik, a támogatott nyelvek pedig az angol, francia, német, spanyol, koreai, portugál, orosz, egyszerűsített kínai és hagyományos kínai. A 64 bites Windows 10 (21H1 és korábbi verzió) számára készült.
- Másodszor, az Object Desktop támogatja a Windows 10 és 11 operációs rendszereket 1 éves támogatással, több tucat további alkalmazással.
Így telepítheti és használhatja a Stardock DeskScapes alkalmazást.
1. Navigáljon a hivatalos Stardock DeskScapes letöltési webhelyre, és kattintson a Letöltés most lehetőségre az ábrán látható módon.
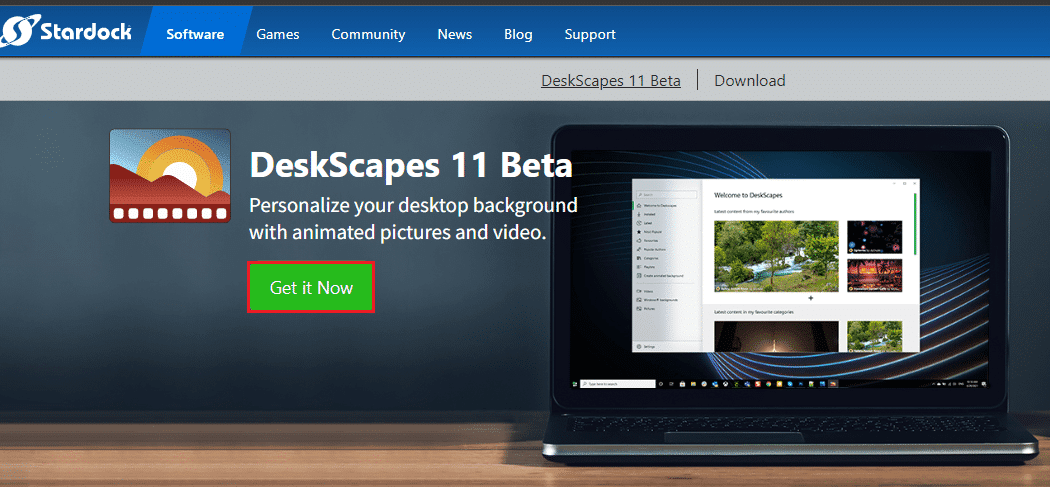
2. Ezután a következő képernyőn válassza ki a tervet, és kattintson ismét a Szerezd meg most gombra.
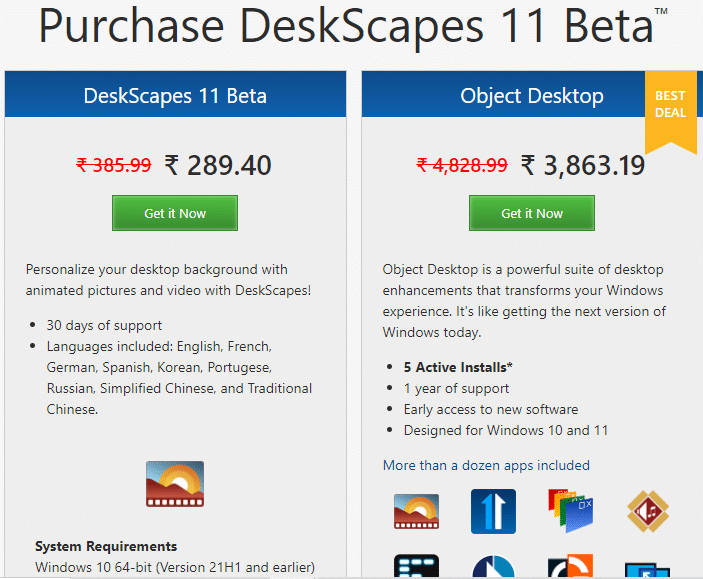
3. Írja be hitelesítő adatait, és folytassa a fizetéssel.
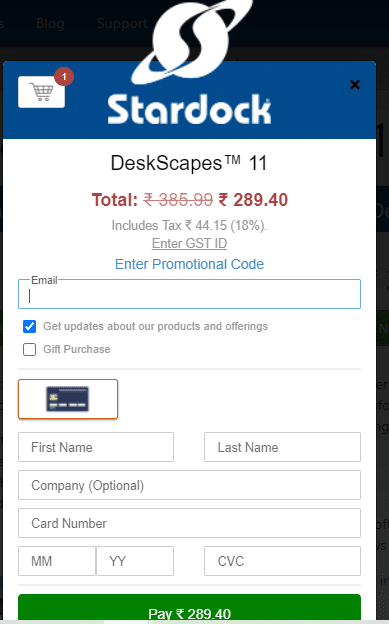
4. Ezután töltse le a csomagot, és telepítse a számítógépére. Indítsa el az alkalmazást, és most sikeresen beállíthatja a GIF asztali hátteret a Windows 10 rendszeren.
3. módszer: Használja a Wallpaper Engine-t
A Wallpaper Engine a legjobb választás, ha a legjobban szeretné személyre szabni a Windows háttérképét. Létrehozhat saját videókat, vagy letöltheti azokat ismerőse webhelyéről és videóiról. Ez az alkalmazás 3,99 USD-ba kerül. Íme az alkalmazás néhány funkciója.
- A Wallpaper Engine soha nem befolyásolja számítógépének teljesítményét, és automatikusan leáll, amikor nagy teljesítményű alkalmazásokat, például grafikus játékokat futtat.
- Ez az alkalmazás a monitorfelbontások és -arányok minden szintjét támogatja, és többmonitoros beállítást is képes kezelni.
- Több száz és ezer háttérképet élvezhet a platformon belül, és megoszthatja azokat közösségével.
- A teljesítménybeállítások úgy módosíthatók, hogy a Wallpaper Engine szüneteltethető, amikor bizonyos alkalmazások elindulnak a számítógépen.
- A lejátszási listák és a háttérképek beállíthatók úgy, hogy egy adott esetben automatikusan megváltozzanak.
- Ezenkívül vezeték nélkül átviheti a háttérképeket Android telefonjára vagy táblagépére az ingyenes Android Companion App segítségével.
Kövesse a megadott lépéseket a Wallpaper Engine alkalmazás telepítéséhez és használatához.
1. Keresse meg a hivatalos Purchase Wallpaper Engine-t, és kattintson a VÁSÁRLÁS MOST gombra.
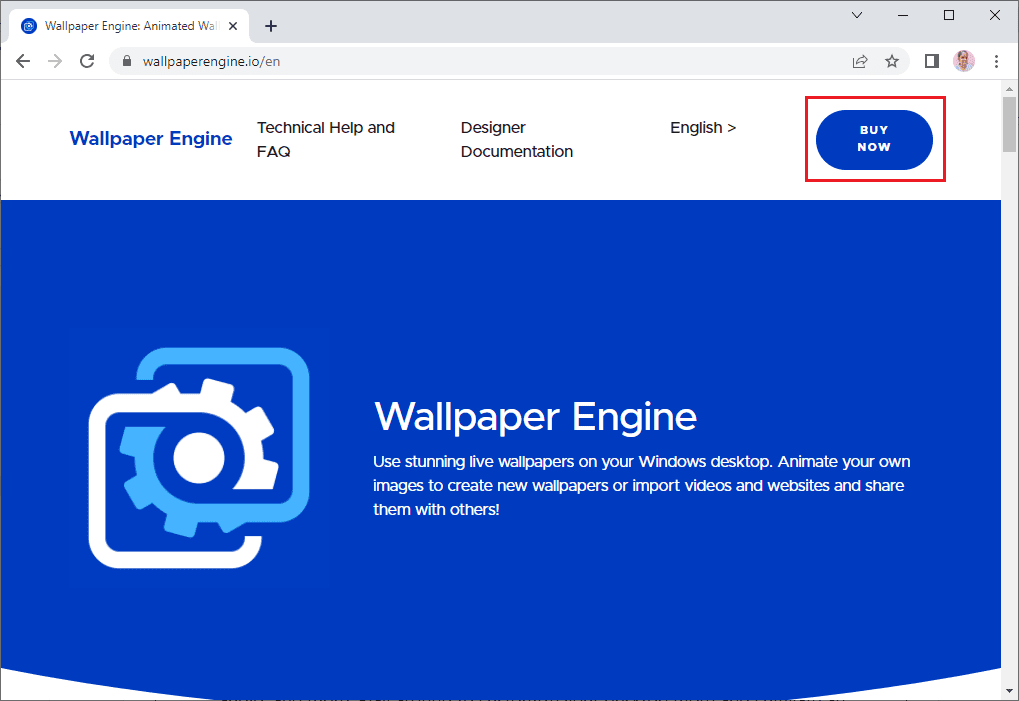
2. A Wallpaper Engine-t megvásárolhatja a Steamben, a Humble Store-ban vagy a hivatalos Green Man Gaming kiskereskedelmi üzletekben.
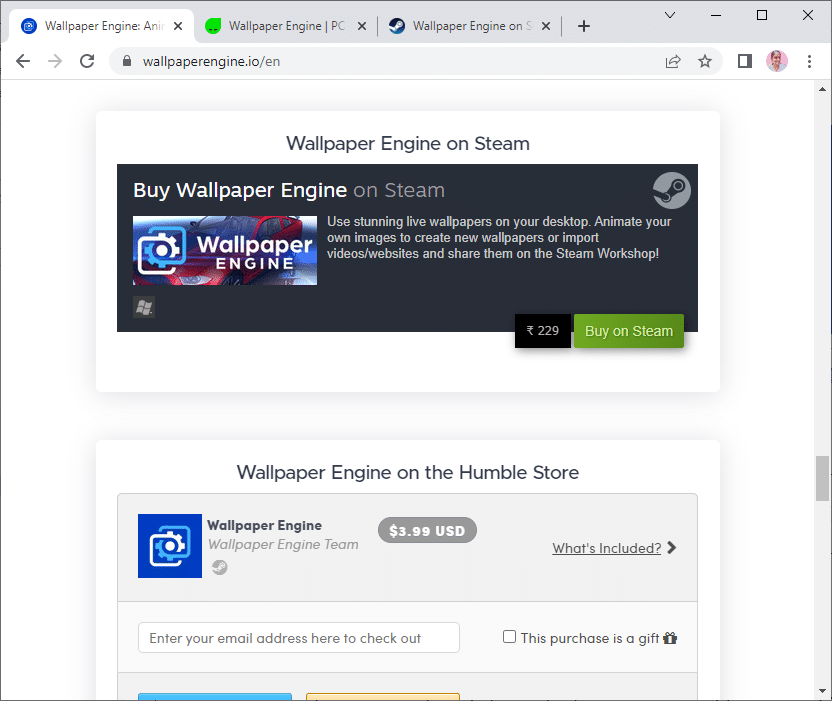
3. Folytassa a fizetést, és telepítse az alkalmazást a számítógépére.
Megjegyzés: Ha a Wallpaper Engine-t a Steamen keresztül vásárolta meg, akkor a számítógépén is rendelkeznie kell Steam indítóval.
4. Futtassa az alkalmazást a telepítőfájlra duplán kattintva, és nyissa meg az indítót.
5. Ezután válassza ki a monitort (ha több monitort használ), és az animált háttereket a Discover és Workshop lapok segítségével találhatja meg.
6. Miután kiválasztotta az animált hátteret, kattintson a Feliratkozás gombra a GIF háttérképként való beállításához a Windows 10 rendszerben.
Most sikeresen beállította a GIF asztali hátteret a Windows 10 rendszerben.
4. módszer: Használjon vakolatot
A Plastuer egy másik fizetős alkalmazás, amellyel GIF-et állíthat be háttérképként a Windows 10 rendszeren. Fizethet, amit akar (PWYW platform) minimum 5 USD díj ellenében. Ugyanazokkal a funkciókkal rendelkezik, mint a BioniX, de még barátságosabb. Beállíthat GIF-eket, videókat és weboldalakat háttérképként Windows 10 rendszerű számítógépén. Az alkalmazás néhány funkciója az alábbiakban található:
- A Plastuer támogatja a HTML Canvast, CSS3 animációkat és WebGL-t.
- A Plastuer soha nem befolyásolja számítógépének teljesítményét, és automatikusan leáll, amikor nagy teljesítményű alkalmazásokat, például grafikus játékokat futtat.
- Engedélyezheti a Plastuert indítóprogramként, és automatikusan elmenti az alkalmazáson belül az utoljára használt háttérképet.
Így telepítheti és használhatja a Plastuer alkalmazást.
1. Látogassa meg a Plastuer hivatalos oldalát, és kattintson a VÁSÁRLÁS MOST 5 USD-ért gombra.
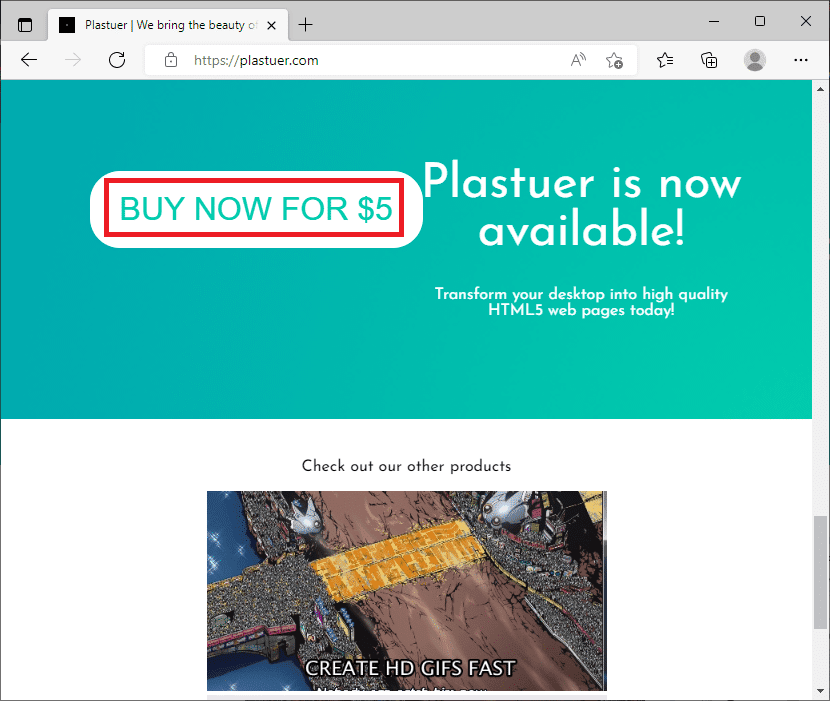
2. A következő képernyőn írja be e-mail címét, és kattintson a MEGERŐSÍTÉS gombra, ahogy az ábra mutatja.
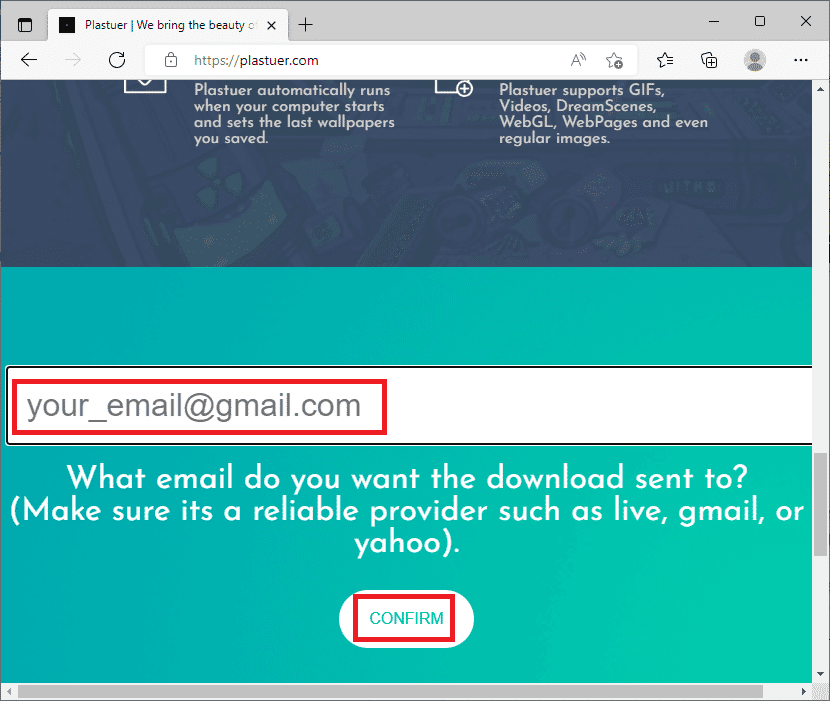
3. A Plastuer egy hordozható program, és nem igényel semmilyen telepítést, amely közvetlenül megkaphatja a futtatási és használati utasítást.
4. Kattintson jobb gombbal a letöltött zip fájlra, és válassza az Összes kibontása gombot.
5. Válassza ki a helyét, és kattintson a Kivonat gombra.
6. Miután kicsomagolta az összes fájlt és mappát, kattintson duplán a Plastuer.exe telepítőfájlra az elindításához.
7. Ezután kattintson a Fájl kiválasztása elemre a böngészőben, és válassza ki a GIF-fájlt.
8. Most kattintson a Mentés gombra.
9. Győződjön meg arról, hogy kiválasztotta a GIF háttérszínét és elrendezését.
Ez az. Sikeresen beállította a GIF asztali háttereket Windows 10 számítógépén.
***
Reméljük, hogy ez az útmutató hasznos volt, és beállíthatja a GIF-et háttérképként a Windows 10 rendszerben. Tudassa velünk, melyik alkalmazás vált be a legjobban. Továbbá, ha bármilyen kérdése/javaslata van ezzel a cikkel kapcsolatban, nyugodtan tegye fel azokat a megjegyzés rovatba.

