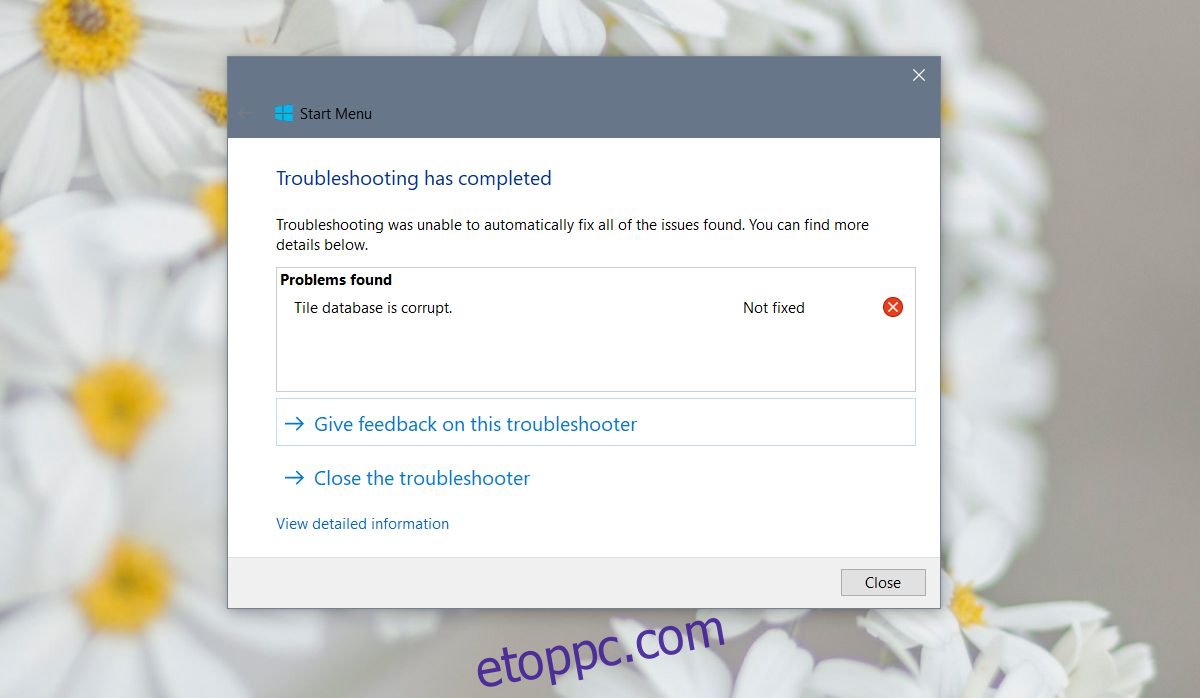A Start menü csempéi teszik használhatóvá. Ha lenne egy listája az alkalmazásokról, a Start menü alapvetően csak egy dicsőített alkalmazások listája lenne, amely több helyet foglalna el, mint kellene. Néhány felhasználó számára azonban úgy tűnik, hogy a Start menü csempeikonjai eltűntek. A csempék továbbra is ott vannak rögzítve, ahol eredetileg voltak, és ha föléjük viszi a kurzort, akkor elolvashatja az alkalmazáscsempék nevét. Az ikon nem jelenik meg. Íme néhány módszer a hiányzó csempeikonok javítására a Windows 10 Start menüjében.
Tartalomjegyzék
Csempe átméretezése
Kattintson jobb gombbal egy hiányzó ikont tartalmazó csempére, és a helyi menüből lépjen az átméretezéshez. Módosítsa az ikon méretét bármire, ami jelenleg nincs kiválasztva. Ezzel újra meg kell jelennie a lapkának. Indítsa újra a rendszert, hogy ellenőrizze, működik-e a javítás az újraindítás után.
Alkalmazás-parancsikon a Start menü mappájában
Azon alkalmazások esetében, amelyeknél hiányoznak a csempeikonok, keresse meg az EXE-fájljaikat, és hozzon létre parancsikont az asztalon. Ezután menjen a következő helyre;
C:Users[UserName]AppDataRoamingMicrosoftWindowsStart MenuPrograms
Másolja és illessze be a parancsikont a fenti helyre. Tegye ezt minden olyan alkalmazásnál, amelyen nincs csempe ikon. Ha egy parancsikon már megtalálható a Start menü mappájában, cserélje ki egy újra. Ha nincs parancsikon, illessze be.
Indítási javítóeszköz
Töltse le a Microsoft Startup Repair eszközt, és futtassa, hogy ellenőrizze, megoldja-e a problémát. Azt jelezheti, hogy a csempe adatbázisa sérült, és sajnos nem egyszerű módja annak újraépítésére. Még a Microsoft is azt javasolja, hogy hozzon létre egy új felhasználót a probléma megoldásához, de mielőtt ezt megtenné, próbálja ki az alábbi javításokat.
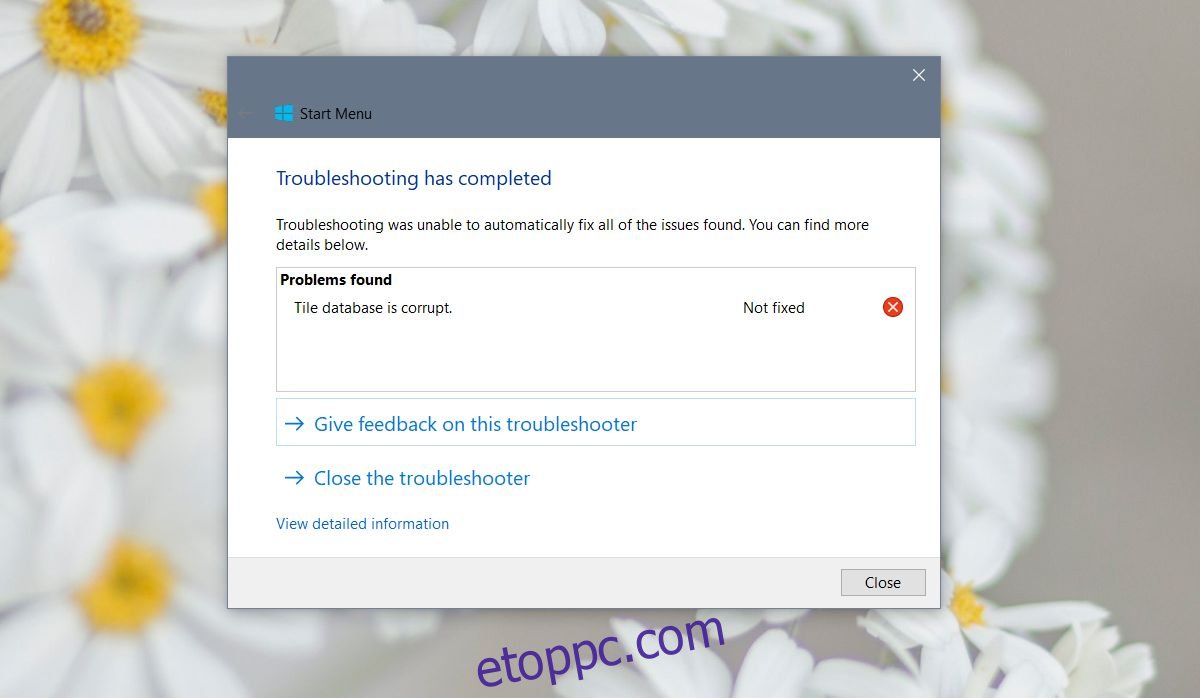
PowerShell Script
Nyissa meg a Jegyzettömböt, és illessze be a következőket. Mentse el BAT kiterjesztéssel, majd futtassa a fájlt rendszergazdai jogokkal. A tálca egy időre eltűnik, de ne aggódjon. Csak az Explorer.exe újraindul. Miután a tálca visszatér, indítsa újra a rendszert, és ellenőrizze, hogy a csempe ikonok visszatértek-e.
@echo offtaskkill /f /im explorer.exe taskkill /f /im shellexperiencehost.exe timeout /t 3 /NOBREAK > nul del %localappdata%PackagesMicrosoft.Windows.ShellExperienceHost_cw5n1h2txyewyTempState* /q timeout /t 2 /NOBREAK > nul start explorer @echo on
Parancssor
Nyissa meg a Parancssort rendszergazdai jogokkal. Célszerű ezen a ponton minden mást bezárni, ami nyitva van. A végrehajtani kívánt parancsok eltartanak egy ideig, és az Explorer.exe folyamat leáll, ami megnehezíti az alkalmazások közötti váltást.
Futtassa egyenként a következő parancsokat.
DISM.exe /Online /Cleanup-image /Scanhealth
Következő futás;
DISM.exe /online /cleanup-image /restorehealth
Következő futás;
sfc /scannow
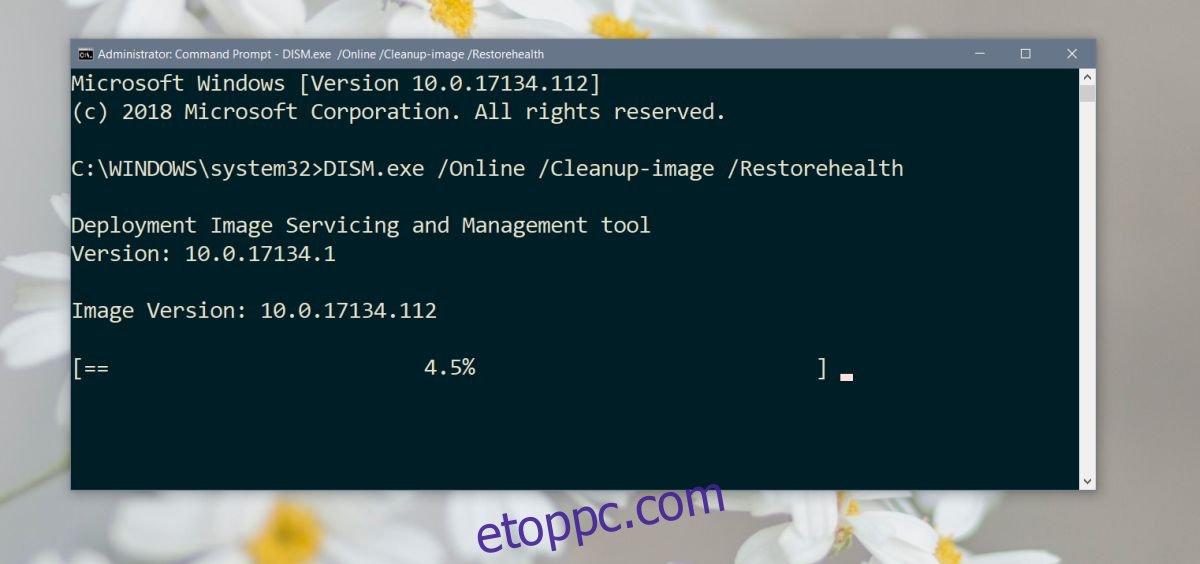
Ennek ki kell javítania az esetlegesen sérült rendszerfájlokat. Időbe fog telni, amíg elkészül. Ha kész, indítsa újra a rendszert. Ha az sfc/scannow eszköz azt mondja, hogy nem tudta kijavítani a fájlokat, akkor nagyobb probléma lehet a kezében. Az egyetlen alternatíva az, hogy alaphelyzetbe állítja a számítógépet, vagy hozzon létre egy új felhasználót, és helyezze át a fájljait.