A Finder az egyablakos megoldás a macOS felfedezéséhez. Nem lenne helytelen a File Explorer, a Windows alapértelmezett fájlkezelő alkalmazásának Mac megfelelőjének gondolni.
A számos praktikus eszköz egyike a gyors keresési lehetőség, amely segít megkeresni a Mac számítógépén lévő összes fájlt. De az alkalmazásokhoz hasonlóan a Finder is ki van téve a hibáknak és meghibásodásoknak. Ennek egyik módja egy hibás keresési funkció, ami miatt nem talál semmit a Mac számítógépén.
Tehát hogyan javíthatja ki a Finder keresőeszközt? Találjuk ki.
Tartalomjegyzék
1. Indítsa újra a Mac-et
Meglepődne, hogy még egy egyszerű újraindítás is sokat segít a véletlenszerű hibák kijavításában Mac számítógépen. Az újraindítás számos olyan folyamatot vagy alkalmazást töröl, amelyek egyébként eltömítik a rendszererőforrásokat és a memóriát, valamint telepíti a függőben lévő frissítéseket. Kijavítja a memóriaszivárgást vagy más kapcsolódó problémákat is.
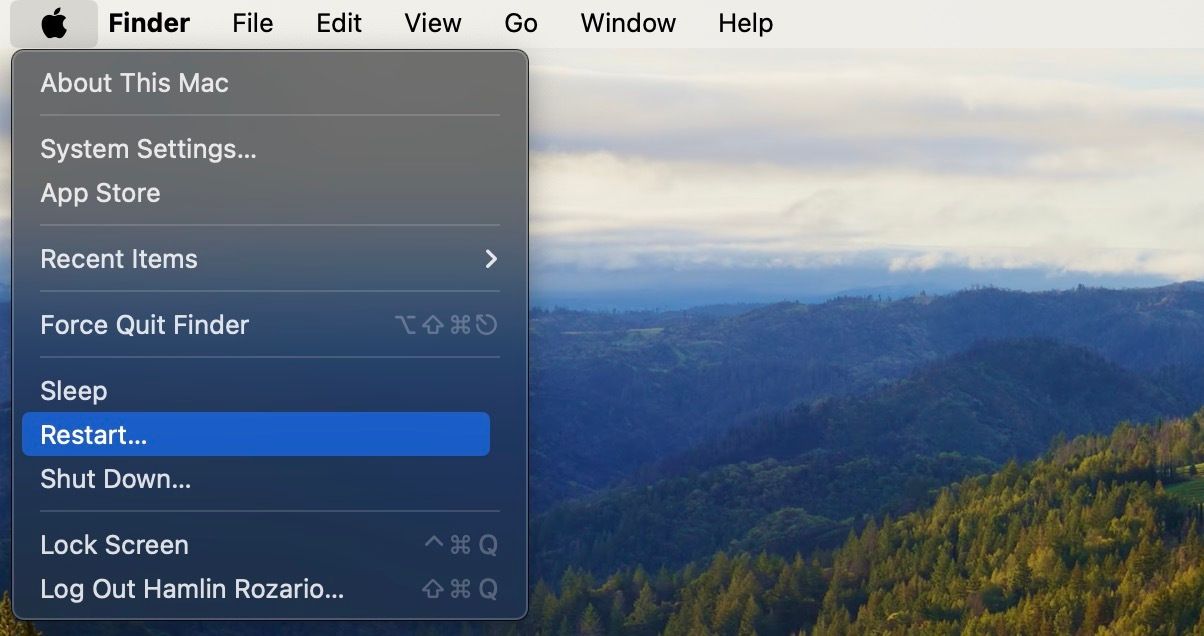
Tehát indítsa gyorsan újra a Mac-et, és nézze meg, hogy megoldja-e a Finder problémáját. Ehhez kattintson az Apple logóra a menüsorban, és válassza az Újraindítás lehetőséget a legördülő menüből.
2. Indítsa újra a Findert
Az alkalmazások különböző okok miatt folyamatosan leállnak. Tehát nem nehéz elképzelni, hogy valami ilyesmi előfordulhat a Finder keresésnél is. Ilyen esetekben a Finder nulláról történő újraindítása sok problémát megoldhat.
Sajnos a Finder ablak bezárása nem elég jó. Ehelyett a menüsorban az Apple logóra kell kattintania, és a legördülő menüből válassza a Kilépés kényszerítése lehetőséget. Most válassza ki a Finder alkalmazást az alkalmazások listájából, és kattintson az Újraindítás gombra.
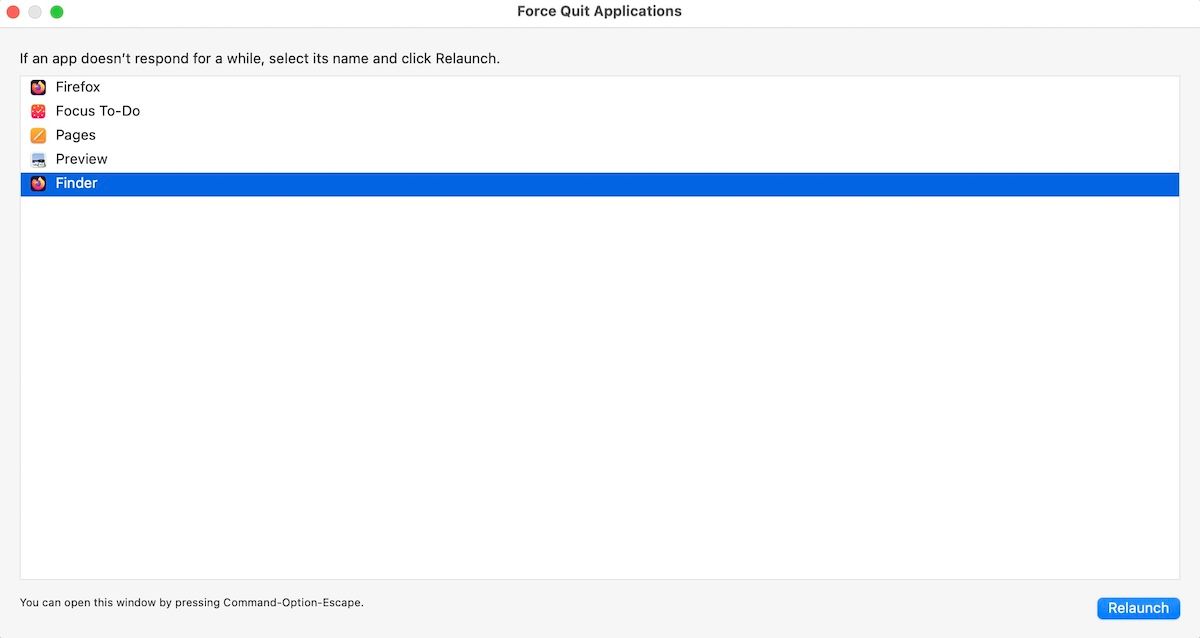
A Finder keresőeszközének most megfelelően működnie kell. De ha nem, folytassa a következő lépéssel.
3. Ellenőrizze a Finder beállításait
Ha eddig egyik lépés sem működött, javasoljuk, hogy ellenőrizze a Finder alkalmazás keresési beállításait. Ezt a következőképpen teheti meg:
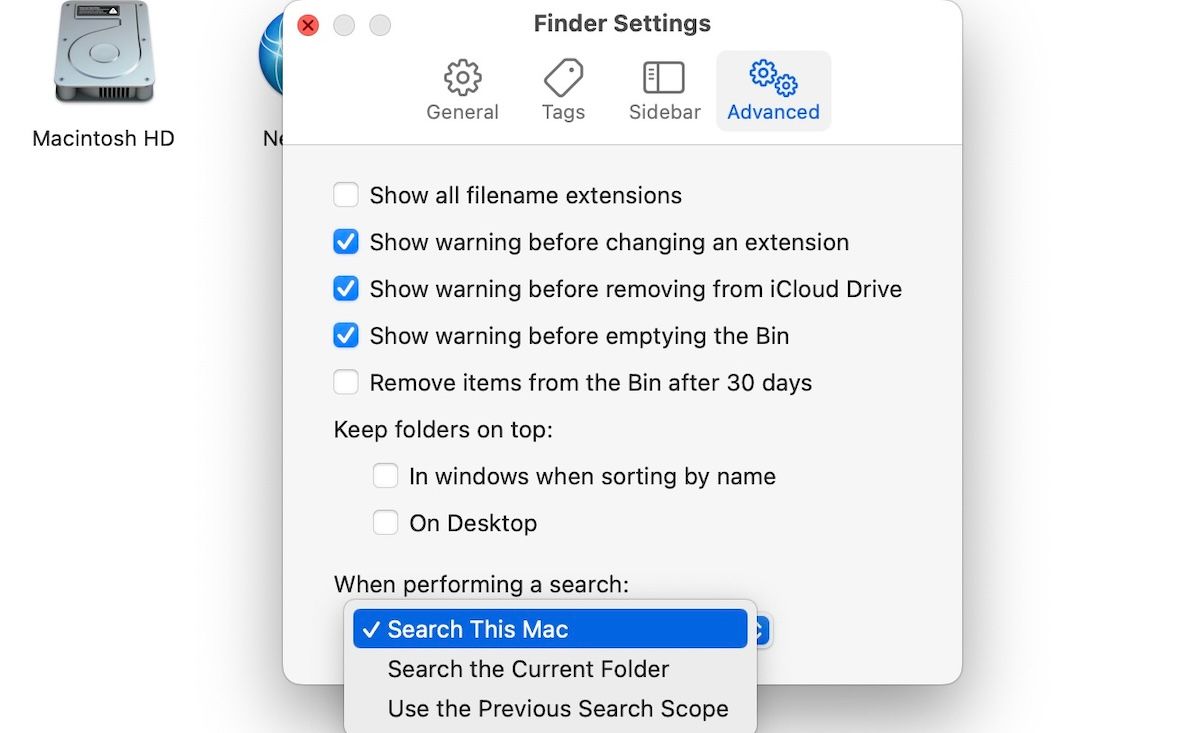
Ha ez már engedélyezve van, és továbbra is problémákba ütközik a Finderben végzett keresés során, akkor a következő lépés érdekelheti.
4. Állítsa újra a keresési indexet
A Finder keresés a Spotlight keresési indexét használja a dolgok kereséséhez. Tehát ha valami elromlik a Spotlight indexben, akkor a Finderben való keresés során is problémákba ütközhet.
Kövesse tehát a következő lépéseket, hogy gond nélkül újraépítse Spotlight indexét:
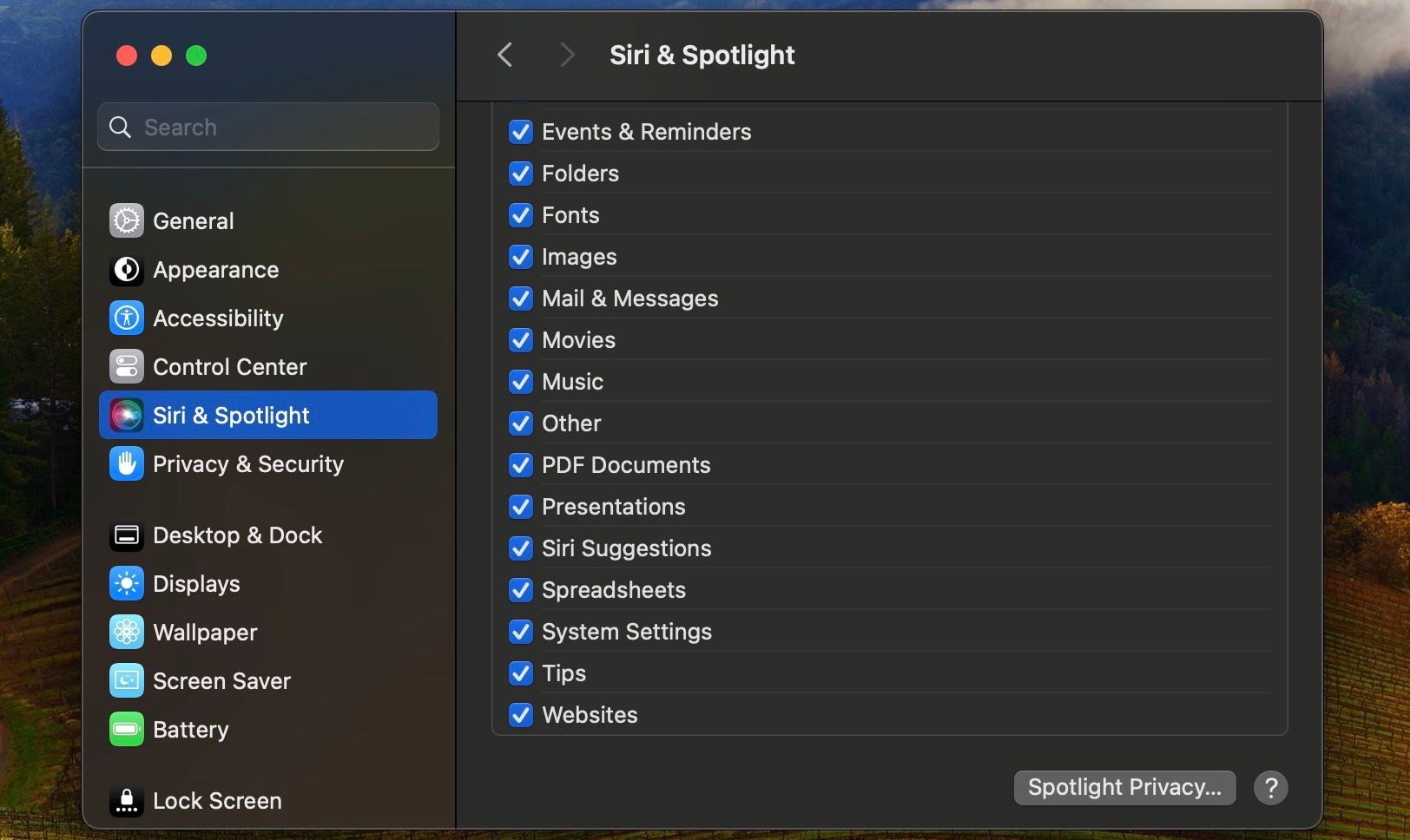
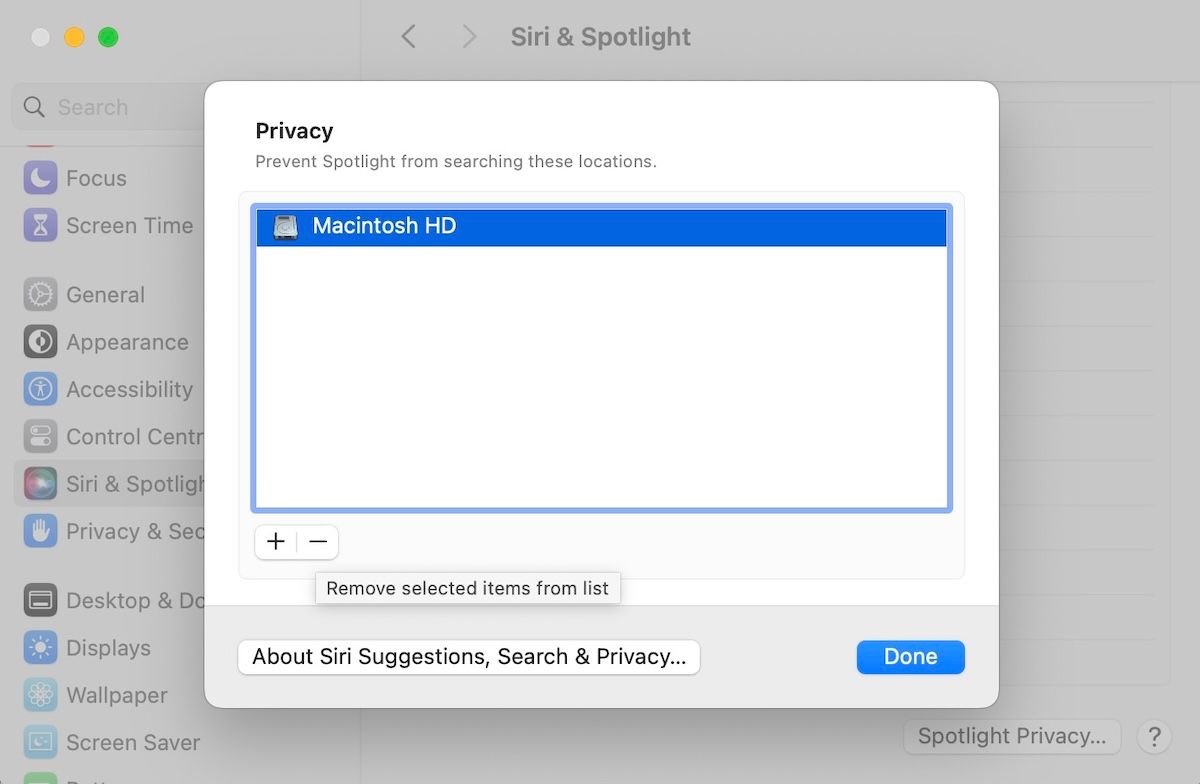
Ez az. Megkezdődik a keresési index újraépítési folyamata, és attól függően, hogy mennyi adata van, előfordulhat, hogy néhány percet várnia kell. Amint az újjáépítés befejeződött, a Finder keresésnek rövid időn belül újra működnie kell.
5. Töröljön egy sérült Finder PLIST fájlt
Ha sérült Finder PLST-fájlja van Mac számítógépén, előfordulhat, hogy az alkalmazás és funkciói nem a várt módon fognak működni. Ilyen esetekben a legjobb megoldás a fájl törlése, újraindítása és a semmiből való szerencsét próbálni.
Így kezdheti el:
~/Library/Preferences/com.apple.finder.plist
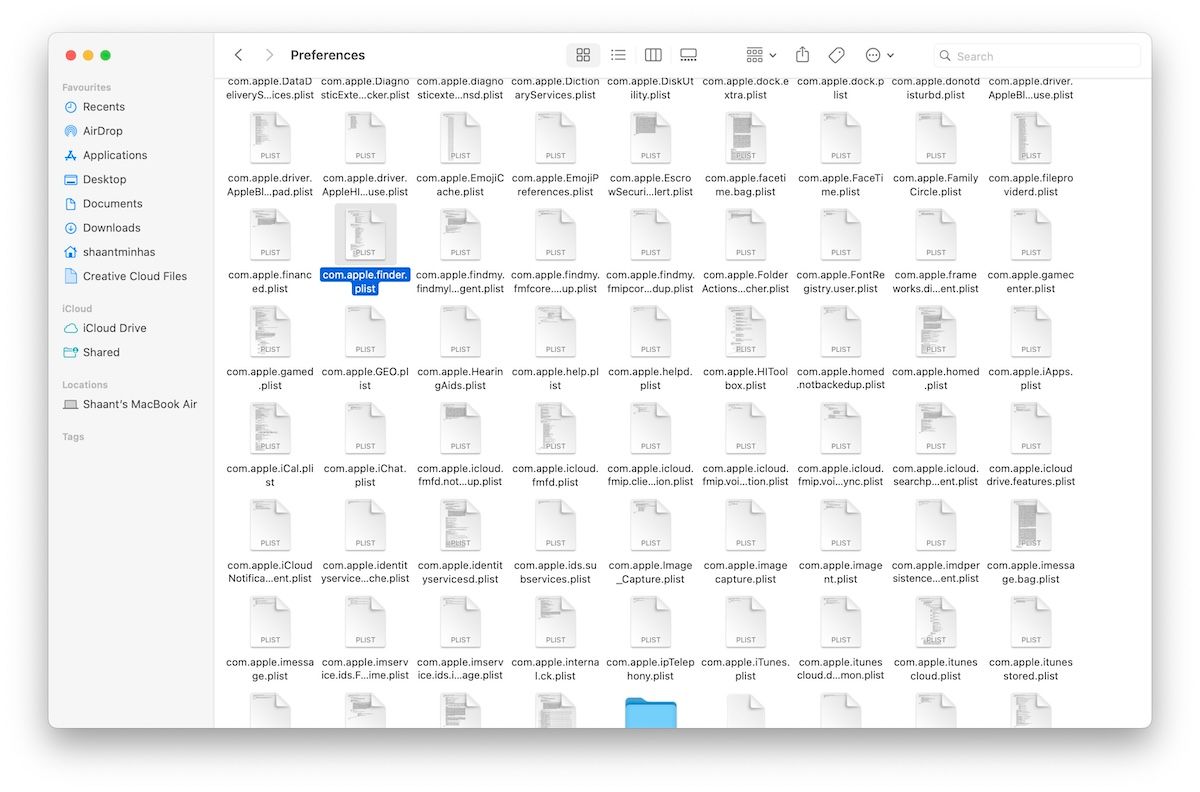
A fájl azonnal törlődik onnan. Most indítsa újra a Mac-et, hogy a változtatások érvénybe lépjenek, és ellenőrizze, hogy a Finder segítségével elérheti-e a kívánt keresési eredményeket.
6. Indítsa el a Mac-et csökkentett módban
Használhatja a csökkentett módot, hogy felfedezze azokat a problémákat vagy hibákat, amelyek miatt a számítógép leállt. Tehát, ha a fenti módszerek egyike sem mozdította el a tűt a Mac számára, érdemes egy Finder-keresést végezni csökkentett módban.
A csökkentett módba lépéshez szükséges lépések azonban változhatnak attól függően, hogy Intel vagy Apple szilícium Mac gépe van.
Belépés csökkentett módba Intel Mac számítógépen:
Belépés a csökkentett módba Apple Silicon Mac számítógépen:
Miután elindult csökkentett módban, indítsa el a Finder keresőeszközt, és ellenőrizze, hogy továbbra is problémákba ütközik-e a keresési eredmények elérése során. Mivel a csökkentett mód csak az alapvető alkalmazásokkal indítja el a Mac gépet, előfordulhat, hogy meg kell keresnie és el kell távolítania a bűnös alkalmazásokat, ha a keresőeszköz most megfelelően működik.
7. Frissítse Mac számítógépét
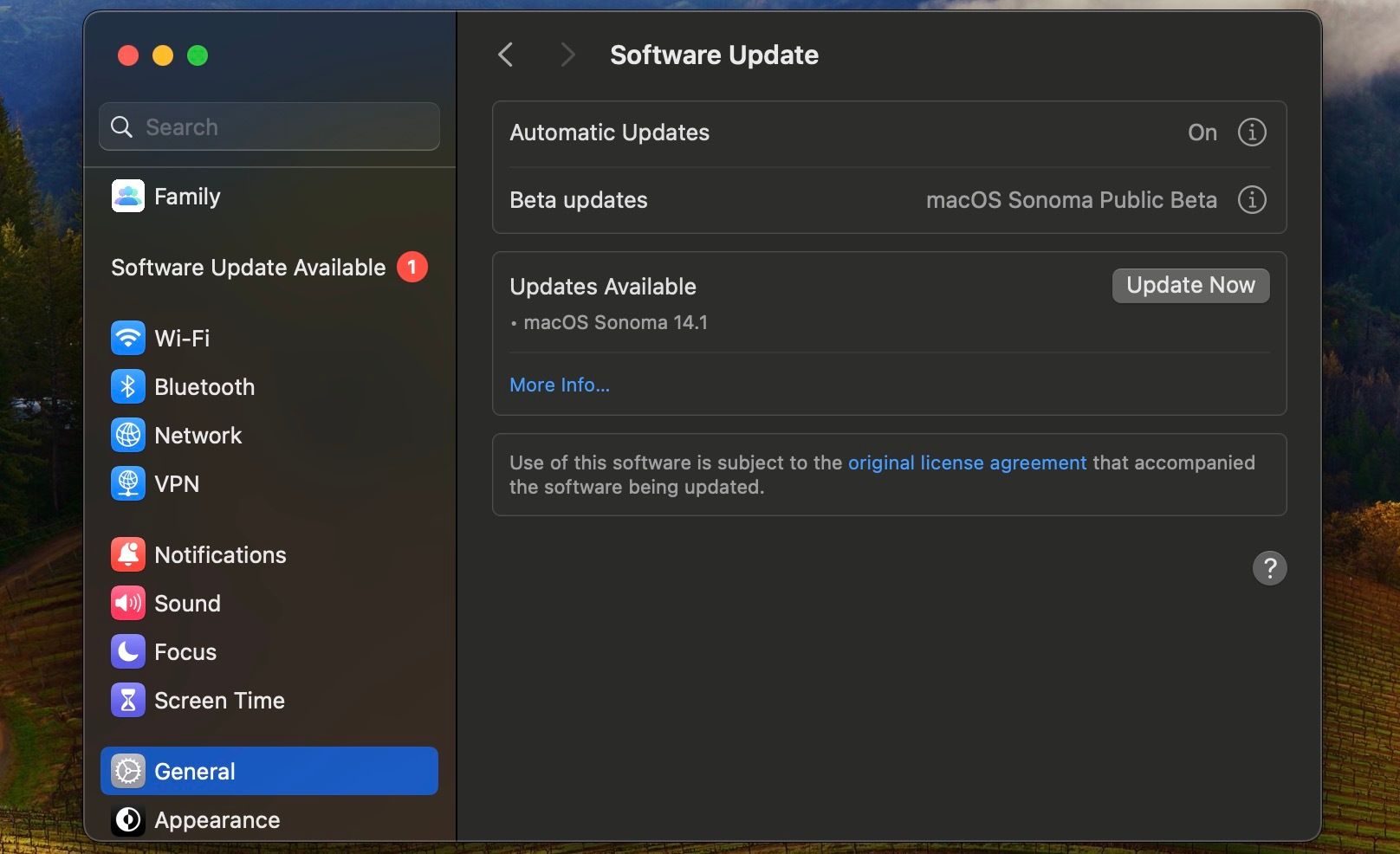
Mint bármely más operációs rendszer, a macOS sem golyóálló a hirtelen hibáktól. Tehát a rendszeres frissítések elvégzése segít elkerülni ezeket a problémákat. A macOS-frissítések számos okból kulcsfontosságúak – a szigorúbb biztonság kiemelt szempont –, de valószínűleg az alkalmazások és más rendszerszoftverek véletlenszerű hibáinak javítása áll a lista élén.
Tehát frissítse Mac számítógépét a Rendszerbeállítások > Általános > Szoftverfrissítés menüponttal, majd próbáljon újra keresni a Finderben.
Keresés a Finderben probléma nélkül
A fent felsorolt módszerek segíthetnek megoldani azokat a problémákat, amelyekkel a Finder keresése során szembesül a Mac számítógépén. Tehát szánjon rá időt, és próbálja ki őket egyenként.
Ha azonban a hibaelhárítási lépések egyike sem vált az Ön javára, előfordulhat, hogy el kell vinnie Mac-jét egy közeli Apple Store-ba, ahol személyes hardver-segítséget kérhet. A Mac gyári alaphelyzetbe állítása is segíthet, de ügyeljen arra, hogy ezt csak akkor hajtsa végre, ha kifogy a lehetőségekből, mivel az összes adatot törölni fogja a számítógépről.

