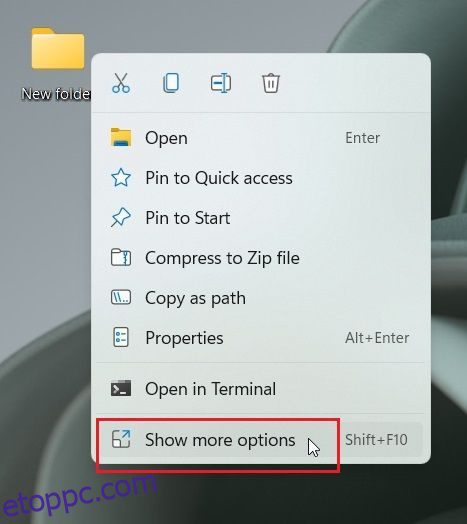A Windows 11 rendszerhez számos titkosító szoftver létezik, amelyek lehetővé teszik a kötetek és meghajtók védelmét. De mi van akkor, ha jelszóval szeretné védeni a fájlokat és mappákat a Windows 11 rendszerben vaskos titkosítással? Nos, ebben a cikkben hat egyszerű módszert mutatunk be érzékeny fájlok, dokumentumok és mappák egyéni jelszóval történő védelmére. Tehát késedelem nélkül nézzük meg, hogyan adhatunk jelszavas védelmet fájlokhoz és mappákhoz a Windows 11 rendszerben.
Tartalomjegyzék
Fájlok és mappák jelszavas védelme a Windows 11 (2022) rendszerben
Hat különböző módot kínálunk a fájlok és mappák jelszavas védelmére a Windows 11 rendszerben. Jelszóval védheti a dokumentumokat, például a Word, a PowerPoint és a PDF fájlokat is. Bontsa ki az alábbi táblázatot, és itt találja meg az összes megoldást.
Fájlok és mappák jelszavas védelme a Windows 11 rendszerben, 7-Zip
Talán ismeri a 7-Zip-et, mint az egyik legjobb WinZIP és WinRAR alternatívát, azonban ez sokkal több ennél. A 7-Zip segítségével jelszóval védheti a fájlokat és mappákat a Windows 11 rendszerben. Nem csak. Az eszköz a legkorszerűbb AES-256 bites titkosítást is támogatja a fájlok és mappák védelme érdekében a Windows 11 rendszerben, így senki sem tudja feltörni a jelszót és hozzáférni a fájljaihoz. Az egyetlen hátrány az, hogy a titkosított fájlok minden felhasználó számára láthatóak, ami azt jelenti, hogy bárki törölheti őket.
Mindazonáltal, még ha át is viszi a titkosított fájlt egy másik számítógépre, és egy másik archiváló szoftvert, például a WinRAR-t használ a fájl megnyitásához, akkor is meg kell adnia a jelszót a visszafejtéshez. Alapvetően a titkosítás keresztkompatibilis más szoftverekkel és platformokkal is. Ezt követően menjünk végig a lépéseken.
1. Először is töltse le a 7-Zip-et innen. Ez egy ingyenes és nyílt forráskódú alkalmazás, és folyamatosan a legjobb Windows 11-alkalmazások közé tartozik. A letöltés után telepítse a programot.
2. Ezután egy fájl vagy mappa jelszóval történő védelméhez Windows 11 rendszerben kattintson rá jobb gombbal, és válassza a „További beállítások megjelenítése” lehetőséget a helyi menüből. Például itt egy mappát választok.
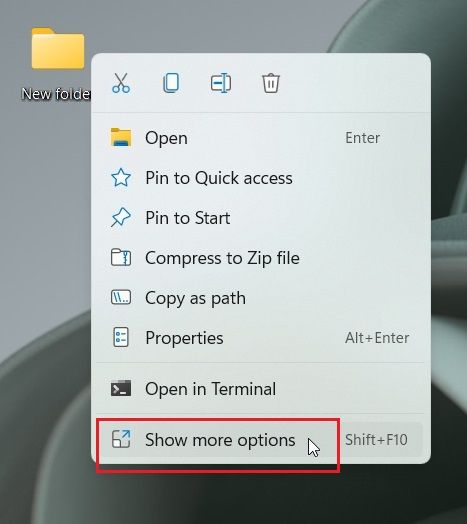
3. Ezután lépjen a „7-Zip” elemre, és kattintson a „Hozzáadás az archívumhoz” gombra.
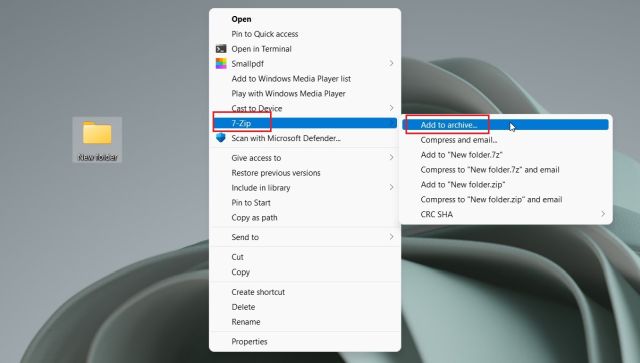
4. Megnyílik egy új ablak. Kattintson a „Tömörítési szint” melletti legördülő menüre, és válassza az „Üzlet” lehetőséget. A jobb oldalon, a „Titkosítás” részben adja meg a jelszót a fájl vagy mappa védelméhez. Engedélyezheti a „Fájlok törlése tömörítés után” lehetőséget is arra az esetre, ha el szeretné távolítani a normál fájlt a titkosítás után. Végül kattintson az „OK” gombra.
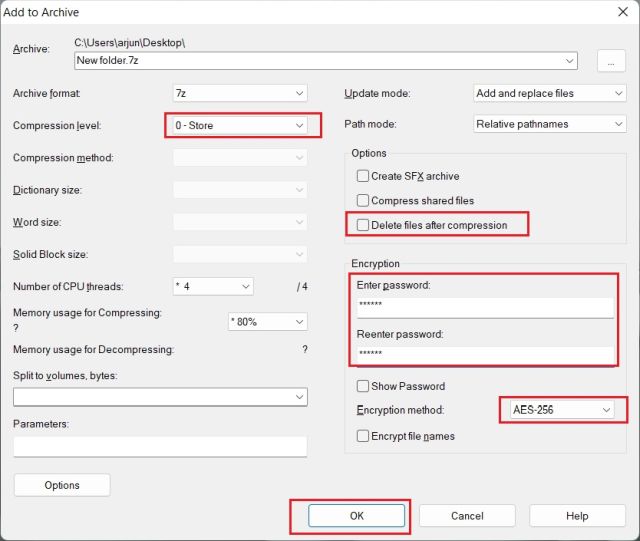
5. Azonnal egy .7z kiterjesztésű fájl jön létre ugyanabban a mappában. Ez a fájl jelszóval védett, és senki sem férhet hozzá a fájl tartalmához. Ha megpróbálja megnyitni a fájlt, jelszót kér a visszafejtéshez. Még ha megnyitja is egy másik archiváló programmal egy másik számítógépen vagy platformon, akkor is meg kell adnia a jelszót a megnyitásához.
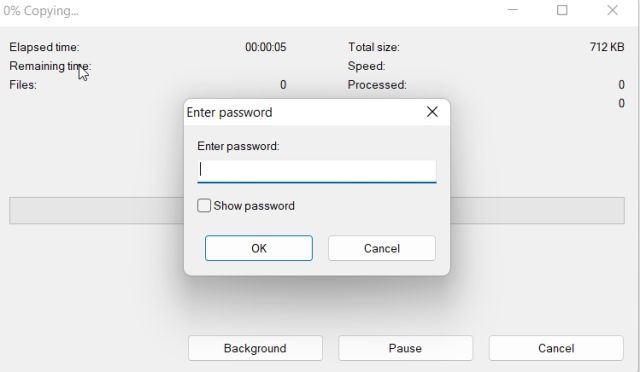
6. Úgy is elrejtheti, hogy jobb gombbal rákattint a fájlra, és kiválasztja a „Tulajdonságok” menüpontot.
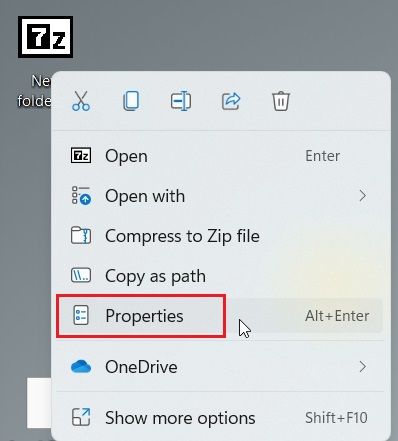
7. Itt kapcsolja be a „Rejtett” jelölőnégyzetet, és kész.
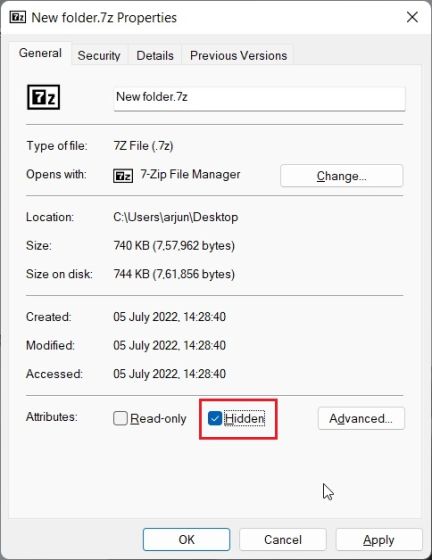
8. A rejtett fájlok Windows 11 rendszerben való megjelenítéséhez kattintson a „Nézet” elemre a felső menüsorban, és válassza a Megjelenítés -> Rejtett elemek menüpontot. Ez az.
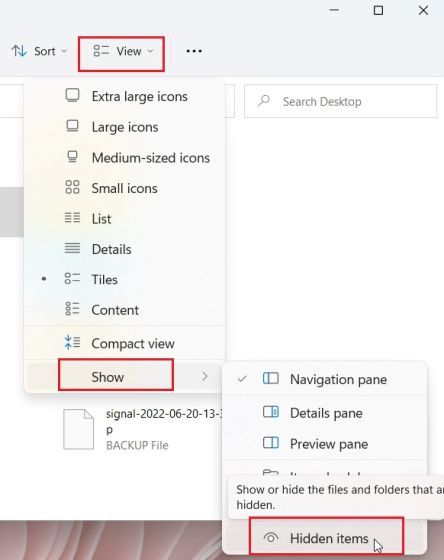
Fájlok és mappák jelszavas védelme a Windows 11 rendszerben a OneDrive segítségével
Ha jelszóval szeretné védeni a fájlokat és mappákat helyben és a felhőben is, erősen javaslom a OneDrive használatát. Támogatja a „Personal Vault” nevű hasznos funkciót, ahol fontos fájljait, mappáit és dokumentumait tárolhatja. Még ha nem is rendelkezik Microsoft 365-előfizetéssel, akkor is megkapja a Personal Vault funkciót, de csak 3 fájlra korlátozódik. A fizető felhasználók számára nincsenek korlátozások.
A OneDrive Personal Vault-ban az tetszik, hogy amikor megpróbálja elérni, meg kell adnia egy 2FA-kódot, amelyet az e-mail-azonosítójára küldenek. Csak a kód megadása után érheti el a fájlokat a Personal Vaulton belül. Nem csak ez, hanem a Bitlockert is használja a Personal Vault alatt tárolt fájlok titkosításához, és soha nem kerülnek gyorsítótárba. 20 perc inaktivitás után a Personal Vault automatikusan zárolódik. Összességében elmondható, hogy a OneDrive Personal Vault kiváló szolgáltatás az érzékeny fájlok és mappák tárolására a Windows 11 rendszerben 2FA kóddal.
1. A OneDrive általában alapértelmezés szerint telepítve van a Windows 11 rendszeren, de ha még nem rendelkezik vele, letöltheti és telepítheti innen.
2. Ezután lépjen a tálcára, és nyissa meg a OneDrive alkalmazást a tálcáról. Itt kattintson a „beállítások” ikonra, és válassza a „Személyes tároló feloldása” lehetőséget.
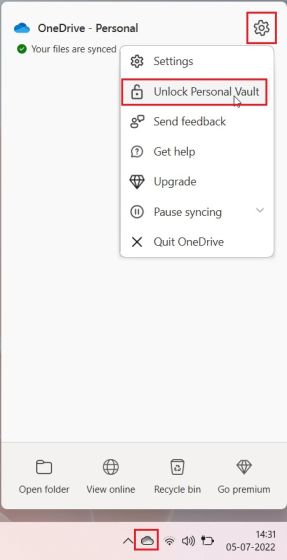
3. Most kattintson a „Tovább” gombra, és állítsa be a Personal Vault szolgáltatást a OneDrive mappában.
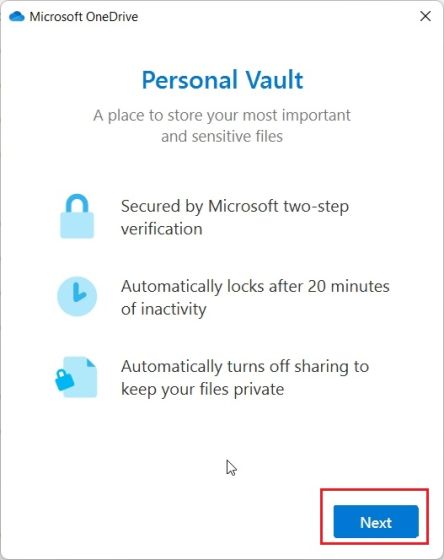
4. Miután elkészült, nyissa meg a OneDrive-ot felhasználói profiljából, és itt találja a „Személyes tárolót”. Nyisd ki.
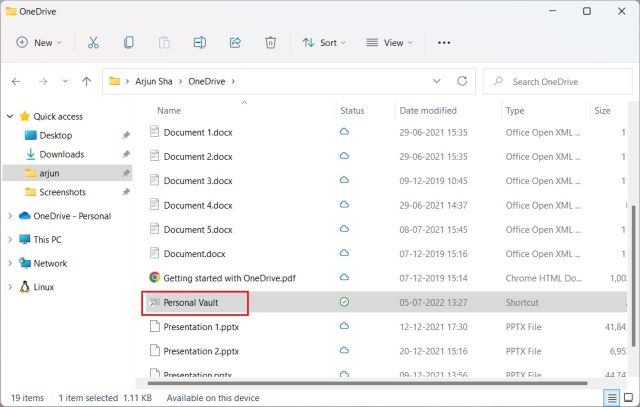
5. Most írja be az e-mail fiókjába küldött kéttényezős hitelesítési (2FA) kódot, és hozzáférhet a Vaulthoz.
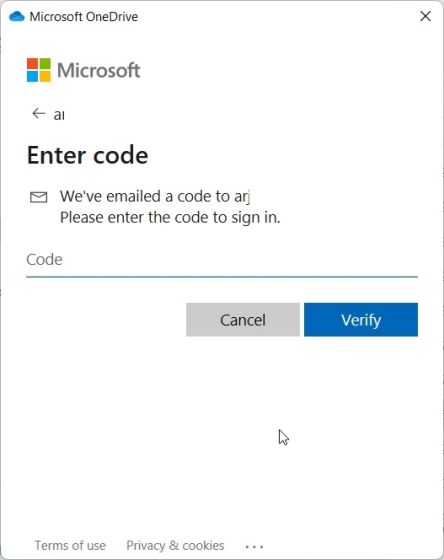
6. Itt tárolhatja az összes érzékeny fájlt, dokumentumot és mappát.
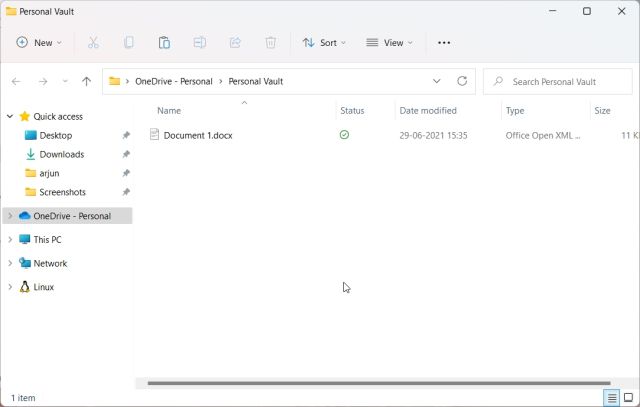
7. 20 perc inaktivitás után a Vault automatikusan zárolásra kerül. Arra is kattinthat jobb gombbal a OneDrive mappában, és lépjen a További beállítások megjelenítése -> Személyes tároló zárolása menüpontra. Így tehát jelszóval védheti meg a fájlokat és mappákat a Windows 11 rendszerben a OneDrive használatával.
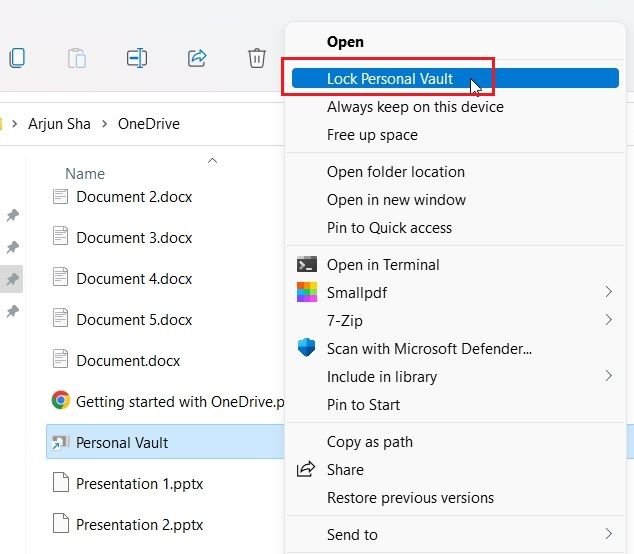
A Microsoft Office dokumentumok jelszavas védelme Windows 11 rendszerben
Ha jelszóval szeretné védeni Office Word-dokumentumait, PowerPoint-prezentációit és Excel-lapjait a Windows 11 rendszerben, akkor nem kell harmadik féltől származó alkalmazást telepítenie. A biztonsági funkció közvetlenül a Microsoft Office-ba van beépítve, és minden dokumentumhoz könnyedén beállíthat egy jelszót. Íme, hogyan kell eljárni.
1. Nyissa meg az Office dokumentumot Windows 11 rendszerű számítógépén, és kattintson a „Fájl” elemre a felső menüsorban.
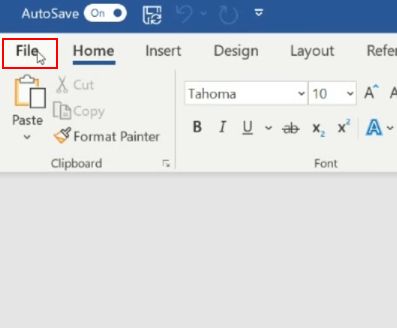
2. Ezután lépjen az „Info” elemre, és kattintson a „Dokumentum védelme” elemre. Itt válassza a „Titkosítás jelszóval” lehetőséget.
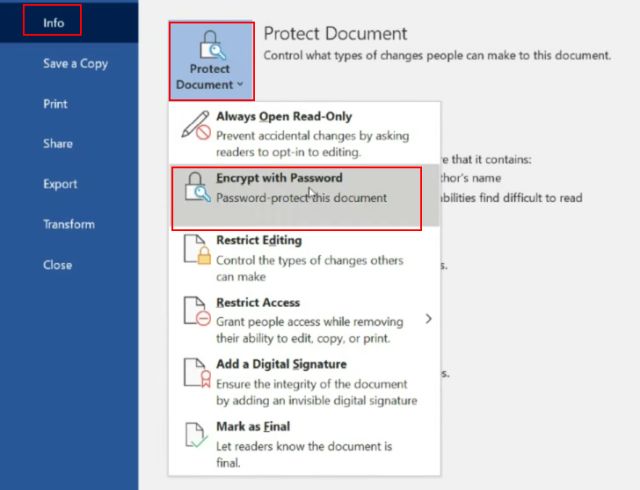
3. Ezután írja be a jelszót, és kattintson az „OK” gombra. Vegye figyelembe, hogy – ha elfelejti a jelszót, más módon nem férhet hozzá az Office dokumentumhoz. Ezért írja le a jelszót egy biztonságos helyre későbbi használatra.
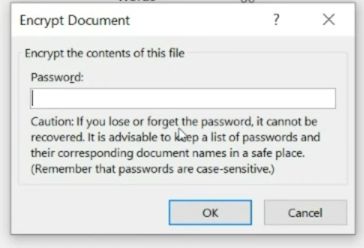
4. Most, amikor megnyitja az Office dokumentumot, meg kell adnia a jelszót. A jelszavas védelem más platformokon is működik.
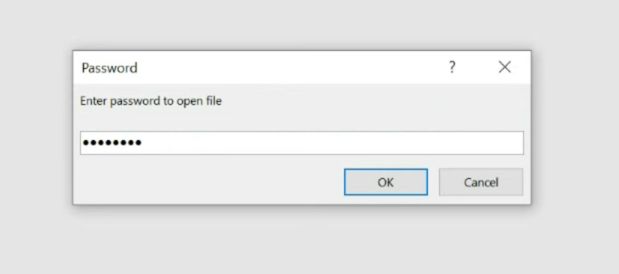
Hogyan lehet jelszóval védeni a PDF fájlokat a Windows 11 rendszerben
A Windows 11 rendszerben a PDF-fájlokat jelszóval is megvédheti a Smallpdf használatával, amely az egyik legjobb PDF-szerkesztő, amelyet nemrégiben felsoroltunk. Ez az alkalmazás lehetővé teszi a PDF-fájlok gyors jelszóval történő titkosítását, és a következőképpen működik:
1. Töltse le a Smallpdf fájlt az itt található linkről, és telepítse Windows 11 rendszerű számítógépére.
2. Ezután válassza a „PDF védelme” lehetőséget a bal oldali menüből.
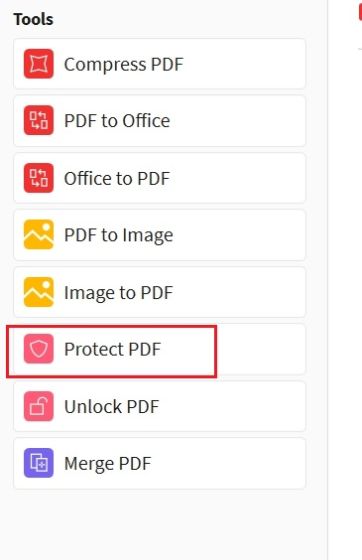
3. Ezután adja hozzá a PDF-fájlt, és írja be a jelszót a jobb felső sarokban. Ezután kattintson a „Jelszó hozzáadása” gombra, és egy védett PDF-fájl ugyanabba a mappába kerül.
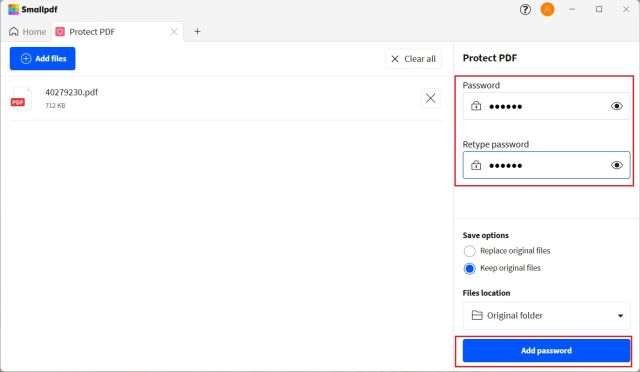
4. Most nyissa meg a PDF-fájlt, és megkéri a jelszó megadására. Így védheti jelszóval a PDF-fájlokat a Windows 11 rendszerben.
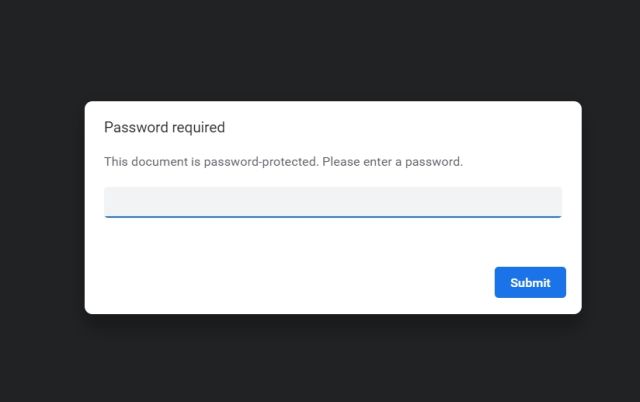
A meghajtók jelszavas védelme a Windows 11 rendszerben BitLocker titkosítással
A Microsoft Bitlocker titkosítást kínál a Windows 11 egyes kiadásaiban, beleértve a Windows 11 Pro, Enterprise és Education rendszereket is. Ez egy jó biztonsági funkció, amely megakadályozza az adatlopást a helyreállításon keresztül abban az esetben, ha laptopját vagy merevlemezét ellopnák. Mivel meghajtói jelszóval lesznek titkosítva, senki sem férhet hozzá semmilyen környezetből származó adatokhoz. Így védheti jelszóval a meghajtókat a Windows 11 rendszerben BitLocker titkosítással.
1. Nyomja meg a Windows billentyűt, és írja be a „bitlocker” kifejezést a keresősávba. Most nyissa meg a „BitLocker kezelése” elemet. Ez a Windows 11 Vezérlőpultjára viszi.
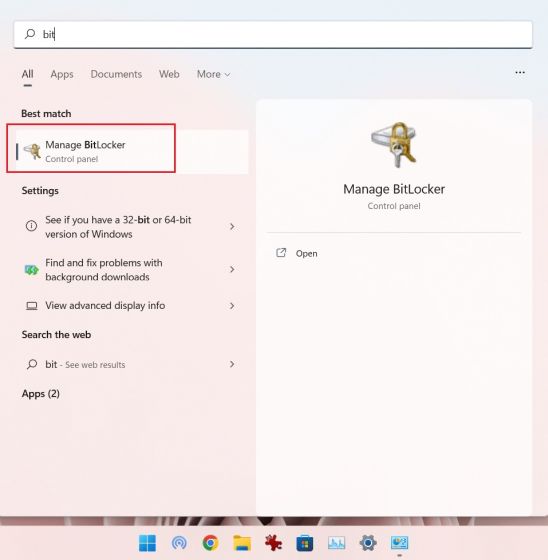
2. Ezután kattintson a „BitLocker bekapcsolása” lehetőségre a „C” meghajtó alatt. Ezt más meghajtókkal is megteheti, ha a folyamat befejeződött a C meghajtó esetében.
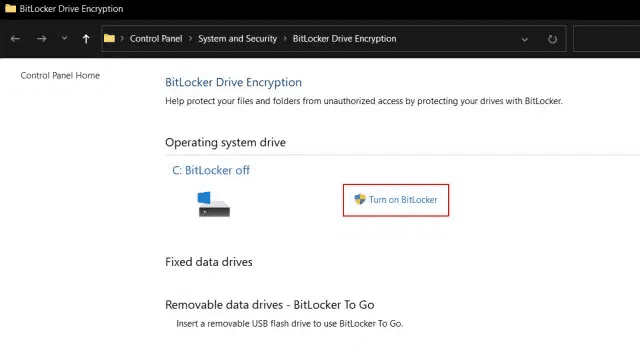
3. Kérni fogja, hogy mentse el a helyreállítási kulcsot. Általában a Microsoft-fiókommal használom, de elmentheti fájlba, vagy kinyomtathatja a helyreállítási kulcsot is. Ne feledje, hogy ha bármi baj történne, csak a helyreállítási kulcs teszi lehetővé a számítógép elérését, ezért tartsa biztonságos helyen. Ezután tartson mindent alapértelmezettként, és kattintson a „Tovább” gombra.
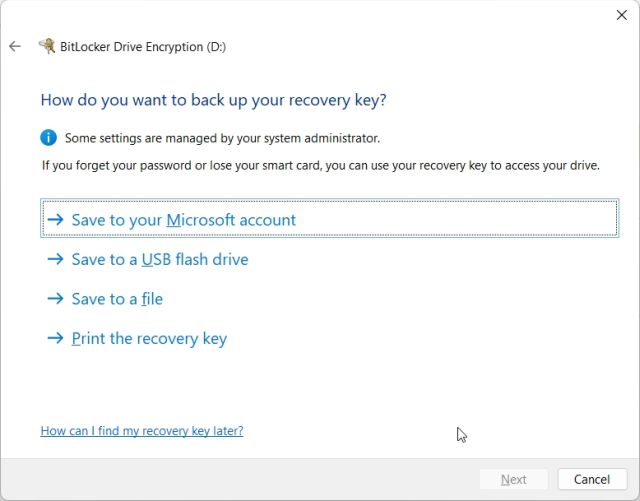
4. Végül indítsa újra a számítógépet, és a Windows 11 megkezdi a C meghajtó titkosítását. A folyamat befejeztével senki sem férhet hozzá a C meghajtóhoz jelszó vagy titkosítási kulcs nélkül. Azt javaslom, hogy kövesse ugyanezt a lépést más meghajtókhoz is.
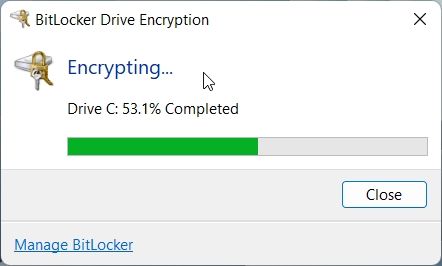
5. A BitLocker titkosítás letiltásához nyissa meg újra a Vezérlőpultot, és kattintson a „BitLocker kikapcsolása” gombra.
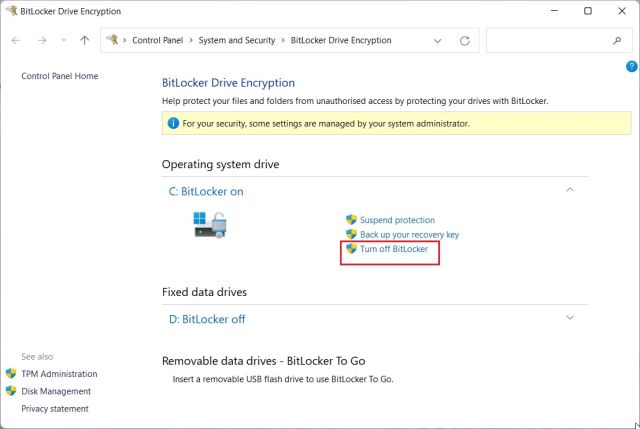
Védje jelszóval a fájlokat és mappákat más felhasználóktól ugyanazon a számítógépen
Ha több felhasználója van a számítógépen, és korlátozni szeretné bizonyos fájlok és mappák hozzáférését más felhasználóktól, ezt megteheti a Windows 11 beépített titkosítási opciójával. Amikor egy másik felhasználó megpróbál hozzáférni a fájlhoz vagy mappához, a Windows 11 kérni fogja a felhasználót, hogy adja meg az adott felhasználói fiók jelszavát. Csak ezután történik a fájlok visszafejtése. Így védheti jelszóval a Windows 11 fájljait és mappáit más felhasználóktól.
1. Kattintson a jobb gombbal bármelyik fájlra vagy mappára, és válassza a „Tulajdonságok” lehetőséget.
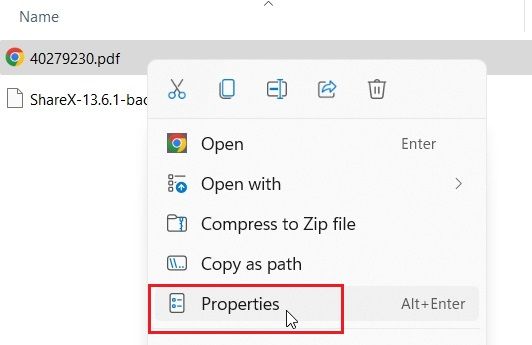
2. Itt kattintson a „Speciális” gombra.
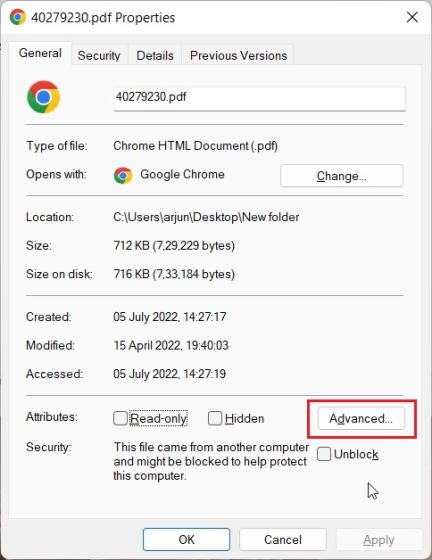
3. Ezután jelölje be a „Tartalom titkosítása az adatok biztonsága érdekében” jelölőnégyzetet, és kattintson az „OK” gombra.
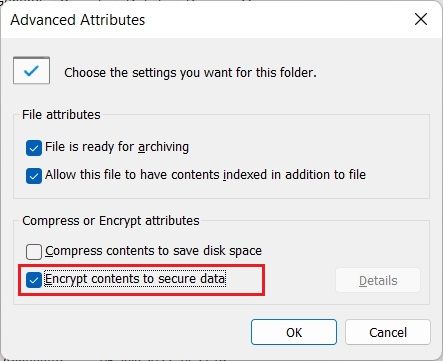
4. Ezután kattintson az „Alkalmaz” gombra, és válassza a „Csak a fájl titkosítása” lehetőséget. Ezután kattintson az „OK” gombra.
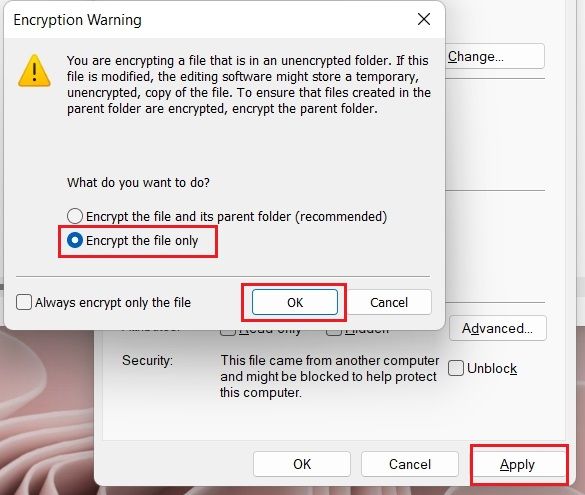
5. Egy zárjel jelenik meg a fájlon, amely azt jelzi, hogy az titkosított, és nem érhető el másik felhasználói fiókból. Ezt a folyamatot annyi fájlra és mappára megismételheti, amennyit csak akar.
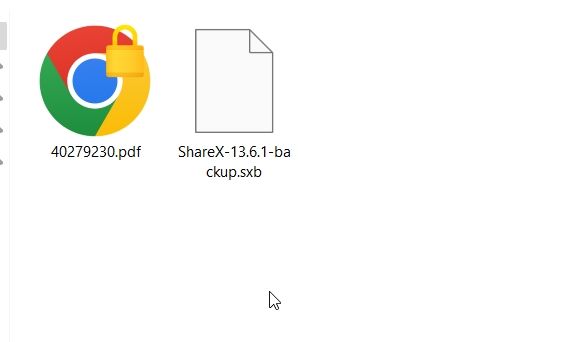
6. A titkosítás eltávolításához kattintson jobb gombbal a fájlra vagy mappára, és válassza a További beállítások megjelenítése -> Fájltulajdonlás -> Személyes lehetőséget.
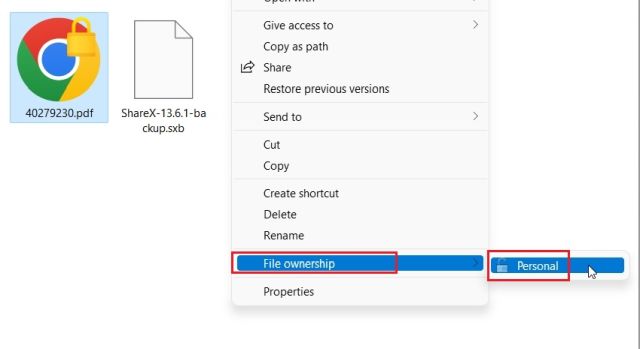
Védje fájljait és mappáit a Windows 11 rendszeren jelszóval
Tehát így védheti meg a fájlokat, mappákat és meghajtókat a Windows 11 rendszerben jelszóval vagy 2FA-kóddal. Bár számos megoldás létezik, szerettem volna, ha a Microsoft egy egyszerű fájl- és mappatitkosítási funkciót kínál az operációs rendszerbe épített egyéni jelszavak támogatásával. Sokkal könnyebbé tette volna a dolgokat. Mindegy, ez mind tőlünk származik. Ha javítani szeretné a magánéletét a Windows 11 rendszeren, kövesse a hivatkozott útmutatónkat. A legjobb Windows 11-es élmény eléréséhez pedig tekintse át cikkünket a Windows 11 legjobb beállításairól, amelyeket most meg kell változtatnia. Végül, ha bármilyen kérdése van, tudassa velünk az alábbi megjegyzés részben.