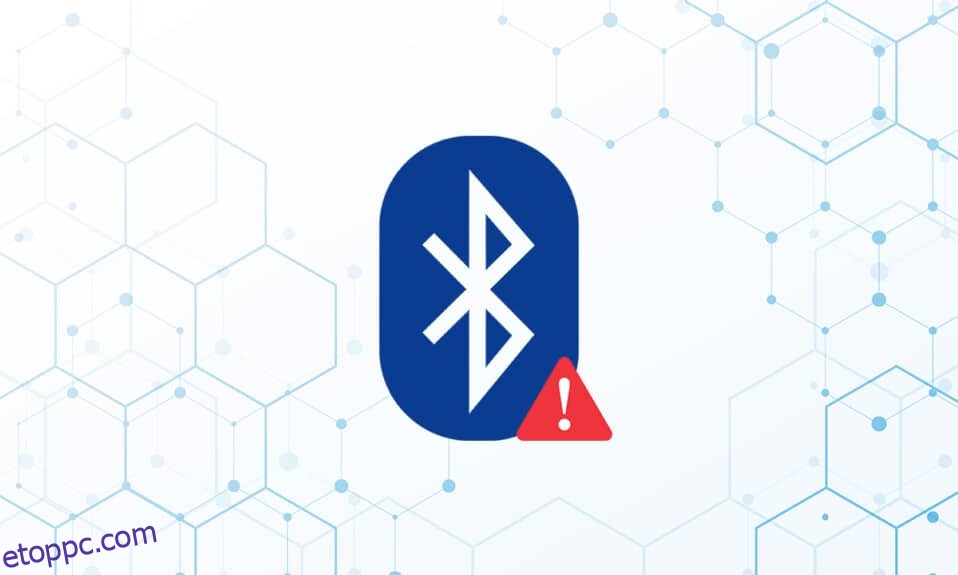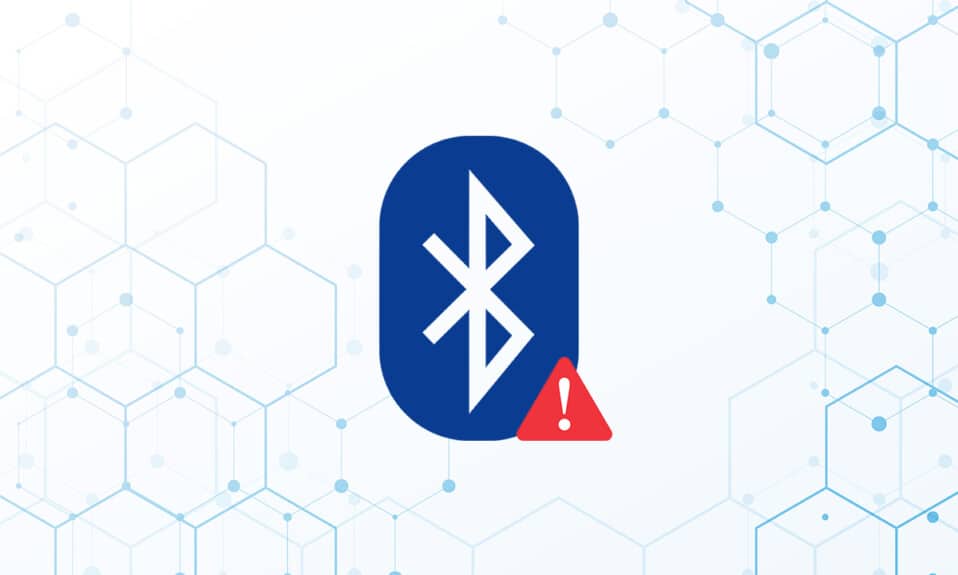
A Windows 10 rendszerű számítógépeken manapság a Bluetooth-perifériákkal kapcsolatos problémák meglehetősen jellemzőek. A hiányzó általános Bluetooth-illesztőprogram az egyik ilyen probléma, amellyel most találkoztunk. A Bluetooth-illesztőprogram problémája akkor fordulhat elő, ha Bluetooth-hangszórót, billentyűzetet vagy egeret csatlakoztat Windows 10 rendszerű számítógépéhez. Az általános Bluetooth-illesztőprogram hiányát a számítógépen a függőben lévő Windows 10 frissítések vagy egy sérült illesztőprogram okozhatja. Ez a probléma az elavult eszközillesztők, amelyek rejtett vagy hibás rendszerfájlok miatt merülhetnek fel. Töltse le és telepítse a legújabb CU-t. Ezt az ismétlődő problémát a Bluetooth-hibaelhárító futtatásával, a Bluetooth-illesztőprogram eltávolításával és újratelepítésével, valamint a rendszerfájljavító eszközök (SFC/DISM) használatával javíthatja ki. Ma ebben a bejegyzésben megvizsgáljuk a Windows 10 Bluetooth-illesztőprogram-hibájának néhány lehetséges okait, valamint néhány lehetséges megoldást. Kövesse a Bluetooth-illesztőprogram-probléma megoldásának módszereit a Windows 10 rendszerben.

Tartalomjegyzék
A Bluetooth illesztőprogram hibájának javítása a Windows 10 rendszerben
Elképzelhető, hogy nem követi alaposan a párosítási lépéseket, ha nem tud Bluetooth-eszközt csatlakoztatni a Windowshoz. Mivel az eszközök párosítása időnként bonyolult lehet, gondosan kövesse az utasításokat. Mielőtt elkezdené, győződjön meg arról, hogy megnyomta a párosítási gombot, és hogy a modul párosítási módban van. Ha nem így tesz, a Bluetooth nem fogja tudni felismerni a számítógépén lévő eszközöket. Lehetnek más magyarázatok is a Bluetooth-kapcsolat létrehozásának hibájára, de ezek a módszerek segítenek megoldani a Windows 10 Bluetooth-illesztőprogram-hibája problémáját.
Előzetes ellenőrzések
A hibaelhárítási módszerek elvégzése előtt kövesse a megadott előzetes ellenőrzéseket.
1. lépés: Győződjön meg arról, hogy a Bluetooth be van kapcsolva
Az alábbi módszer bemutatja, hogyan ellenőrizheti, hogy a Bluetooth be van-e kapcsolva:
1. Nyomja meg együtt a Windows + I billentyűket a Beállítások megnyitásához.
2. Válassza az Eszközök lapot.

3. Válassza a Bluetooth és egyéb eszközök lehetőséget.

4. Győződjön meg arról, hogy a Bluetooth be van kapcsolva.

2. lépés: Kapcsolja ki a repülőgépet
A Bluetooth-illesztőprogram hibájának kijavításához a Windows 10 rendszerben győződjön meg arról, hogy a Repülőgép mód be van kapcsolva. Ha ez a helyzet, kapcsolja ki, mielőtt megpróbálna csatlakozni Bluetooth-eszközeihez. A Repülőgép üzemmód kikapcsolásához nyomja meg a gombot a laptop billentyűzetén, vagy kövesse az alábbi utasításokat:
1. Nyomja meg egyszerre a Windows + I billentyűket a Beállítások megnyitásához.
2. Válassza a Hálózat és internet lehetőséget.

3. Kattintson a Repülőgép mód elemre, és ellenőrizze, hogy a kapcsoló ki van-e kapcsolva.

3. lépés: Ellenőrizze, hogy a Bluetooth-eszköz megfelelően működik-e
A Bluetooth egyes eszközökön alapértelmezés szerint be van kapcsolva, és amikor bekapcsolja a Bluetooth funkciót egy másik eszközön, a rendszer felszólítja a csatlakozásra. Ha nem működik, próbálkozzon:
- A használat folytatása előtt kapcsolja ki a készüléket néhány másodpercre.
- Győződjön meg arról, hogy a modul a Bluetooth hatókörén belül van.
- Tartsa távol Bluetooth-eszközét a nem védett USB-eszközöktől. Ennek eredményeként a kapcsolat akadályozhatóvá válhat.
- Ha a modul megfelelően működik, próbálja meg újra csatlakoztatni.
A Bluetooth-eszköz ellenőrzéséhez a következő lépéseket mutattuk be
1. Indítsa el a Windows beállítások menüt a Windows + I billentyűk együttes lenyomásával.
2. Kattintson az Eszközök elemre.

3. Keresse meg a problémát okozó eszközt, kattintson rá, majd válassza az Eszköz eltávolítása lehetőséget, és erősítse meg az eltávolítást az Igen gombra kattintva.

4. Kattintson a Bluetooth és egyéb eszközök beállításai elemre.

5. Kattintson a Bluetooth vagy másik eszköz hozzáadása elemre.

6. Kattintson a Bluetooth elemre. Hagyja, hogy rendszere kompatibilis eszközöket keressen.

7. Kattintson a csatlakoztatni kívánt eszközre.

1. módszer: Futtassa a Bluetooth hibaelhárítót
Használja a Windows 10 beépített Bluetooth hibakereső eszközét, ha a fentiek egyike sem működött. A Windows 10 számos beépített hibaelhárítót tartalmaz a belső problémák megoldására.
1. Nyomja meg egyszerre a Windows + I billentyűket a Beállítások elindításához.
2. Válassza a Frissítés és biztonság lehetőséget.

3. A bal oldali ablaktáblában válassza a Hibaelhárítás lehetőséget.

4. Görgessen le, és kattintson a További hibaelhárítók elemre.

5. Kattintson a Bluetooth elemre, és válassza a Hibaelhárító futtatása lehetőséget.

6. Ha a hibaelhárítás befejeződött, indítsa újra az eszközt, és ellenőrizze, hogy hozzáfér-e az általános Bluetooth-illesztőprogramhoz.
2. módszer: Frissítse az illesztőprogramokat
Az illesztőprogram frissítése az egyetlen módszer, amely kijavíthatja a Bluetooth-illesztőprogram hibáját a Windows 10 rendszerben. Valószínűleg milliószor olvasta már erről, de hasznos lehet. Tehát, ha az illesztőprogram nem frissült a Windows Update segítségével, lépjen az Eszközkezelőbe, és manuálisan töltse le a legújabb illesztőprogramot Bluetooth-eszközéhez.
1. Nyomja meg a Windows billentyűt, írja be az Eszközkezelő parancsot, és kattintson a Megnyitás gombra.

2. Koppintson duplán a Bluetooth elemre a kibontásához.

3. Kattintson jobb gombbal az Általános Bluetooth-adapterre. Válassza az Illesztőprogram frissítése lehetőséget.

4. Kattintson az Illesztőprogramok automatikus keresése lehetőségre.

A Bluetooth-illesztőprogramot a Windows fogja megtalálni.
3. módszer: Futtassa az SFC és DISM vizsgálatokat
A gyors energiaingadozás a rendszerelemek megsérüléséhez vezethet, ami hibákhoz vezethet, például hiányzik az általános Bluetooth-illesztőprogram. Ebben az esetben használja a rendszerfájl-ellenőrző segédprogramot. A következő lépéseket kell megtenni:
1. Nyomja meg a Windows billentyűt, írja be a Command Prompt parancsot, és kattintson a Futtatás rendszergazdaként lehetőségre.

2. Kattintson az Igen gombra a Felhasználói fiókok felügyelete ablakban.
3. Írja be az sfc /scannow parancsot, és nyomja meg az Enter billentyűt a Rendszerfájl-ellenőrző vizsgálat futtatásához.

Megjegyzés: A rendszer egy rendszerellenőrzést indít, és néhány percet vesz igénybe. Eközben folytathat más tevékenységeket, de ügyeljen arra, hogy véletlenül se zárja be az ablakot.
A vizsgálat befejezése után az alábbi üzenetek valamelyike jelenik meg:
- A Windows Resource Protection nem talált integritássértést.
- A Windows Resource Protection nem tudta végrehajtani a kért műveletet.
- A Windows Resource Protection sérült fájlokat talált, és sikeresen kijavította azokat.
- A Windows Resource Protection sérült fájlokat talált, de néhányat nem tudott kijavítani.
4. A beolvasás befejeztével indítsa újra a számítógépet.
5. Ismét indítsa el a Command Prompt-ot rendszergazdaként, és hajtsa végre a megadott parancsokat egymás után:
dism.exe /Online /cleanup-image /scanhealth dism.exe /Online /cleanup-image /restorehealth dism.exe /Online /cleanup-image /startcomponentcleanup
Megjegyzés: A DISM-parancsok megfelelő végrehajtásához működő internetkapcsolattal kell rendelkeznie.

4. módszer: Frissítse a Windows rendszert
Hasonló problémák léphetnek fel, ha van egy eltávolított Windows 10 frissítés. Még ha nem is ez a helyzet, az operációs rendszer naprakészen tartása egy csomó hibát és problémát kiküszöböl. Ennek eredményeként azt javasoljuk, hogy az alábbi utasításokat követve töltse le és telepítse eszközére a legújabb biztonsági javítást:
1. Nyomja meg egyszerre a Windows + R billentyűket a Beállítások megnyitásához.
2. Kattintson a Frissítés és biztonság elemre.

3. Kattintson a Frissítések keresése gombra.

4A. Kattintson a Telepítés most gombra a legújabb elérhető frissítés letöltéséhez és telepítéséhez.

4B. Ha a rendszere már naprakész, akkor a Naprakész üzenet jelenik meg.
5. módszer: Frissítse a rejtett illesztőprogramokat
A rendszer ilyen esetekben nem észlel néhány hardver-illesztőprogramot, mert el vannak rejtve, ami a Missing Generic Bluetooth Driver hibát eredményezi. Így találhatja meg és frissítheti a rejtett illesztőprogramokat.
1. Nyomja meg a Windows billentyűt, írja be az Eszközkezelő parancsot, és kattintson a Megnyitás gombra.

2. Válassza a Nézet lehetőséget, majd kattintson a Rejtett eszközök megjelenítése elemre.

3. Ez megjeleníti az összes rejtett illesztőprogramot az aktuális ablakban. Kattintson duplán a Bluetooth kibontásához.

4. Kattintson jobb gombbal a rejtett eszközillesztőkre, és válassza az Illesztőprogram frissítése lehetőséget.

6. módszer: Telepítse újra az illesztőprogramokat
A Windows 10 Bluetooth-illesztőprogram-hibájának javítása akkor is előfordulhat, ha a meglévő eszközillesztő megsérült. A Windows 10 Bluetooth-illesztőprogram-hibájával kapcsolatos probléma megoldásához keresse fel a gyártó webhelyét, és töltse le/telepítse a szükséges illesztőprogramot. Így kezdheti el:
1. Nyomja meg a Windows billentyűt, írja be az Eszközkezelő parancsot, és kattintson a Megnyitás gombra.

2. Kattintson duplán a Bluetooth elemre a kibontáshoz.

3. Kattintson jobb gombbal a Bluetooth-adapterre. Kattintson az Eszköz eltávolítása elemre.

4. Ha megjelenik egy megerősítő ablak, válassza még egyszer az Eltávolítás lehetőséget.
5. Ismételje ezt az eljárást mindaddig, amíg a Bluetooth részben lévő összes illesztőprogramot el nem távolította.
6. Miután törölte az összes Bluetooth-illesztőprogramot, keresse fel a gyártó webhelyét (pl Lenovo), és töltse le a legfrissebb illesztőprogramot a rendszeréhez.
Megjegyzés: Csatoltam a Lenovo Bluetooth-illesztőprogramját. A Google-on rákereshet a megfelelő laptop gyártójára.

7. módszer: A legutóbbi frissítések visszaállítása
Ha az operációs rendszer legutóbbi frissítése után problémái vannak az Általános Bluetooth-illesztőprogram problémájával, térjen vissza az előző verzióhoz. Ennek oka lehet a Build OS hibás telepítése. Így kezdheti el
1. Keresse meg a Vezérlőpultot a Windows keresősávjában. Kattintson a Megnyitás gombra.

2. Kattintson a Megtekintés: Nagy ikonok elemre. Válassza a Program és szolgáltatások lehetőséget.

3. Lépjen a Telepített frissítések megtekintése elemre.

4. Válassza ki a legújabb javításfrissítést, és válassza az Eltávolítás lehetőséget a felső szalagon.

5. Ha megjelenik a Felhasználói fiókok felügyelete üzenet, kattintson az Igen gombra az eltávolítás megerősítéséhez.
8. módszer: Állítsa vissza a számítógépet
Állítsa vissza a számítógépet, ha az előző alternatívák egyike sem segít a hiányzó általános Bluetooth megoldásában.
1. Nyomja meg együtt a Windows + I billentyűket a Beállítások megnyitásához.
2. Válassza a Frissítés és biztonság lehetőséget.

3. Válassza a Helyreállítás opciót a bal oldali ablaktáblában, és kattintson a Kezdő lépések gombra.

4. Most válasszon egy lehetőséget a Számítógép visszaállítása ablakban. A Fájlok megtartása opció eltávolítja az alkalmazásokat és beállításokat, de megtartja a fájlokat. A Minden eltávolítása opció eltávolítja az összes fájlt, alkalmazást és beállítást.

5. Kattintson a Cloud download, majd a Reset elemre.
6. Kövesse a képernyőn megjelenő utasításokat a visszaállítási folyamat befejezéséhez. Végül ellenőrizze, hogy kijavította-e a tárgyalt hibát.
Gyakran Ismételt Kérdések (GYIK)
Q1. Mi az a Bluetooth illesztőprogram hibája?
Válasz: Ha nincs telepítve eszközillesztő, vagy ha elavult eszközzel rendelkezik, Bluetooth-illesztőprogram-hiba jelenik meg.
Q2. Mi történt a Bluetooth illesztőprogramommal?
Válasz: Hibák mindig előfordulnak, ha a Bluetooth-illesztőprogram régi vagy hibás. A legtöbb esetben a Bluetooth-illesztőprogram frissítése megoldja a problémát.
Q3. Mi okozza az illesztőprogram hibáit?
Válasz: A Windows-eszközillesztő-problémák többségét hiányzó, sérült vagy elavult illesztőprogramok okozzák. Ez csak egy a számos ok közül, amiért mindig frissítenie kell eszközillesztőit.
***
Reméljük, hogy hasznosnak találta ezeket az információkat, és sikerült megoldania a Bluetooth-illesztőprogram-hibák javítását a Windows 10 rendszerben. Kérjük, ossza meg velünk, melyik technika volt a leghasznosabb az Ön számára. Ha kérdése vagy észrevétele van, kérjük, használja az alábbi űrlapot.