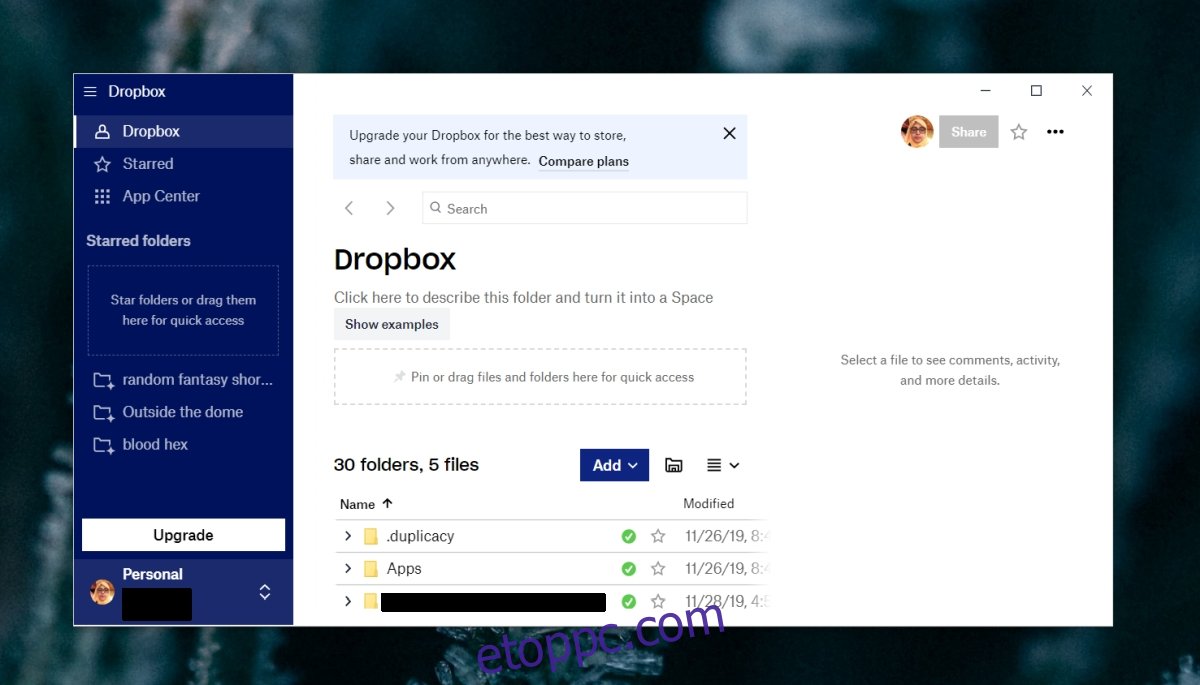A Dropbox felhőalapú tárolást biztosít, de ami igazán megkülönböztette a kezdeti időkben, az az asztali kliens volt, amely képes volt szinkronizálni a fájlokat a különböző eszközök között. A Dropbox agresszív terjeszkedési stratégiával is rendelkezett, ahol további tárhelyet biztosított azoknak a felhasználóknak, akik ismerőseiket a szolgáltatáshoz irányították.
A Dropbox meglehetősen sokat változott a kezdeti idők óta; az ingyenes fiók most csak egy számítógépről teszi lehetővé a fájlok szinkronizálását. A Dropbox alkalmazás jobb és stabilabb lett az évek során.
Tartalomjegyzék
A Dropbox nem válaszol (Windows 10)
A Dropbox asztali alkalmazás elengedhetetlen, ha használni szeretné a szolgáltatást. A Dropbox webes felülettel rendelkezik, de az asztali alkalmazás nélkül a szolgáltatás sokkal kevésbé hasznos, mivel elveszi a felhasználók által kedvelt zökkenőmentes szinkronizálást.
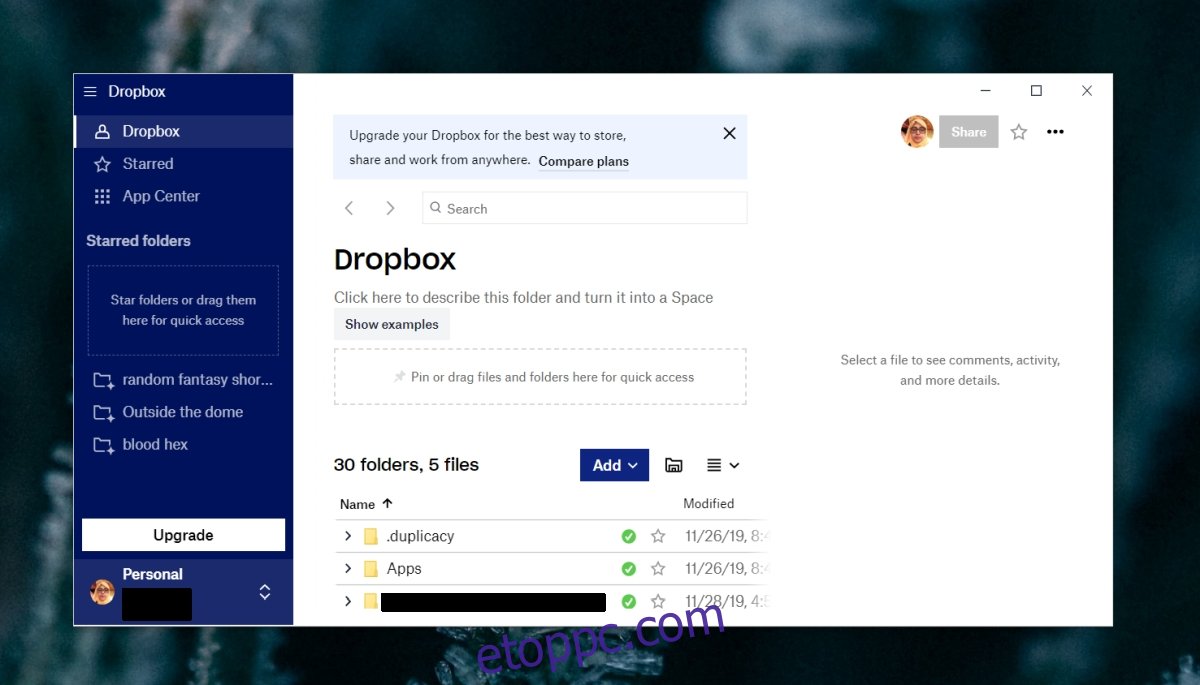
A Dropbox folyamatosan összeomlik (7 MŰKÖDŐ megoldás)
Ha asztali számítógépen használja a Dropboxot, és az alkalmazás minden alkalommal összeomlik, amikor eléri vagy futtatja, néhány dolgot megpróbálhat kijavítani a problémát.
1. Szüntesse meg a Dropbox-fiók összekapcsolását
A Dropbox alkalmazás egy felhasználó Dropbox-fiókjához kapcsolódik, és a kapcsolat magából az alkalmazásból jön létre. Ha probléma van az alkalmazás és a fióklink között, az a Dropbox alkalmazás összeomlását okozhatja.
Nyissa meg a böngészőt.
Látogassa meg ezt a linket és jelentkezzen be Dropbox-fiókjába.
Görgessen le az Eszközök részhez.
Kattintson a szemetes ikonra azon eszköz mellett, amelyen a Dropbox alkalmazás összeomlik.
Lépjen ki a Dropbox alkalmazásból az asztalon, és indítsa el újra.
Csatlakoztassa fiókját.
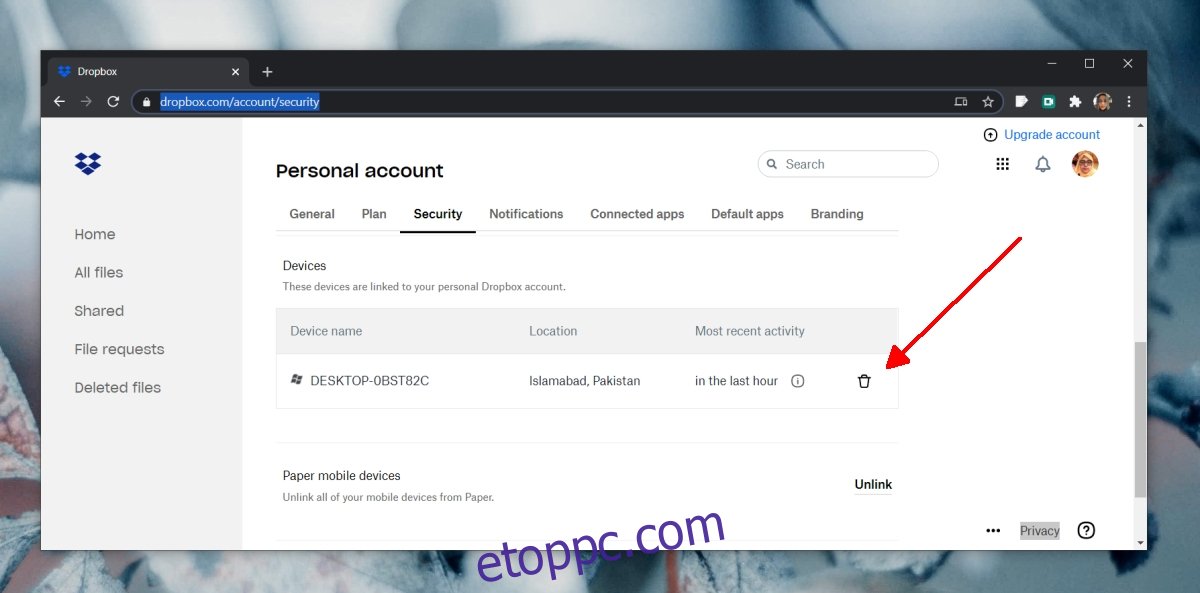
2. Távolítsa el és telepítse újra az alkalmazást
A Dropbox alkalmazás rendszeres frissítéseket kap, és lehetséges, hogy a frissítés nem megfelelően települt. Próbálja meg eltávolítani az alkalmazást, majd telepítse újra.
Nyissa meg a Vezérlőpultot.
Lépjen a Programok > Program eltávolítása menüpontra.
Válassza ki a Dropboxot a listából, és kattintson az Eltávolítás gombra.
Indítsa újra a rendszert.
Az eltávolítás után Letöltés és telepítse újra a Dropboxot.
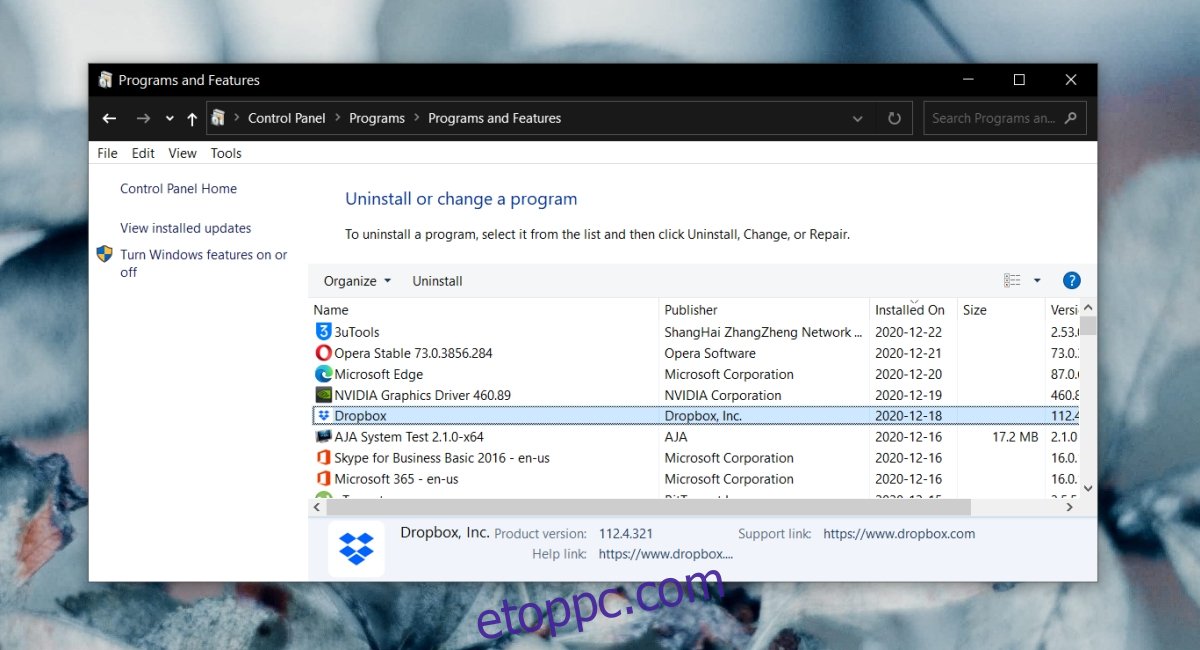
3. Tisztán telepítse a Dropboxot
A Dropbox eltávolítása és újratelepítése megoldja az alkalmazással kapcsolatos problémákat, de ha az alkalmazás összeomlik a hozzá tartozó rendszerfájlok miatt, akkor meg kell tisztítania a Dropbox telepítését.
A Dropbox mappában lévő fájljai biztonságban lesznek.
Távolítsa el a Dropbox-ot a Vezérlőpultról a Programok>Program eltávolítása alatt.
Indítsa újra a rendszert.
Érintse meg a Win+R billentyűparancsot a futtatási mező megnyitásához.
Írja be a regedit parancsot a futtatás mezőbe, majd érintse meg az Enter billentyűt.
Lépjen a következő kulcsra.
HKEY_LOCAL_MACHINESOFTWAREWOW6432Node
Törölje mind a Dropbox, mind a DropboxUpdate kulcsokat alatta.
Navigáljon a következő gombhoz.
HKEY_LOCAL_MACHINESOFTWARE
Ismét törölje a Dropbox és a DropboxUpdate kulcsokat alatta.
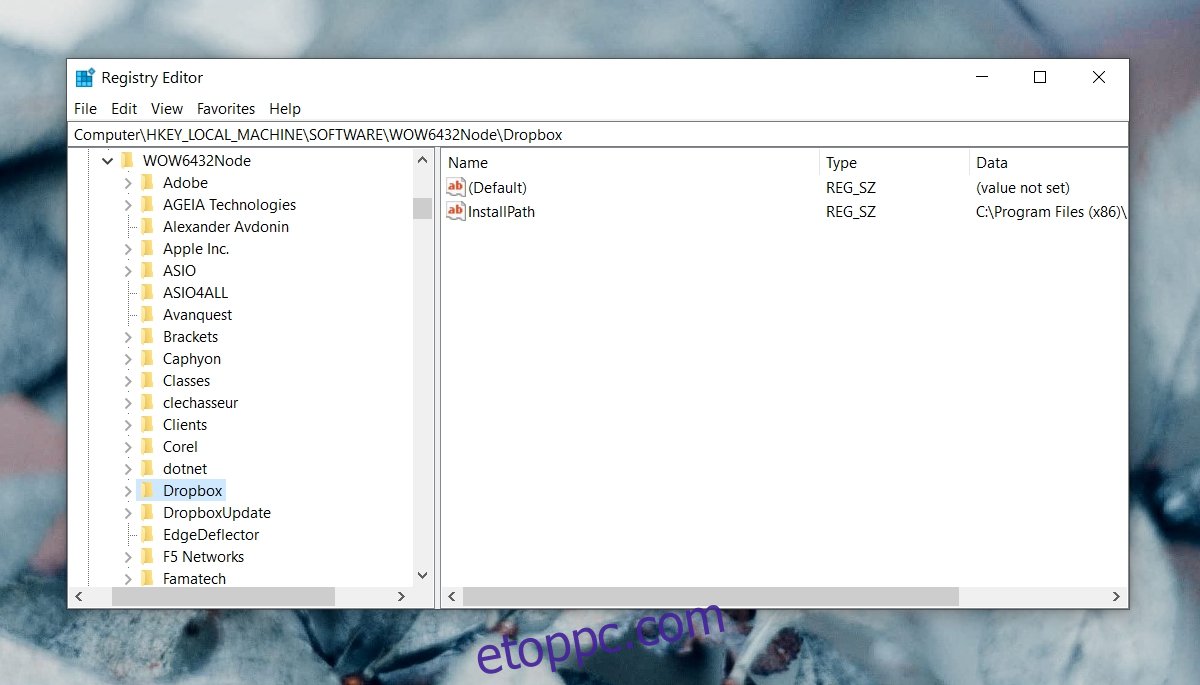
Nyissa meg a File Explorert.
Illessze be ezt a helysávba: %LOCALAPPDATA%, és koppintson az Enter gombra.
Törölje a Dropbox mappát.
Indítsa újra a rendszert.
Letöltés és telepítse újra a Dropboxot.
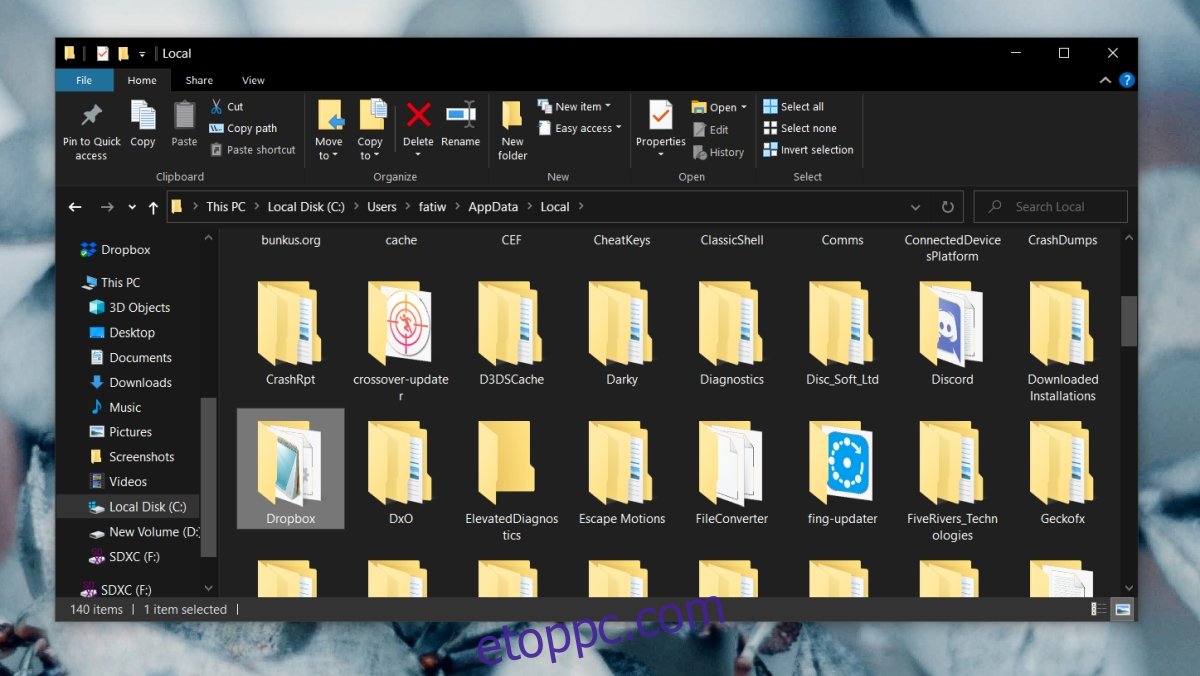
4. Szinkronizálja a fájlokat kisebb darabokban
Ha a Dropbox összeomlik, amikor nagyszámú fájlt próbál szinkronizálni, próbálja meg a fájlokat kisebb csoportokban hozzáadni. Előfordulhat, hogy az alkalmazás nem tud nagy számú fájlt kezelni.
5. Engedélyezze a Dropboxot a Windows tűzfalon keresztül
A Dropbox működéséhez képesnek kell lennie a hálózaton keresztüli kommunikációra. Ha a Windows tűzfal blokkolja az alkalmazást, az összeomolhat.
Nyissa meg a Vezérlőpultot.
Lépjen a Rendszer és biztonság> Windows Defender tűzfal elemre.
Kattintson a bal oldali oszlopban található „Alkalmazás vagy szolgáltatás engedélyezése a Windows Defense tűzfalon keresztül” lehetőségre.
Kattintson a Beállítások módosítása elemre.
Keresse meg a Dropboxot a listában, és engedélyezze mind a nyilvános, mind a magánhálózatokon.
Kattintson az OK gombra.
Indítsa újra a rendszert, és futtassa a Dropboxot.
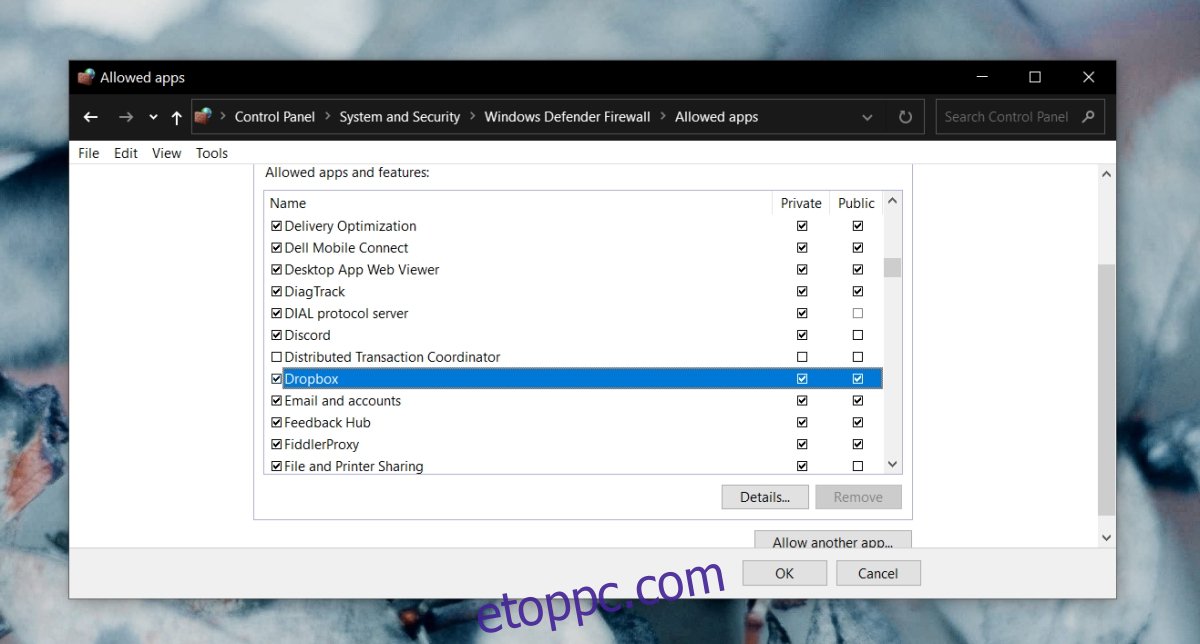
6. Telepítse a Dropboxot a Microsoft Store-ból
A Dropbox alkalmazásnak van egy asztali és egy Microsoft Store verziója. A Microsoft Store verzió a Windows 10 S módhoz készült, de tökéletesen működik, ha nem S módot használ.
Telepítse a Dropbox alkalmazást a Microsoft Store-ból és szinkronizálja vele a fájljait.
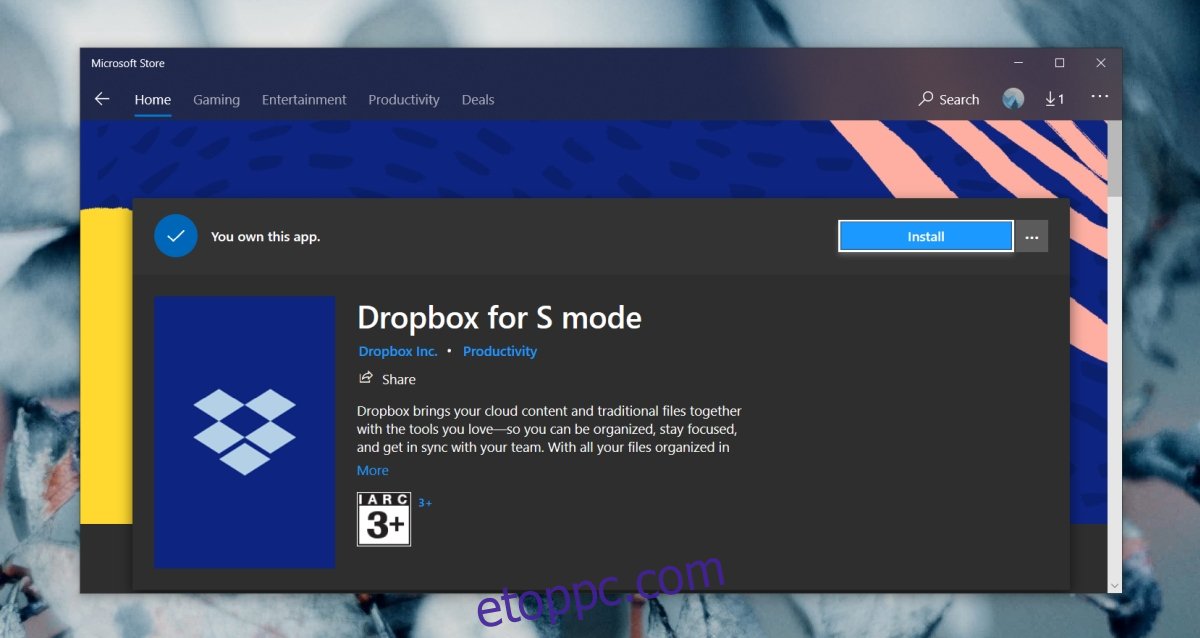
7. Kapcsolja ki a víruskeresőt
Egyes víruskereső alkalmazások konzervatívabbak, mint mások, és blokkolhatják az egyébként tökéletesen jó alkalmazásokat.
Tiltsa le a használt víruskeresőt.
Lépjen ki a Dropboxból, ha fut.
Indítsa újra a rendszert.
Kapcsolja be a Windows Defendert.
Nyissa meg a Dropboxot.
Ha az alkalmazás nem omlik össze, nem fagy le vagy nem válaszol, akkor a probléma olyan volt, mint a víruskereső. Célszerű a Dropboxot engedélyezőlistára helyezni a víruskereső alkalmazásban, hogy gond nélkül tovább használhassa.
KÖVETKEZTETÉS (A Dropbox leáll)
A Dropbox alkalmazás meglehetősen hosszú utat tett meg az évek során. Korábban erőforrásigényes volt, és most az egyik legkönnyebb alkalmazás, amely képes futni a rendszeren, miközben minden eddiginél jobb teljesítményt nyújt. Ha az alkalmazás folyamatosan összeomlik, egy újratelepítés vagy tiszta telepítés megoldja a problémát.