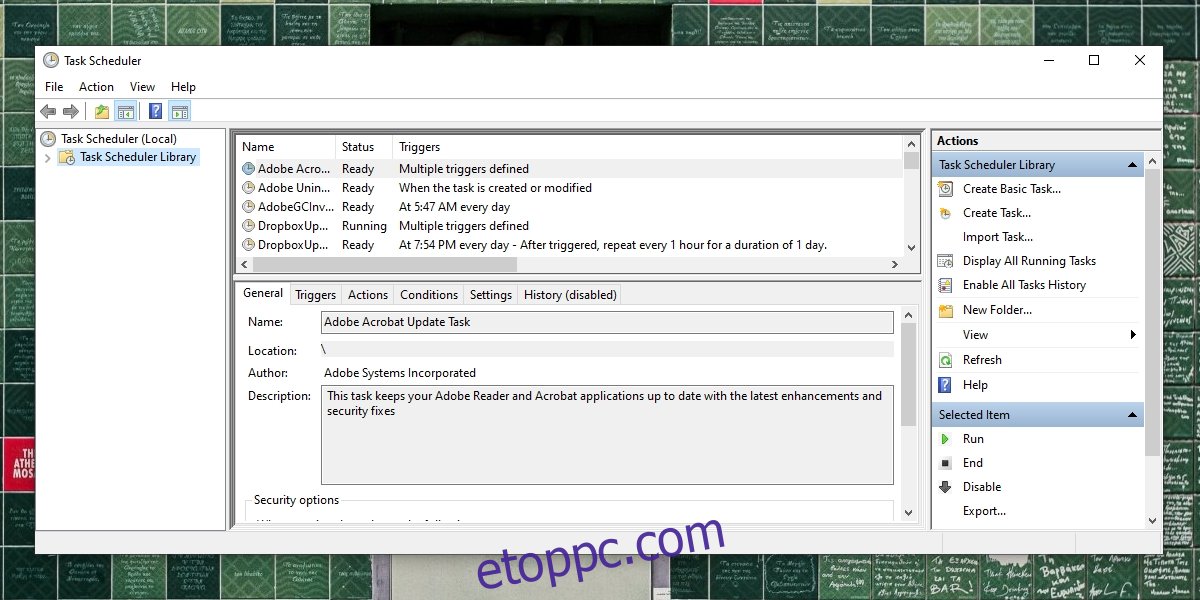A Task Scheduler egy állományalkalmazás, amely évek óta a Windows része. Ez egy hatékony eszköz, amely mindenféle feladat automatizálására használható. Használható más alkalmazások futtatására és szkriptek végrehajtására válaszul egy vagy több triggerre. Felelős az alapértelmezés szerint beállított rendszerfeladatok futtatásáért is, így az operációs rendszer stabilitásának szerves részét képezi.
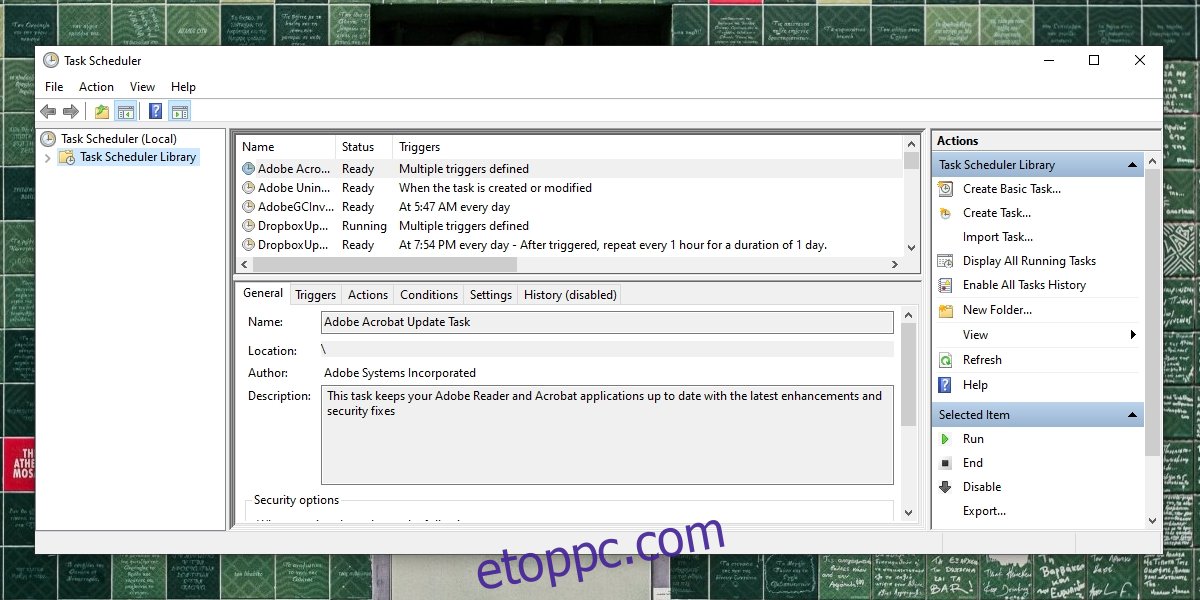
Tartalomjegyzék
A Windows Feladatütemező nem fut?
Ha a Feladatütemező nem működik, és az ütemezett feladatok nem futnak, a rendszer gyorsan problémákba ütközik. A feladatokat manuálisan is futtathatja, de egy rendszerben túl sok van belőlük ahhoz, hogy minden alkalommal manuálisan lehessen futtatni.
Alapvető ellenőrzések
Az ütemezett feladatok futtatásához néhány alapvető dolgot be kell állítani. Győződjön meg arról, hogy a nem futó feladat a következő módon fut;
A futáshoz beállított idő/ütemezés.
Legalább egy trigger hozzáadva.
Legalább egy műveletelem hozzáadva.
Az Action elemnek végrehajthatónak kell lennie, pl. ha ez egy szkript, akkor az elérési útnak helyesnek kell lennie.
A feladat engedélyezve lett.
A feladat ütemezése/paraméterei teljesültek, azaz a triggerek lefutottak.
Ha importált egy feladatot, próbálja meg manuálisan létrehozni, és ellenőrizze, hogy fut-e.
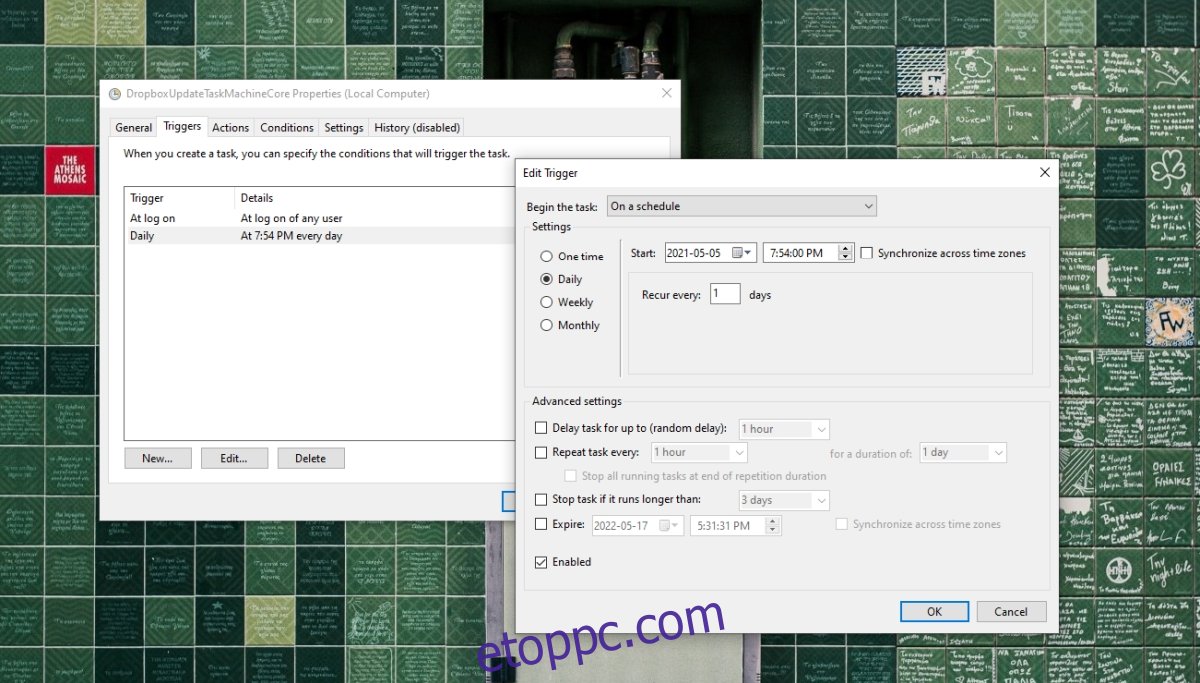
Ha a fentiek mindegyikét ellenőrizni kell, és a feladat továbbra sem fut, próbálkozzon az alábbi javításokkal.
1. Ellenőrizze a feladat feltételeit
Az ütemezett feladathoz meghatározott feltételek április megakadályozza a futását, például ha a feladat úgy van beállítva, hogy csak akkor futjon, amikor a laptop áramforráshoz csatlakozik, akkor a beállítás elsőbbséget élvez az összes ütemezéssel és eseményindítóval szemben.
Nyissa meg a Feladatütemezőt.
Kattintson duplán arra a feladatra, amely nem fut le.
Lépjen a Feltételek lapra.
Törölje a „Feladat indítása csak akkor, ha a számítógép váltóáramú tápellátásról” lehetőség jelölését.
Engedélyezze a „Számítógép felébresztése a feladat futtatásához” lehetőséget.
Kattintson az OK gombra, és ellenőrizze, hogy fut-e.
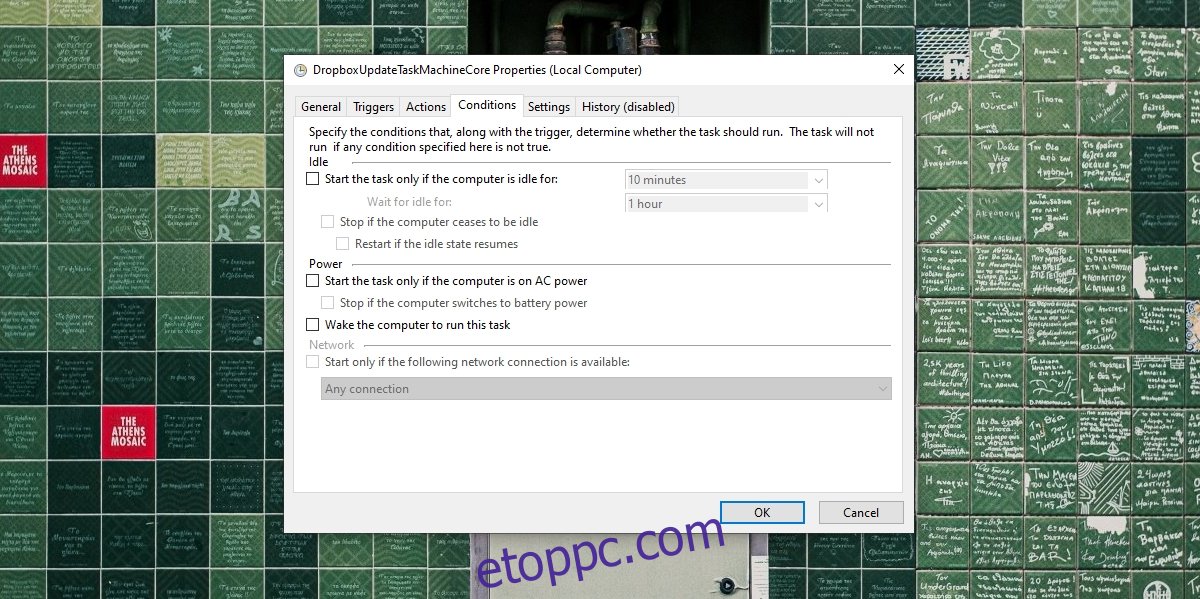
2. Adjon adminisztrátori hozzáférést a feladatnak
Egyes feladatok megfelelő beállítása mellett adminisztrátori hozzáférést igényelnek a futtatáshoz. Az adminisztrátori hozzáférést csak egyszer kell megadni, és enélkül a feladat nem fut le.
Nyissa meg a Feladatütemezőt.
Kattintson duplán a nem futó feladatra.
Lépjen az Általános lapra.
Alul engedélyezze a „Futtatás legmagasabb jogosultságokkal” opciót, és adjon neki rendszergazdai hozzáférést.
Kattintson az OK gombra, és a feladat elindul.
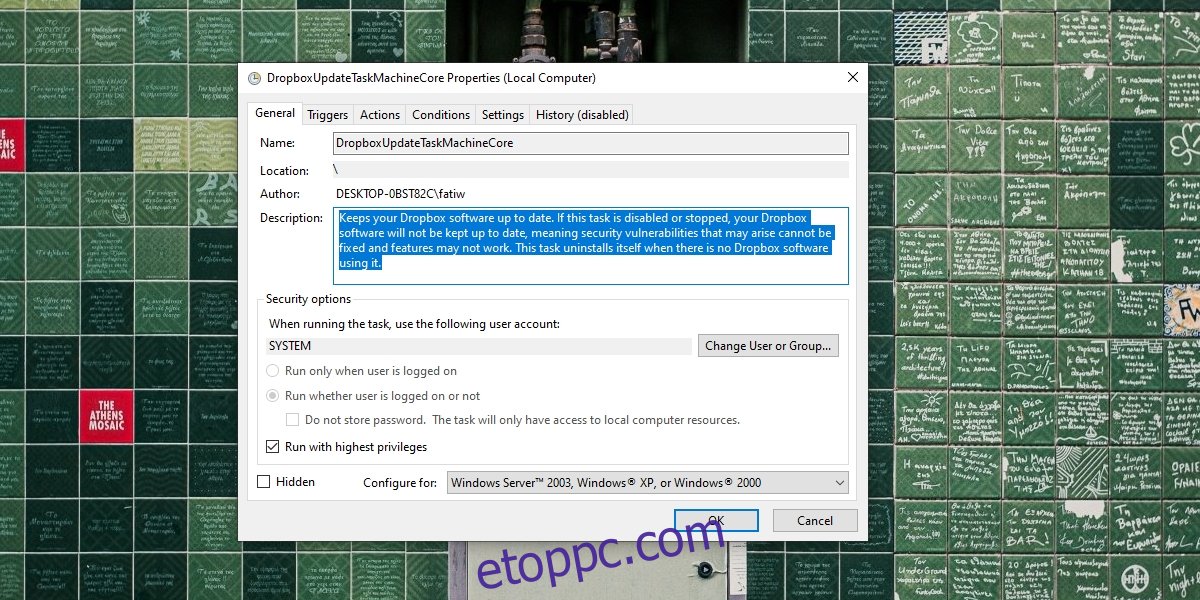
3. Manuálisan ellenőrizze a műveletet és a triggereket
Lehetséges, hogy a beállított műveletek és aktiválók nem működnek. Próbáld meg mindegyiket manuálisan futtatni, pl. ha egy feladat elindul a Chrome megnyitásakor, nyissa meg a böngészőt. Ha a böngésző nem nyílik meg, az azt jelenti, hogy a feladat indítója nem működik.
Hasonlóképpen, manuálisan futtassa a műveletet egy feladathoz. Ha például olyan feladatot állított be, ahol a Chrome megnyitásakor egy szkript fut le a böngésző előzményeinek törlésére az indításkor, futtassa a szkriptet manuálisan. Ha a szkript nem működik, a probléma nem a feladattal, hanem a beállított művelettel van.
A Feladatütemező nem ellenőrzi, hogy az eseményindító vagy a művelet helyes-e. Bármit elfogad, amit a felhasználó beállít. Az egyetlen kivétel az, ha a felhasználó érvénytelen elérési utat vagy érvénytelen argumentumot ad meg.
4. Futtassa a Feladatütemező szolgáltatást
A Task Scheduler képes futtatni a feladatokat anélkül, hogy maga az alkalmazás megnyílna, mert egy háttérszolgáltatást futtat, amely kezeli a feladatokat. Ha ez a szolgáltatás nem fut, az ütemezett feladatok sem futnak.
Érintse meg a Win+R billentyűparancsot a futtatási mező megnyitásához.
A futtatás mezőbe írja be a services.msc parancsot, és érintse meg az Enter billentyűt.
Keresse meg a Feladatütemezőt, és kattintson rá duplán.
Ellenőrizze a szolgáltatás állapotát. Ha nem fut, engedélyezze/futtassa.
Megjegyzés: A Services.msc nem nyílik meg? Próbálja ki ezeket a javításokat.
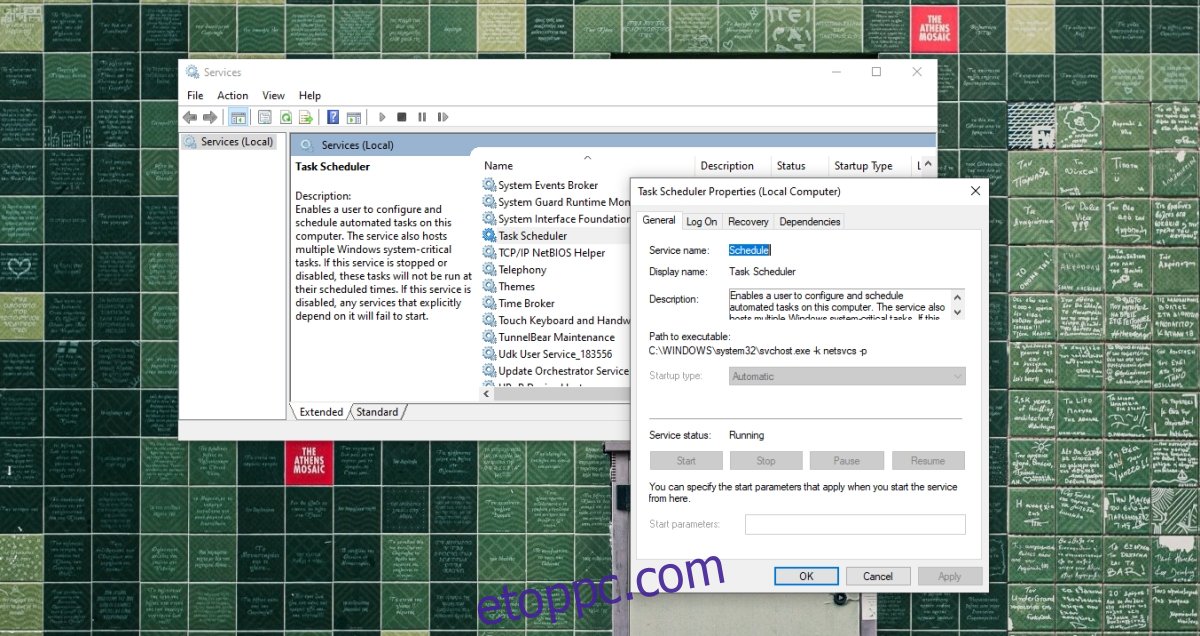
5. Frissítse a Windows 10 rendszert
A Windows 10 frissítései gyakran átfogó megoldásként szolgálhatnak, ha valami elromlik az operációs rendszerben. Ha vannak függőben lévő Windows 10 frissítései, érdemes ezeket telepíteni. Így tesz április javítson ki bármit, ami hibás a rendszerben.
Nyissa meg a Beállítások alkalmazást a Win+I billentyűkóddal.
Lépjen a Frissítés és biztonság elemre.
Válassza a Windows Update lapot.
Kattintson a Frissítések keresése lehetőségre.
Töltse le és telepítse az elérhető frissítéseket.
Indítsa újra a rendszert a megfelelő intézkedés érdekében.
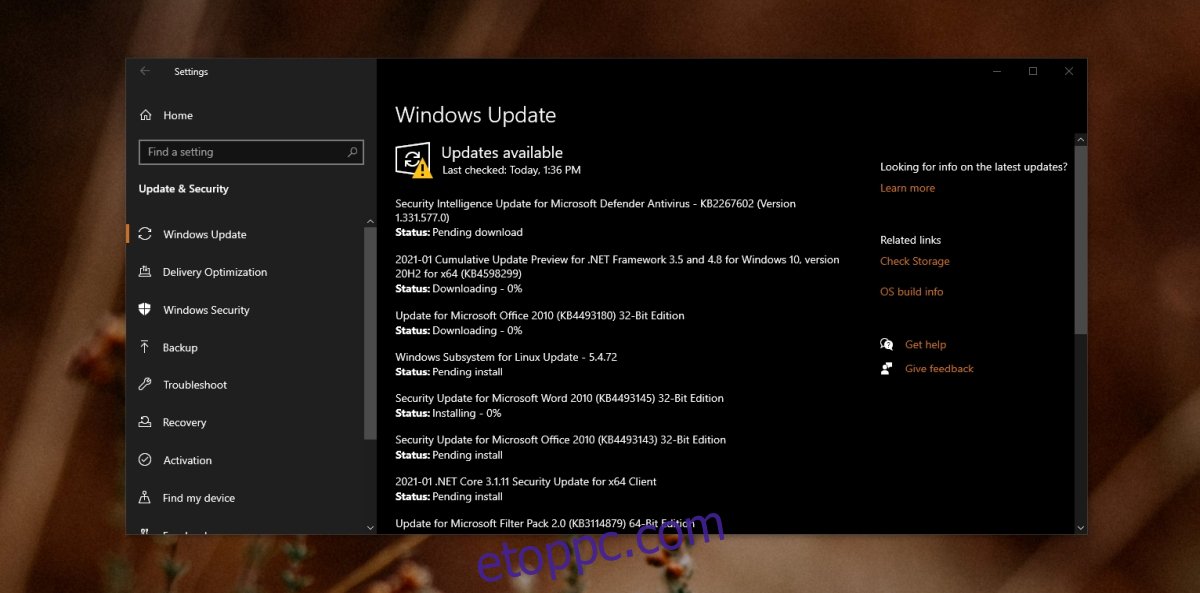
Következtetés
A Task Scheduler ritkán ütközik problémákba az operációs rendszerrel. A legtöbb olyan feladat, amely nem fut le, gyakran problémákat okoz vagy a triggerekkel vagy a műveletekkel. Az alkalmazás az ütemezett feladatokat is letiltja, miután azokat háromszor futtatták, kivéve, ha a felhasználó a feladat beállításakor kifejezetten törli ennek az opciónak a jelölését. Az alapvető ellenőrzések önmagukban megoldják a problémát a legtöbb esetben, ha a feladatok nem futnak.