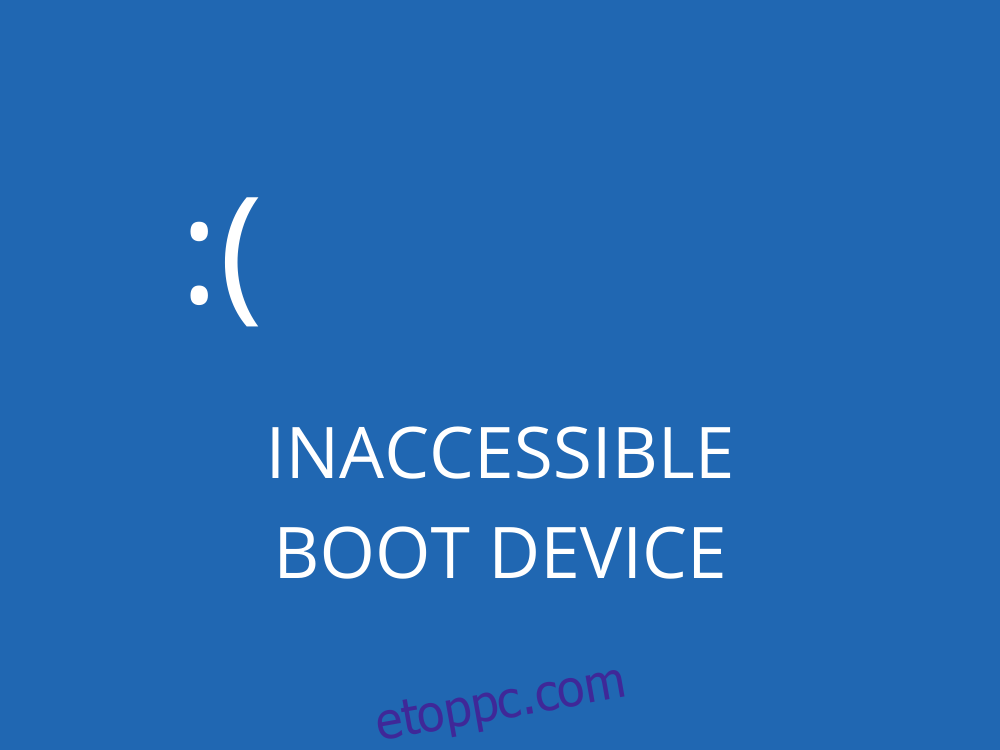Nincs annál rosszabb, mint amikor megpróbálunk dolgozni vagy játszani a számítógépünkön, de megállítunk egy Blue Screen of Death üzenetet. Az összes nem mentett projekt elveszik emiatt.
A BSOD hiba nem jelenthet problémát, ha csak egyszer fordul elő. De meg kell kezdenie az óvintézkedéseket, ha a számítógép minden bekapcsolásakor folyamatosan BSOD leállási kódot kap, például INACESSIBLE BOOT DEVICE Windows 10 rendszeren.

Tartalomjegyzék
ELÉRHETETLEN INDÍTÓ ESZKÖZ (Windows 10)
A HOZZÁFÉRHETŐ INDÍTÁSI ESZKÖZ azt jelenti, hogy a Windows rendszerindítás közben nem tud hozzáférni a rendszerpartícióhoz. És általában a 0x0000007b hibakóddal jelenik meg.
A stopkódot különböző okok okozhatják, például sérült illesztőprogramok, rosszindulatú programok, rendszerhibák vagy hiányzó frissítések.
Javítsa ki a Stop Code NÉHÁZHATÓ INDÍTÓESZKÖZT
Számos módja van a stopkód kijavításának: ELÉRHETŐ INDÍTÁSI ESZKÖZ, de ez leginkább a probléma természetétől függ: szoftver vagy hardver.
A kezdés előtt azonban tanácsos létrehozni egy rendszer-visszaállítási pontot. Ily módon minden módosítást visszavonhat szoftver szinten, ha hibát követ el.
Ha lehetetlen rendszer-visszaállítási pontot beállítani, mert a számítógép azonnal megkapja a BSOD üzenetet, amikor bekapcsolja, akkor a Windows rendszert csökkentett módban indíthatja el.
1. Ellenőrizze az illesztőprogramokat
Az elavult vagy nem kompatibilis illesztőprogramok általában a BSOD-hibák oka a Windows 10 rendszerben, beleértve a HOZZÁFÉRHETŐ INDÍTÓ ESZKÖZT. Azonban minden probléma nélkül elháríthatja a hibát, ha újratelepíti és frissíti az illesztőprogramokat a legújabb verzióra.
Az illesztőprogramok újratelepítése a következőképpen történik:
Kattintson a jobb gombbal a Start gombra, és lépjen az Eszközkezelőbe
Bontsa ki a kategóriákat, kattintson jobb gombbal egy eszközre, és nyomja meg az Eszköz eltávolítása gombot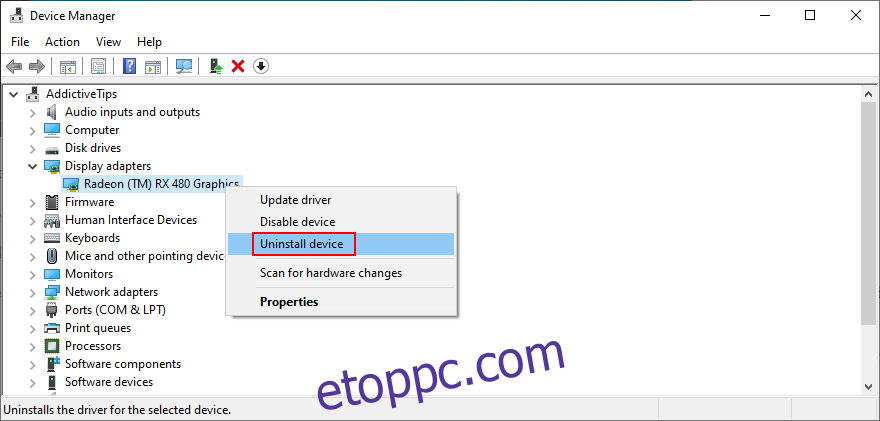
Kövesse a képernyőn megjelenő utasításokat az eszköz számítógépről való eltávolításához
Indítsa újra a számítógépet. A Windows 10 automatikusan újratelepíti az eszközt
Ez akkor működik, ha már tudja, melyik illesztőprogram okoz nehézséget, ami bonyolult lehet, ha nincs felszerelve a megfelelő eszközökkel. Javasoljuk a Microsoft használatát DriverVerifier asszisztensként.
Az illesztőprogramok frissítése a következőképpen történik:
Az Eszközkezelőben kattintson jobb gombbal egy eszközre, és válassza az Illesztőprogram frissítése lehetőséget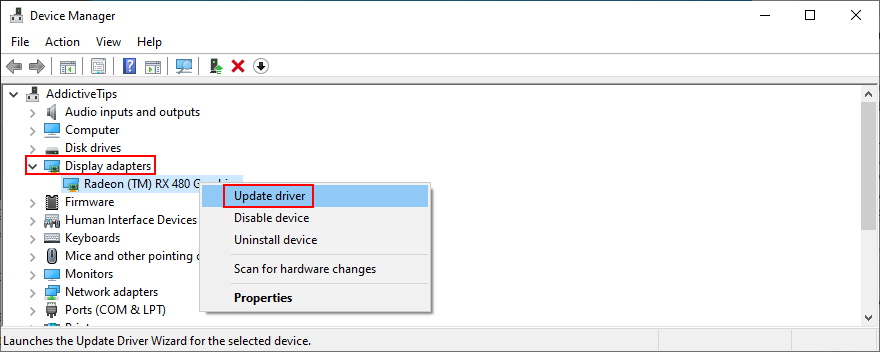
Kattintson az Automatikus keresés a frissített illesztőprogramért lehetőségre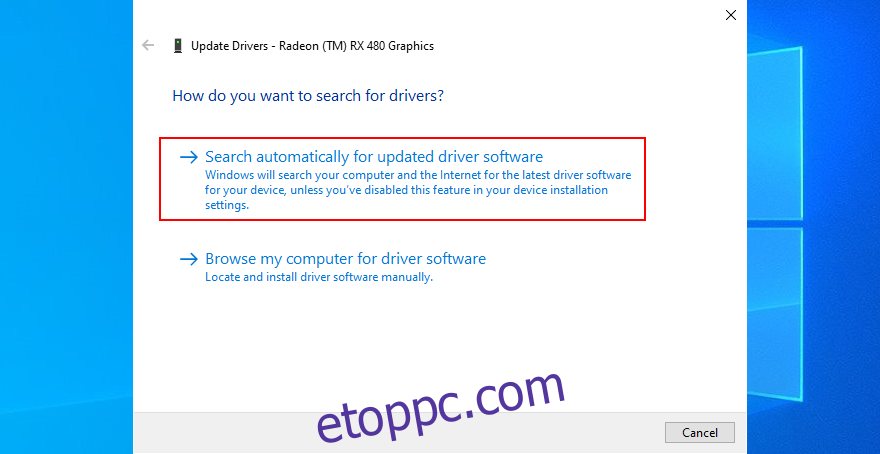
Ha a Windows A legjobb illesztőprogramok már telepítve vannak az eszközhöz üzenetet küldi vissza, kattintson a Frissített illesztőprogramok keresése a Windows Update webhelyen lehetőségre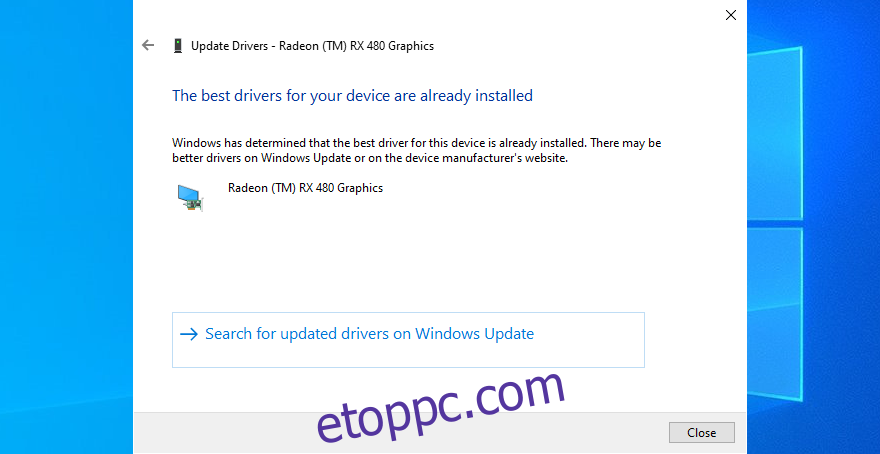
Nem szokatlan, hogy a Windows 10 nem találja és kéri le az újabb frissítéseket a Windows Update használatával. Ez azt jelenti, hogy nem számíthat rá az illesztőprogramok frissítésében, ezért ezt magának kell megtennie.
Az eszközillesztőprogramok kézi frissítéséhez meg kell határoznia az egyes illesztőprogramok gyártóját és aktuális verzióját, majd fel kell keresnie a hivatalos webhelyet, és be kell szereznie egy újabb verziót.
Ennek ellenére fennáll a veszélye, hogy rossz illesztőprogramot kap a számítógépéhez, ami további problémákhoz vezethet. Biztonságosabb az illesztőprogram-frissítő használata, amely automatikusan felismeri az aktuális illesztőprogram-verziókat, megkeresi az újabb verziókat a weben, és telepíti azokat a számítógépére.
2. Távolítsa el a legújabb szoftvereket
Néhány program telepíthető a Windows 10 rendszerre, bár ezek nem teljesen kompatibilisek. Bizonyos esetekben ez komoly stabilitási problémákat okozhat, mint például az INACESSIBLE BOOT DEVICE.
De ezt a problémát meg kell tudnia oldani az alkalmazások eltávolításával.
Kattintson jobb gombbal a Start gombra, és lépjen az Alkalmazások és szolgáltatások menüpontra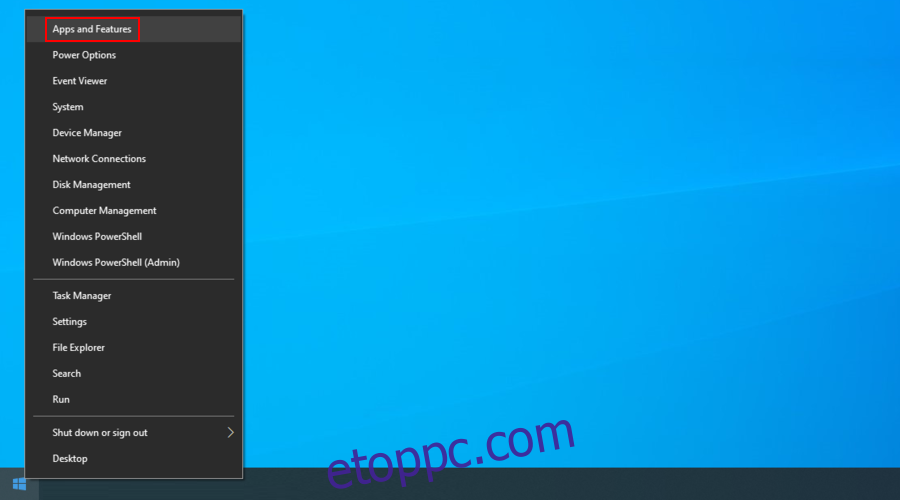
Állítsa be a Rendezés dátumát a telepítés dátumára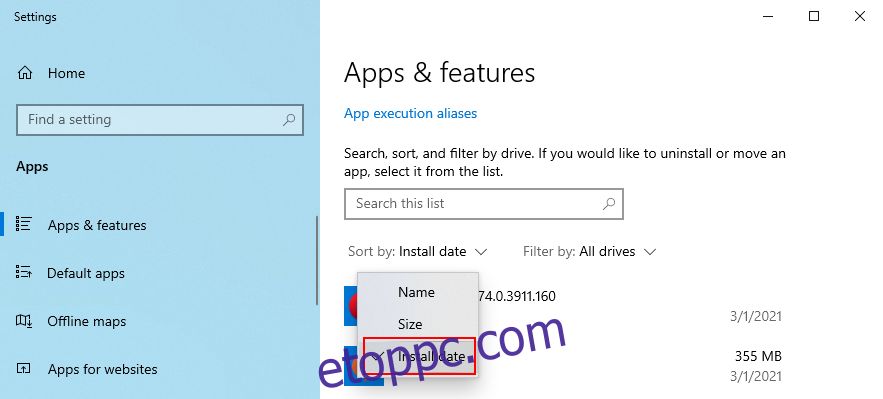
Válassza ki az első programot, kattintson az Eltávolítás gombra, és folytassa az eltávolítási utasításokkal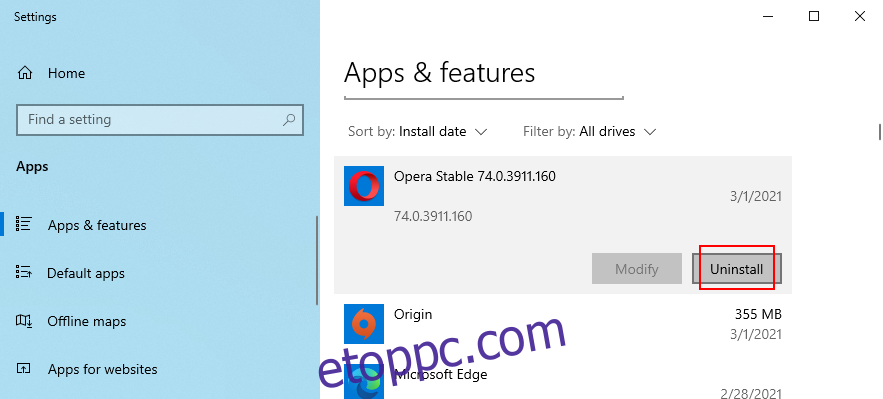
Indítsa újra a számítógépet
Sajnos a Windows beépített eltávolítója nem fog működni, ha a szoftveralkalmazás módosította a rendszerleíró adatbázist.
Ebben az esetben egy szoftvereltávolítóhoz kell fordulnia. A program eltávolítása mellett a megmaradt fájloktól és rendszerleíró kulcsoktól is megszabadul.
3. Engedélyezze az AHCI mód értékét a BIOS-ban
Több felhasználó azt állította, hogy az AHCI mód értékének engedélyezésével javították ki az INACCESSIBLE BOOT DEVICE stop kódot a BIOS-ban.
Indítsa újra a számítógépet, és lépjen be a BIOS módba a képernyőn megjelenő billentyű vagy billentyűkombináció megnyomásával
Nyissa meg a Speciális beállításokat
Keresse meg és engedélyezze az AHCI módot
4. Szerezze be a legújabb Windows-csomagokat
Az operációs rendszer ellenőrzése érdekében feltétlenül töltse le a függőben lévő Windows-frissítéseket. Lehet, hogy ez éppen elég ahhoz, hogy megoldja az INACESSIBLE BOOT DEVICE problémát a Windows 10 rendszeren.
Nyissa meg a Start menüt, írja be a Frissítések keresése parancsot, és nyomja meg az Enter billentyűt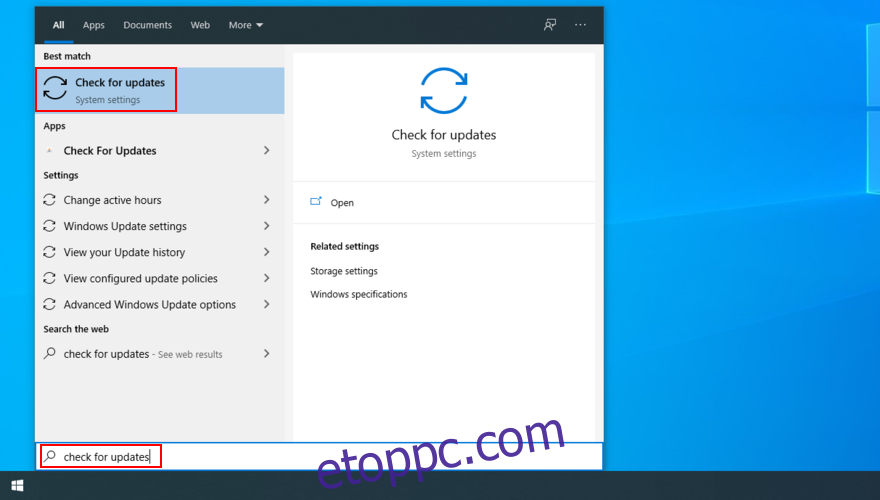
Ha vannak függőben lévő frissítések, kattintson a Letöltés gombra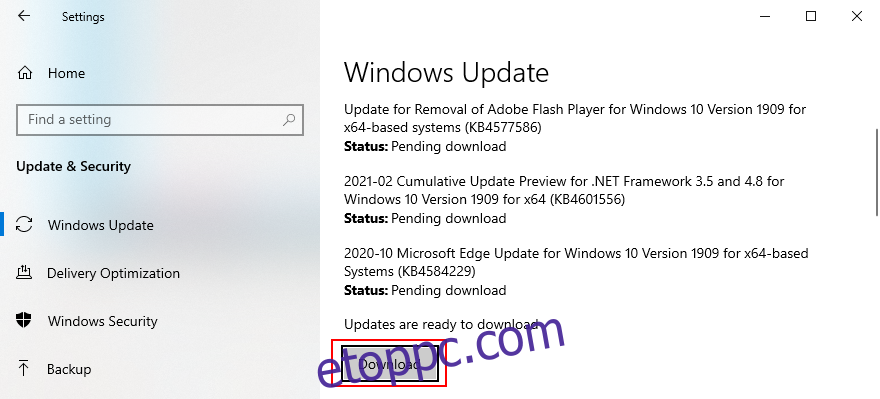
Indítsa újra a számítógépet
5. Javítsa ki a függőben lévő Windows-frissítéseket
A Windows 10 néha elakad a frissítésre váró módban. Úgy tűnik, hogy új rendszerfrissítések vannak készenléti állapotban. Valójában azonban nincs semmi, ami az INACESSIBLE BOOT DEVICE hibához vezethet.
Kijavíthatja egy adott beállításkulcs (SessionsPending) törlésével a parancssori környezetből. Ügyeljen arra, hogy az egyes sorok között nyomja meg az Enter billentyűt:
reg load HKLMtemp c:windows
system32config
szoftver
reg törlés „HKLMtempMicrosoftWindowsCurrentVersionComponent Based ServicingSessionsPending”/v Exclusive
reg unload HKLMtemp
A következő lépésben minden függőben lévő frissítéshez hozzon létre egy ideiglenes fájlt, és helyezze át oda.
A CMD-ben írja be: dism /image:C: /get-packages a Windows-frissítések listájának megtekintéséhez. Vegye figyelembe a telepítés függőben lévő címkével rendelkező frissítéseket
Írja be az mkdir c:temppackages, és nyomja meg az Enter billentyűt új fájl létrehozásához az adott helyen
Írja be: dism /image:c: /remove-package /csomagnév:[package name] /scratchdir:c:temppackages, cserélje ki [package name] a megfelelő értékkel, majd nyomja meg az Enter billentyűt az összes függőben lévő csomag áthelyezéséhez az újonnan létrehozott fájlba
6. Ellenőrizze, hogy nincs-e rosszindulatú program a számítógépén
Ha nem rendelkezik kártevőirtó alkalmazással, vagy rendelkezik ilyennel, de letiltja, akkor lehet, hogy számítógépes bûnözõ támadás érte. Ennek eredményeként a számítógépe megfertőződhet.
Egyes rosszindulatú programok elég erősek ahhoz, hogy letiltsák vagy megsértsék a rendszerfájlokat, szolgáltatásokat és folyamatokat, ami BSOD-hibákat okoz, például az INACESSIBLE BOOT DEVICE leállási kódot.
A probléma elhárításához meg kell vizsgálnia a számítógépét rosszindulatú programok után, és el kell távolítania az esetlegesen talált fertőzéseket a beépített víruskereső eszközzel: Windows Defender.
Kattintson a Start gombra, írja be a Windows biztonságot, és nyissa meg ezt az alkalmazást
Válassza a Vírus- és fenyegetésvédelem lehetőséget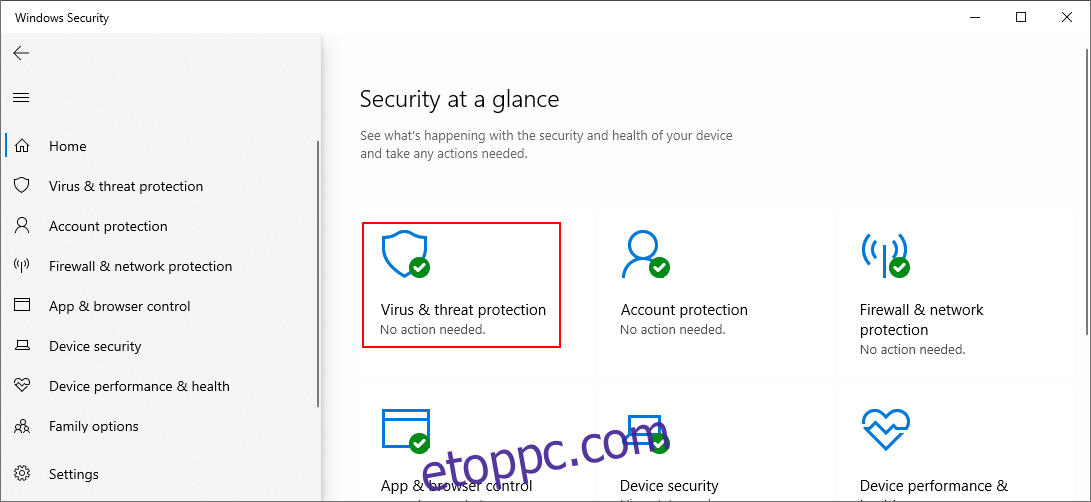
Kattintson a Szkennelési beállítások elemre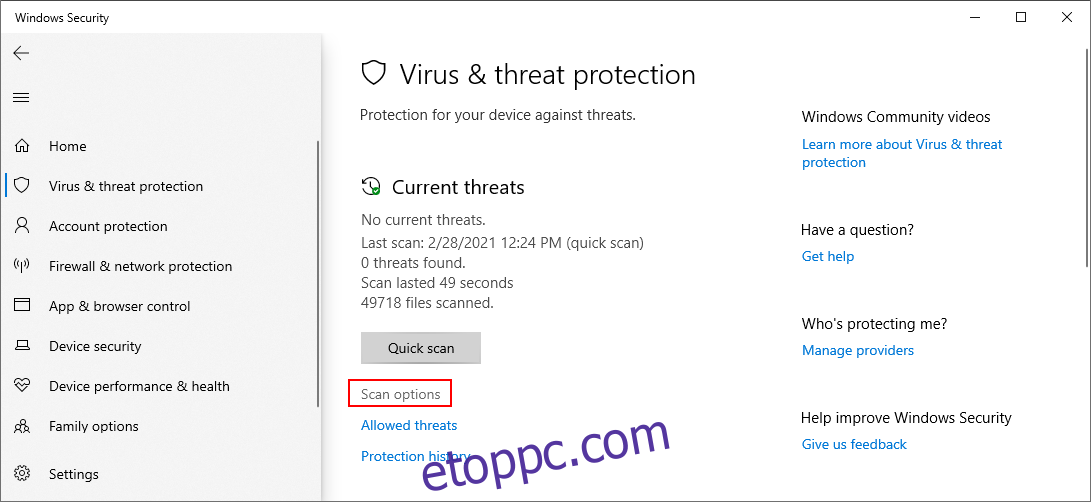
Válassza a Gyors ellenőrzés lehetőséget, majd kattintson a Beolvasás most gombra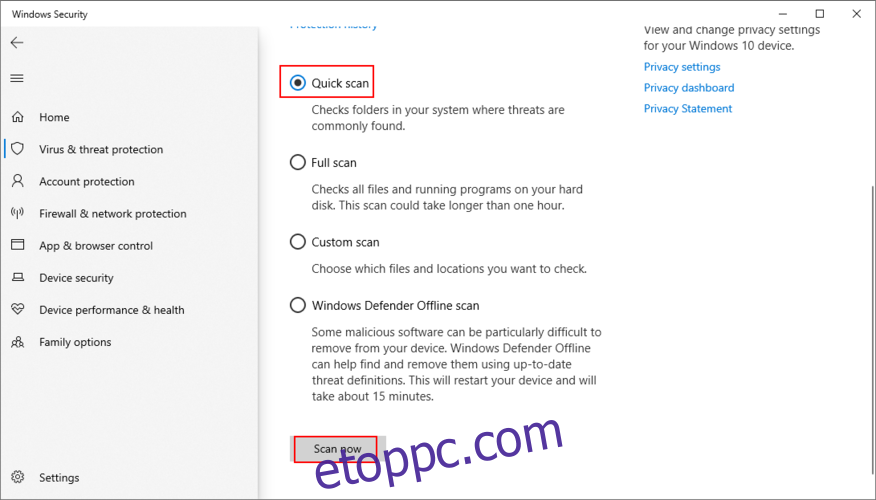
Ha a vizsgálat eredménye nem ad vissza semmit, próbálkozzon újra a Windows Defender Offline vizsgálat kiválasztásával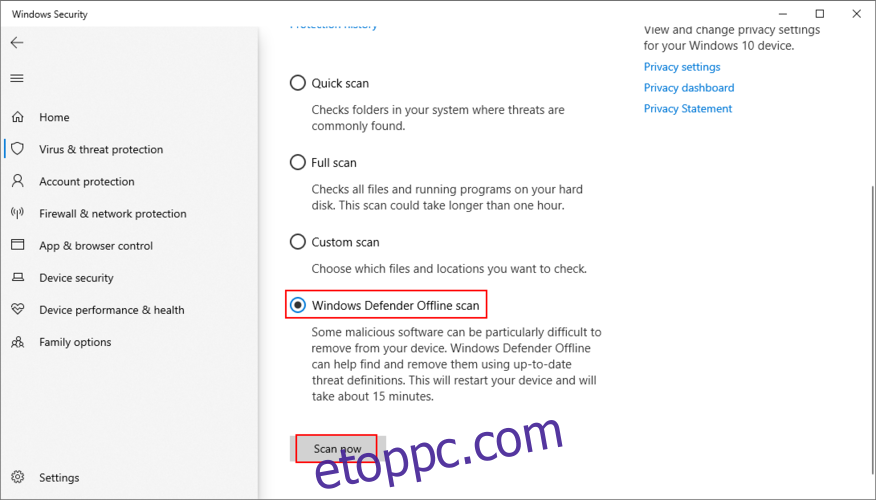
7. Szabadítson fel lemezterületet
Ha a merevlemez kicsi és gyorsan megtelik fájlokkal, ez valódi problémát jelenthet a Windows számára. Ennek az az oka, hogy az operációs rendszernek rengeteg lemezterületre van szüksége a háttérben végzett feladatok végrehajtásához, például a szolgáltatások aktív állapotban tartásához.
Ha nincs elegendő lemezterület, mindenféle kompatibilitási problémára számíthat, beleértve a Blue Screen of Death hibaüzeneteket a Windows 10 rendszeren. Szerencsére könnyen megoldható, ha több helyet hagy a HDD-n vagy az SSD-n.
Ne felejtse el átmásolni a fontos fotókat és munkadokumentumokat egy külső merevlemezre, írja ki őket lemezre, vagy töltse fel felhőtárhely-fiókjába.
Ha a kéretlen adatokról van szó, használhatja a Windowsba épített Lemezkarbantartó eszközt, ha nem szeretne harmadik féltől származó eszközöket telepíteni.
A következőképpen szabadíthat fel lemezterületet a Lemezkarbantartóval:
Jelentkezzen be számítógépére rendszergazdai jogosultságokkal
Tekintse át a Lomtár és a Letöltések helyét a visszaállítandó vagy másolandó fontos fájlokért
Kattintson a jobb gombbal a C: meghajtóra, és lépjen a Tulajdonságok menüpontra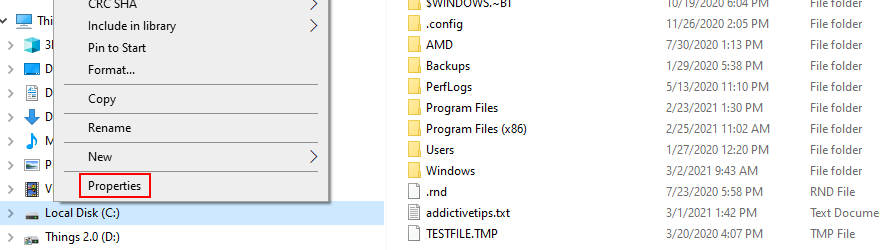
Válassza az Általános lapot, majd kattintson a Lemezkarbantartás gombra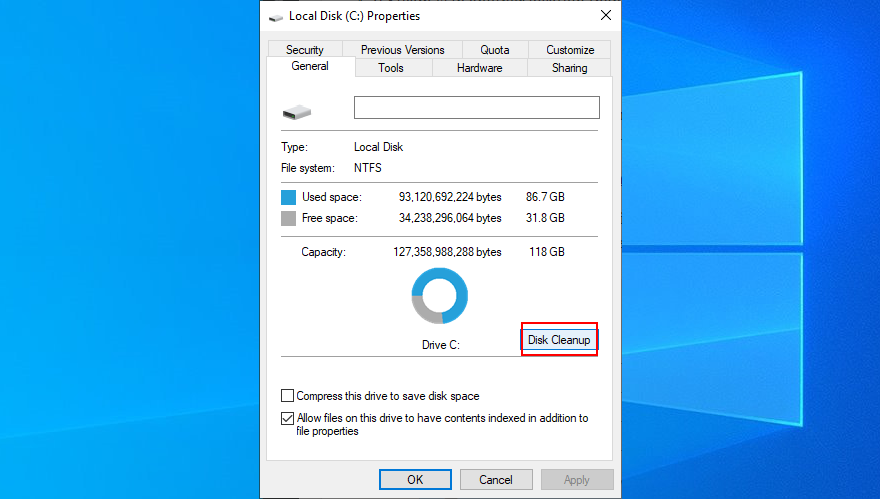
Jelöljön ki mindent, és kattintson a Rendszerfájlok törlése gombra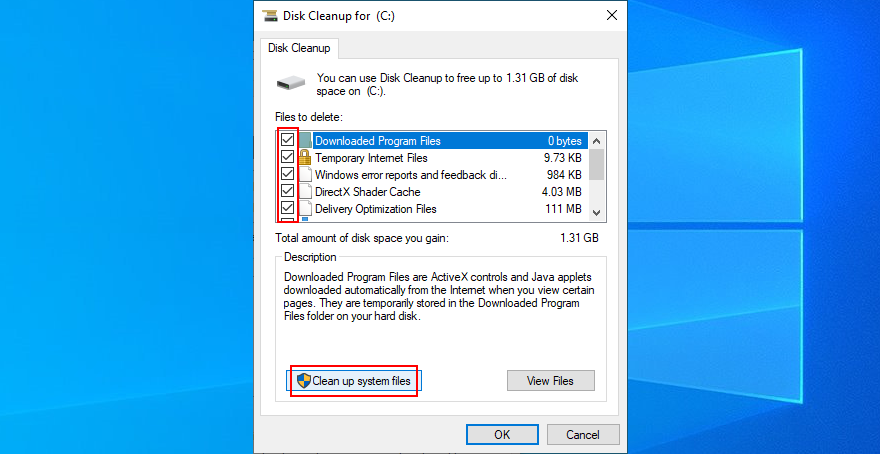
A vizsgálat befejezése után jelölje ki az összeset, kattintson az OK gombra, majd kattintson a Fájlok törlése gombra
Indítsa újra a számítógépet
8. Távolítson el minden külső perifériát
Előfordulhat, hogy hardveres felszerelése nem működik megfelelően, ami komoly problémákat okozhat az operációs rendszerben, például az INACESSIBLE BOOT DEVICE leállási kódot.
Vagy előfordulhat, hogy az USB-portok nem működnek megfelelően. Ennek ellenőrzéséhez húzzon ki mindent a számítógépéből, különösen az új eszközöket, amelyeket körülbelül akkor csatlakoztatott, amikor a BSOD hibaüzenetet kapta.
Ezután indítsa újra a számítógépet, és ellenőrizze, hogy továbbra is megjelenik-e a BSOD hiba. Amint megerősíti, hogy nem, kezdje el egyenként újracsatlakoztatni a perifériás eszközöket. Lehet, hogy észreveszi a rossz almát.
9. Tiltsa le a túlhúzó szoftvert
Az overlock szoftveres megoldások lehetőséget adnak a CPU, a RAM vagy a GPU felerősítésére. Általában olyan játékosok használják őket, akiknek valamivel több lére van szükségük a rendszerkövetelmények teljesítéséhez.
Mivel azonban a túlhúzó eszközök természetüknél fogva tolakodóak, több kárt okozhatnak, mint használnak az operációs rendszerben, például kiválthatják a Blue Screen of Death hibákat.
A probléma megoldásához csak ki kell kapcsolnia a túlhúzó segédprogramokat, és vissza kell állítania az órabeállításokat a gyári értékekre.
10. Ellenőrizze a merevlemezt és a rendszert, hogy vannak-e hibák
Ha a merevlemezén, az SSD-jén vagy az operációs rendszerén sérült fájlok vannak, az BSOD hibákat idézhet elő, például az INACESSIBLE BOOT DEVICE leállási kódot.
A probléma azonban kivizsgálható a parancssorból. Mielőtt elkezdené, mentse el munkáját, és zárja be az összes futó alkalmazást:
Kezdje el a CHKDSK-t (Lemez ellenőrzése):
Nyomja le a Ctrl + R billentyűkombinációt, írja be a cmd billentyűkombinációt, majd nyomja le a Ctrl + Shift + Enter billentyűkombinációt a Parancssor rendszergazdaként való futtatásához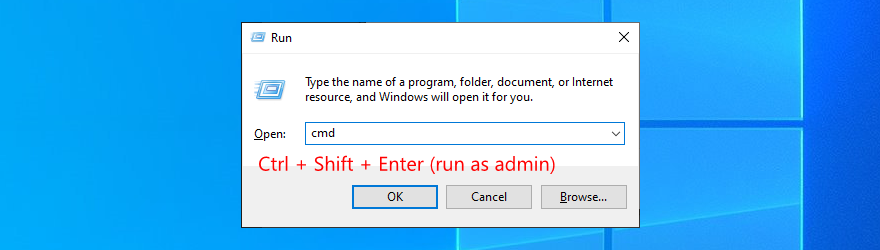
Ha az operációs rendszer a C: meghajtóra van telepítve, írja be a chkdsk c: /f parancsot, és nyomja meg az Enter billentyűt. Ellenkező esetben cserélje ki a c:-t a megfelelő partícióbetűvel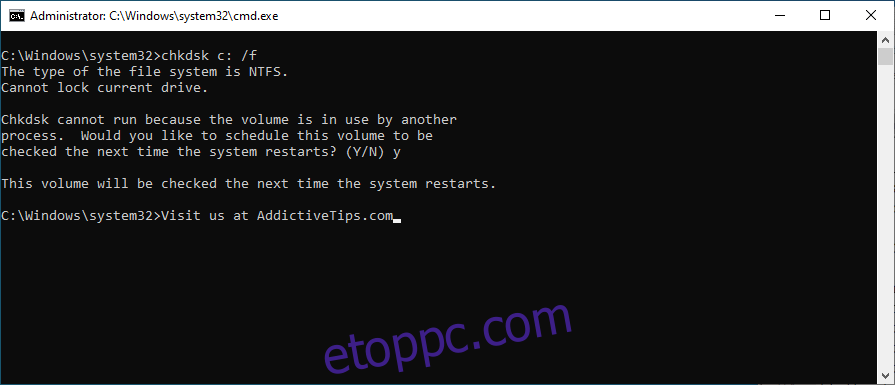
Amikor az eszköz megerősítést kér a lemezellenőrzés ütemezéséhez a következő Windows rendszerindításkor, írja be az y-t, és nyomja meg az Enter billentyűt
Indítsa újra a számítógépet, és várja meg, amíg a szkennelési és javítási munka véget ér
A CHKDSK nagyszerű megoldás a HDD- és SSD-hibák azonosítására és javítására. Ha azonban a Windows 10 rendszerben nem tud megszabadulni az INACESSIBLE BOOT DEVICE hibától, folytassa a következő eszközzel.
Az SFC (Rendszerfájl-ellenőrző) használata a következőképpen történik:
Indítsa el a CMD-t rendszergazdaként
Írja be az sfc /scannow parancsot, és nyomja meg az Enter billentyűt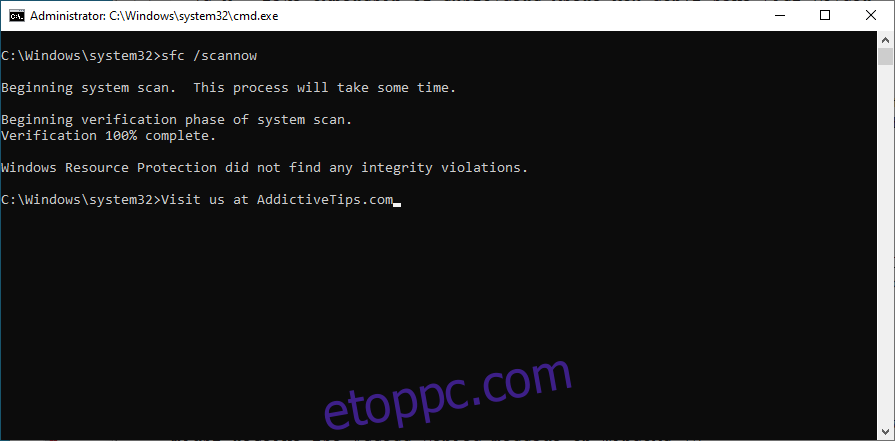
Várja meg, amíg a beolvasás befejeződik
Indítsa újra a gépet
Az SFC javíthatja a sérült rendszerfájlokat, amelyek az operációs rendszer stabilitásával kapcsolatos problémákat, például BSOD hibákat okozhatnak. De ha ez nem elég a probléma megszüntetéséhez, használja a következő megoldást.
A következőképpen használhatja a DISM-et (Deployment Image Service and Management):
Futtassa a Parancssort rendszergazdaként
Írja be a DISM /online /cleanup-image /scanhealth parancsot, és nyomja meg az Enter billentyűt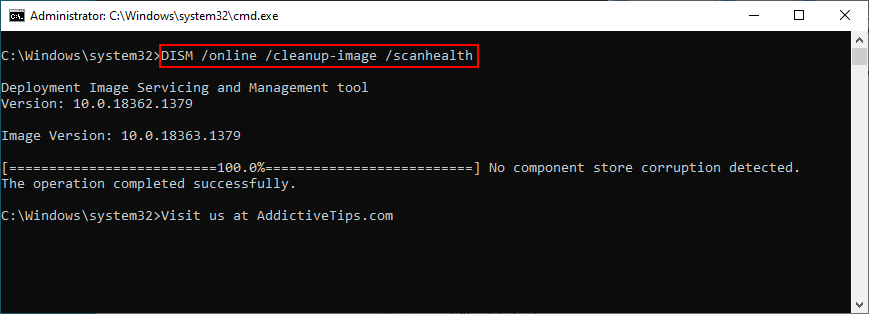
Ha bármilyen probléma van, használja a DISM /online /cleanup-image /restorehealth programot a javításhoz
Indítsa újra a számítógépet, és indítsa újra a CMD-t rendszergazdaként
Írja be az sfc /scannow parancsot, és nyomja meg az Enter billentyűt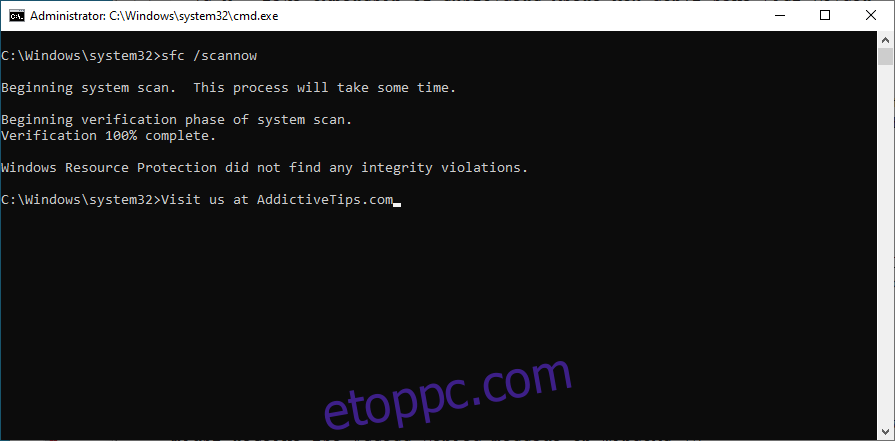
Indítsa újra a számítógépet
A DISM sérült rendszerfájlokat keres az operációs rendszer lemezképének összetevőtárolójában.
11. Állítsa vissza a Windows rendszert egy korábbi ellenőrzőpontra
Ha Ön az a típusú felhasználó, aki rendszeresen biztonsági másolatot készít adatairól, és rendszer-visszaállítási pontokat hoz létre készenléti tervként, akkor használhatja a Rendszer-helyreállítást. Segítségével könnyebben visszavonható az INACESSIBLE BOOT DEVICE stopkód, ha azt szoftverhiba okozta.
A rendszer-helyreállítást a következőképpen használhatja:
Jelentkezzen be PC rendszergazdaként
Nyomja meg a Ctrl + R billentyűket, írja be a vezérlőpultot, és nyomja meg az Enter billentyűt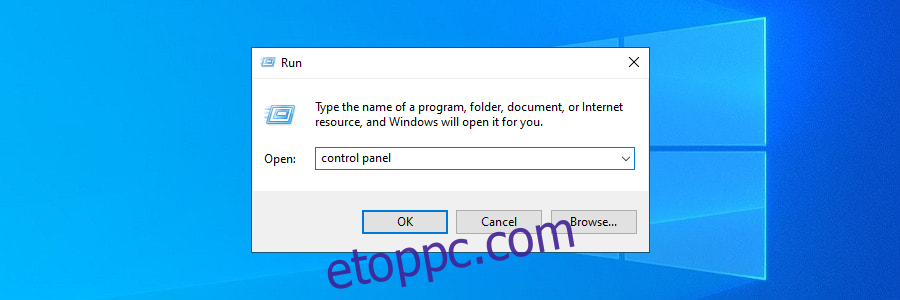
Nyissa meg a Helyreállítást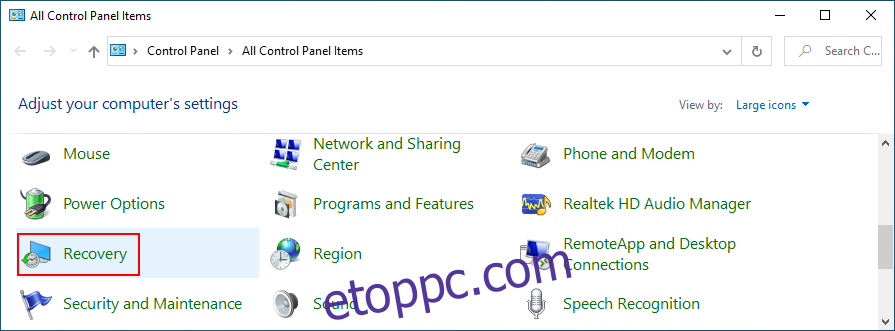
Kattintson a Rendszer-visszaállítás megnyitása elemre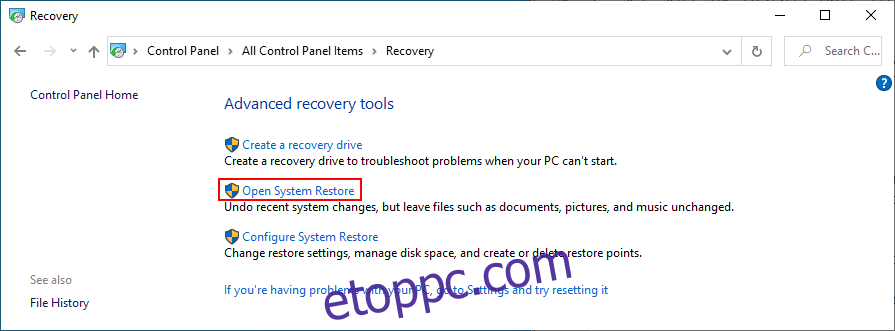
Válasszon ki egy ellenőrző pontot a listából, kattintson a Tovább gombra, és kövesse a képernyőn megjelenő utasításokat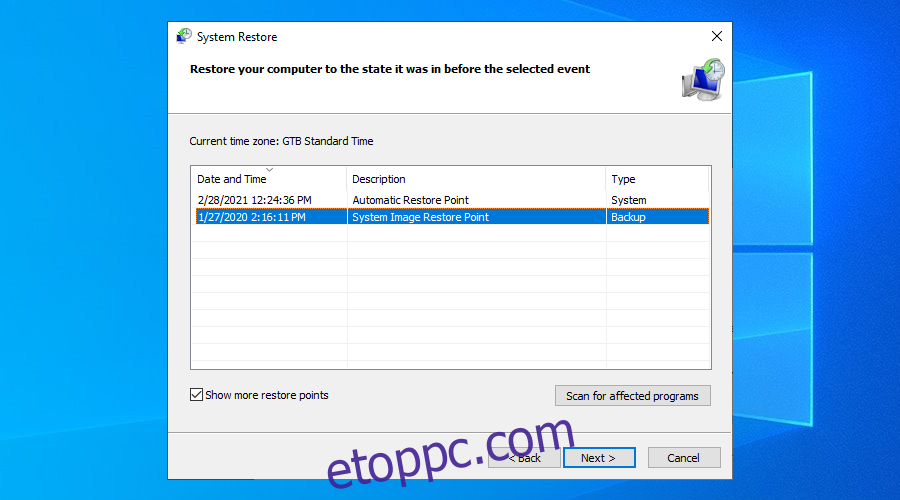
Indítsa újra a számítógépet
12. Futtasson tiszta rendszerindítást
A Windows tiszta rendszerindítási módban indítható, hogy csak a szükséges illesztőprogramokat, szolgáltatásokat és folyamatokat töltse be. Tökéletes környezetet teremt az INACESSIBLE BOOT DEVICE hibaelhárításához a Windows 10 rendszeren.
Nyomja meg a Win gombot, írja be a System Configuration parancsot, és indítsa el ezt az alkalmazást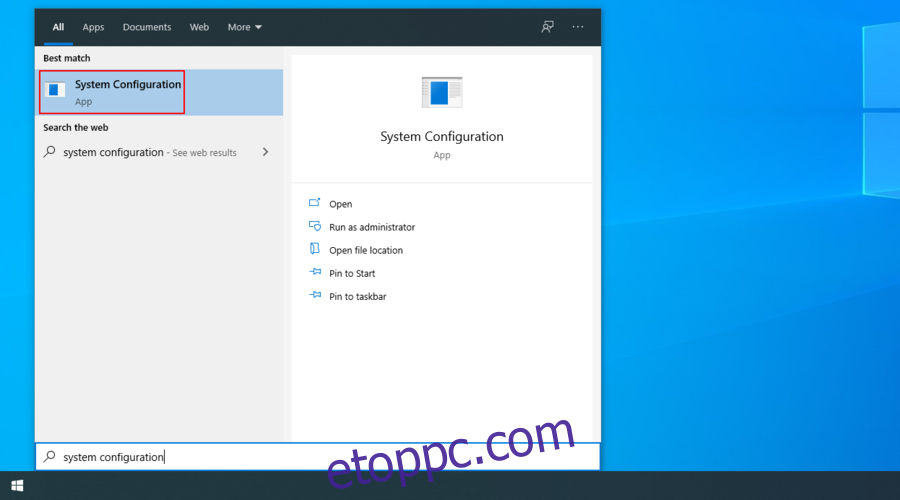
Válassza a Szolgáltatások lapot, törölje a jelet az Összes Microsoft-szolgáltatás elrejtése jelölőnégyzetből, majd kattintson az Összes letiltása gombra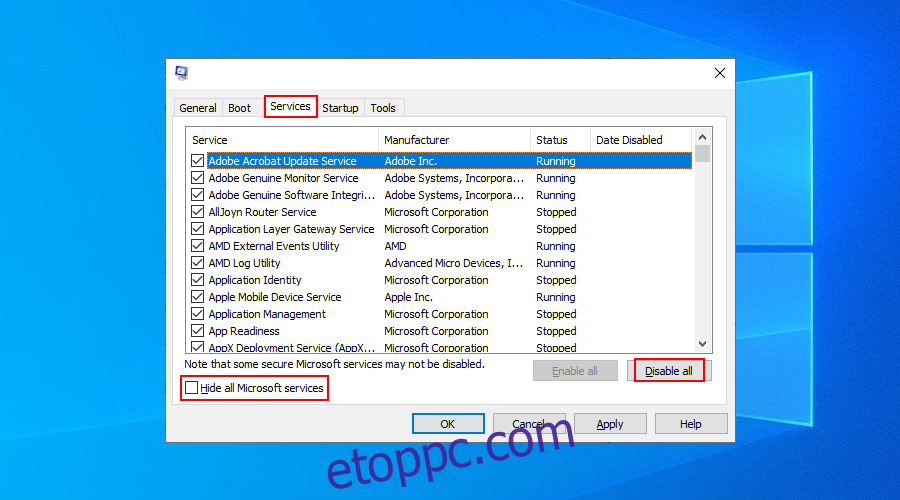
Lépjen az Indítás fülre, és kattintson a Feladatkezelő megnyitása lehetőségre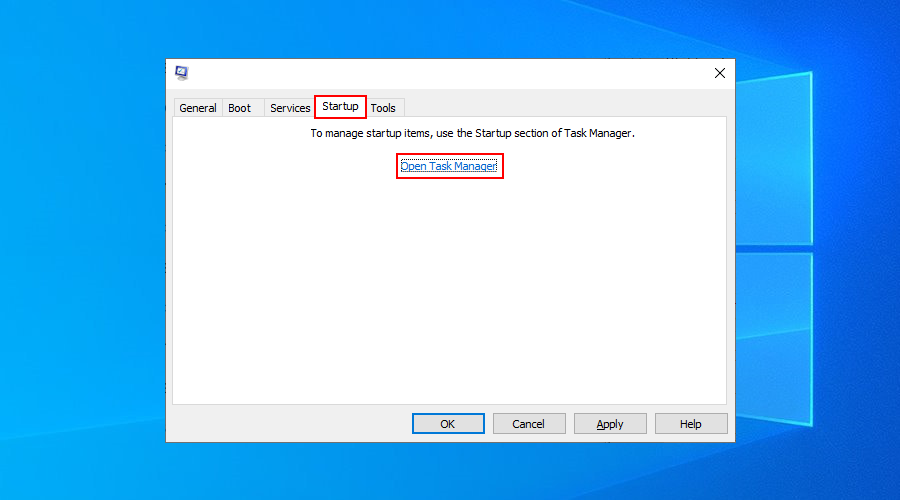
Tiltsa le az összes indítási folyamatot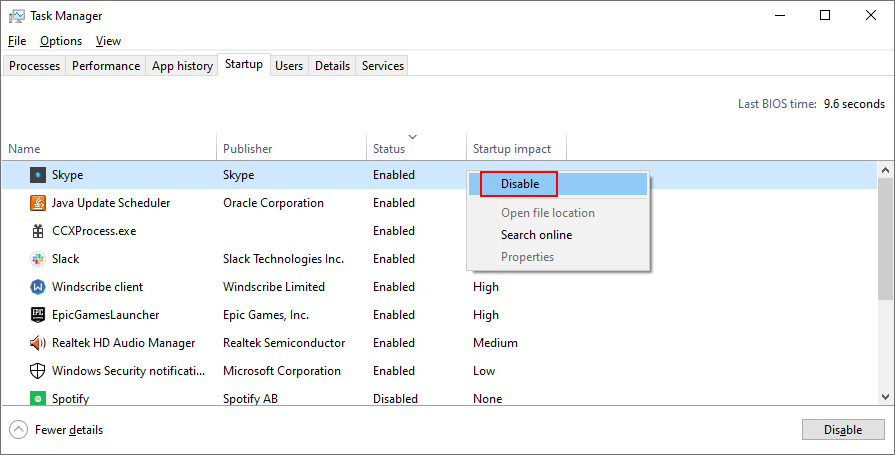
Indítsa újra a számítógépet
Következtetés
Végezetül, ha nem tud megszabadulni az INACCESSIBLE BOOT DEVICE hibától a Windows 10 rendszeren, ellenőrizze az illesztőprogramokat, hogy megbizonyosodjon arról, hogy kompatibilisek és frissítettek-e.
Ezenkívül távolítsa el a legújabb szoftvereket, állítsa be az AHCI mód értékét a BIOS-ban, frissítse a Windows rendszert a legújabb verzióra, és javítsa ki a függőben lévő rendszerfrissítésekkel kapcsolatos problémát.
Célszerű továbbá egy rosszindulatú programellenőrzést futtatni a számítógépen, felszabadítani a lemezterületet, eltávolítani az összes külső perifériát, és deaktiválni a túlhúzó szoftvert.
Ezenkívül ellenőrizheti a merevlemezt és a rendszert, hogy vannak-e hibák, visszaállíthatja a Windows rendszert egy korábbi ellenőrzési pontra, és tiszta rendszerindítást futtathat.
Beváltak neked ezek a megoldások? Tudassa velünk az alábbi megjegyzés szakaszban.