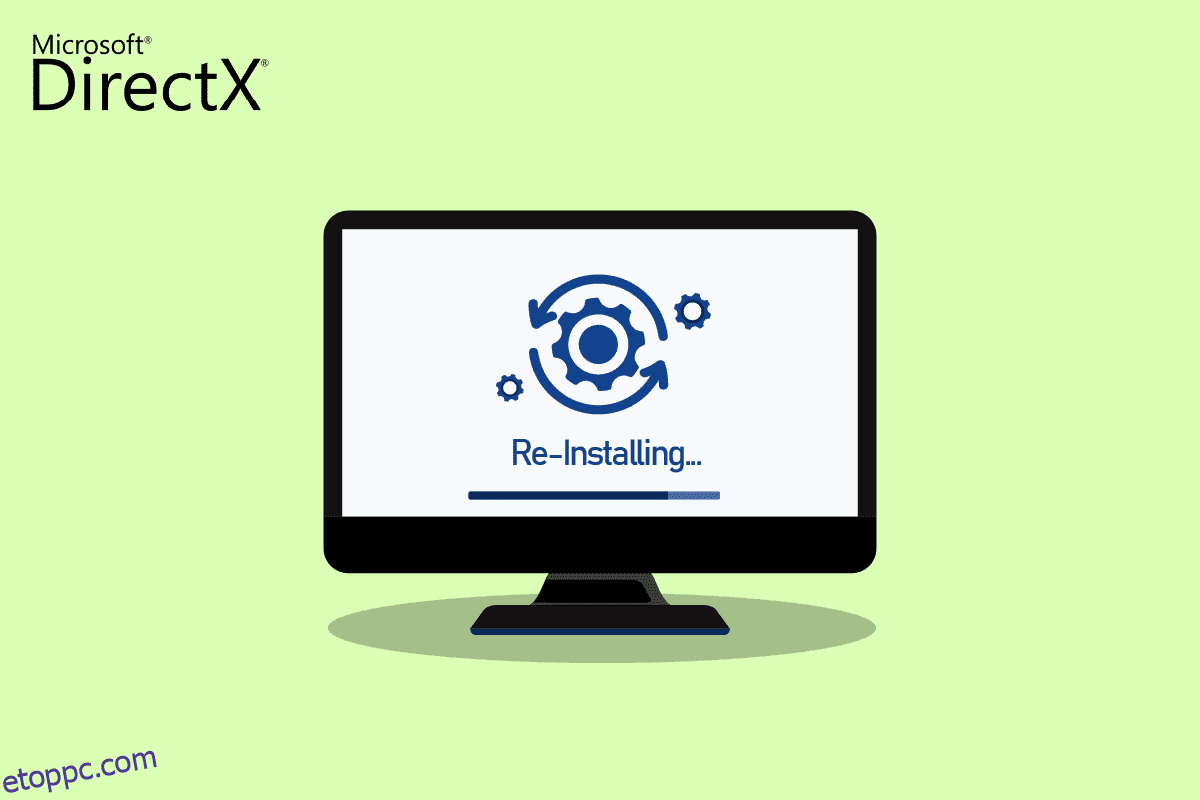A Microsoft DirectX egy olyan eszközkészlet, amely javítja a multimédiás teljesítményt Windows PC-n. A DirectX által továbbfejlesztett programok a játékok, a videolejátszások, a hangok és a grafika. A DirectX valóban értékes eszköz a Windows-felhasználók számára. Azonban egy ilyen csodálatos eszköz bizonyos hibákra is hajlamos. Ha számítógépén a DirectX megsérül, az problémákat okozhat egyes felhasználóknak. Ha Ön is azon problémákkal küzdő felhasználók közé tartozik, érdemes megpróbálnia újratelepíteni a DirectX Windows 10-et. Néha a számítógép GPU-jával, hardverével és szoftverével kapcsolatos hibaelhárítás nem elegendő a DirectX-szel kapcsolatos problémák megoldásához. Ilyen esetekben az egyik lehetséges megoldás a Microsoft DirectX 12 for Windows 10 újratelepítése vagy tiszta telepítése, amelyre alapos útmutatónk segítségével van lehetőség. További információ a DirectX-ről és az újratelepítésről a következő szakaszokban.
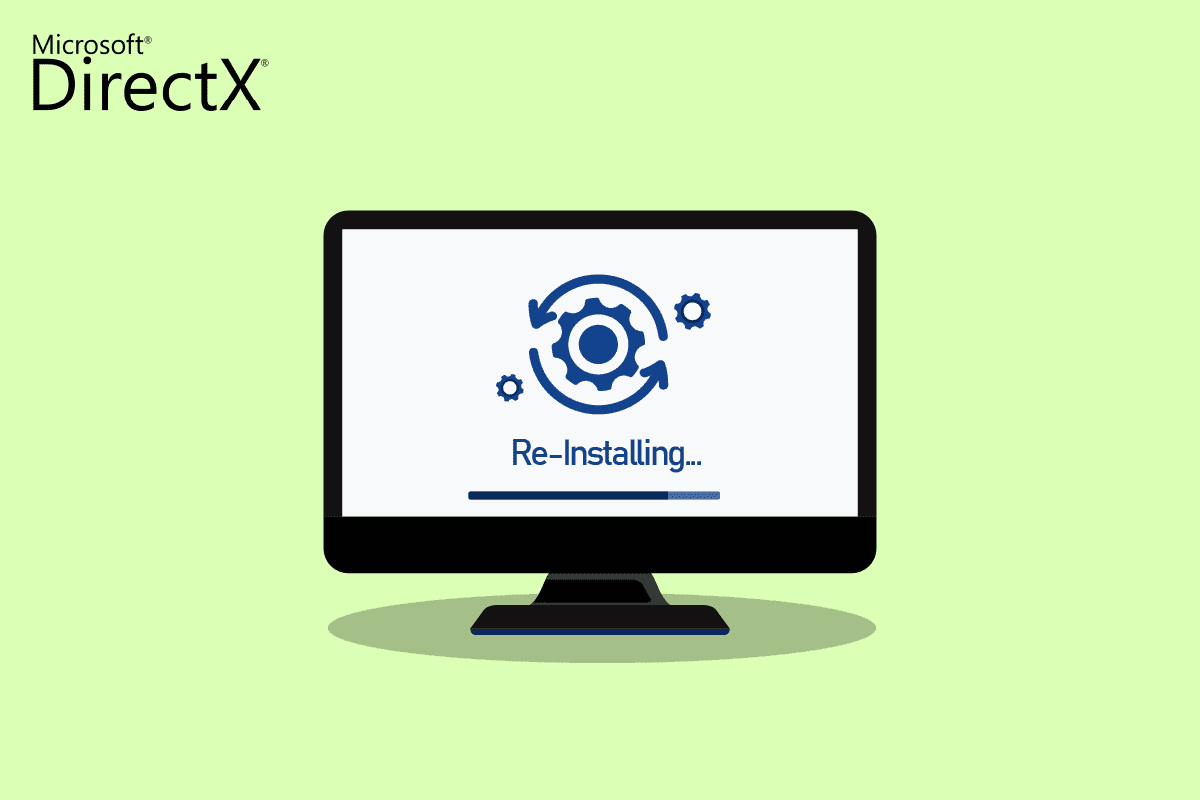
Tartalomjegyzék
Hogyan lehet újratelepíteni a DirectX-et a Windows 10 rendszerben?
Annak ellenére, hogy a DirectX egy beépített alkalmazás a Windows 10 rendszerben, és automatikusan frissül a rendszerfrissítéssel, lehetséges, hogy a rendszer továbbra is a DirectX régebbi verzióin fut. Ez bizonyos programok miatt fordulhat elő, amelyek zavarják a DirectX 11 újratelepítési folyamatát. Ezenkívül a frissítési folyamat során felmerülő problémák a DirectX megsérüléséhez is vezethetnek. Mivel a DirectX letöltéséhez nincsenek önálló csomagok, kövesse a megadott lépéseket, amelyek segíthetnek újratelepíteni a Windows PC-re.
A legegyszerűbb módszer: A Windows Update keresése és telepítése
Általában a Windows-frissítések automatikusan telepítésre kerülnek a számítógépre vagy a laptopra. Ha ez nem történik meg, manuálisan ellenőrizheti a Windows frissítését, és telepítheti. Mert a Windows 10 és újabb verziókban az operációs rendszer frissítése segít a DirectX frissítésében is. Ez a DirectX 11 újratelepítésével megegyező élményben nyújt segítséget. További információért tekintse meg a Windows 10 legújabb frissítésének letöltése és telepítése című útmutatónkat.
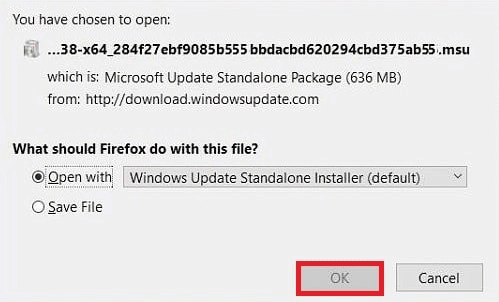
I. lépés: Távolítsa el a DirectX-et
Az első dolog, amit meg kell tenni, a DirectX eltávolítása a számítógépről. A DirectX összes fájljának eltávolítása az egyetlen módja a Microsoft DirectX for Windows 10 későbbi telepítésének. Számos módja van ennek elérésére, például:
- a program eltávolítása a Vezérlőpultról,
- a DirectX eltávolítása az uninstaller.exe fájllal,
- rendszer-visszaállítás segítségével távolítsa el a DirectX-et és még sok mást.
Az alábbiakban bemutatjuk a DirectX eltávolításának legegyszerűbb módszerét a számítógépe Programok és szolgáltatások opciójával. Tehát kezdjük a lépésekkel, hogy tovább telepíthesse a DirectX Windows 10-et:
1. Kattintson jobb gombbal a Start ikonra az Asztalon, és válassza a Futtatás az ábrán látható módon parancsot.
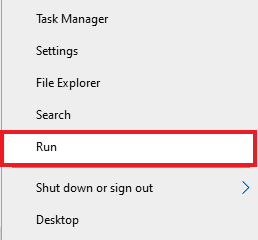
2. Lépjen be a Vezérlőpultba a Futtatás párbeszédpanelen, és nyomja meg az Enter billentyűt.
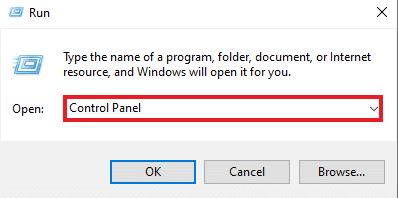
3. Most válassza a Programok és szolgáltatások lehetőséget.
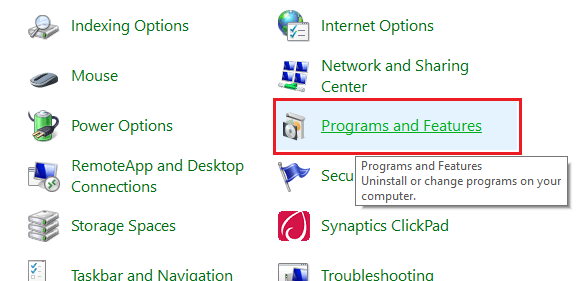
4. Ezután keresse meg a DirectX-et a programok listájában, és kattintson rá jobb gombbal.
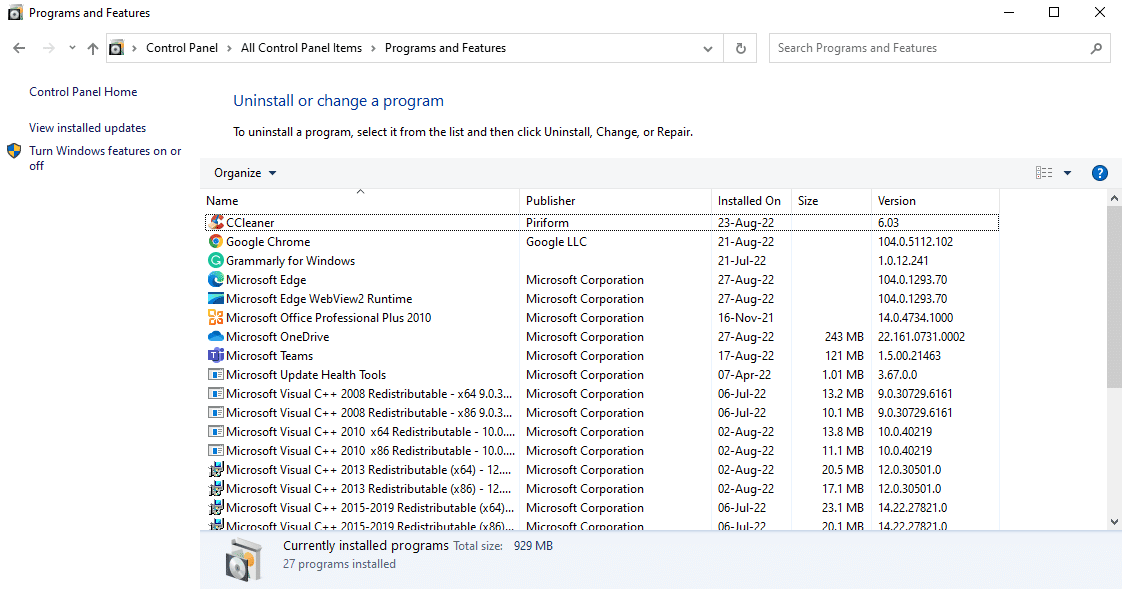
5. Válassza az Eltávolítás lehetőséget a megadott menüből az ábra szerint.
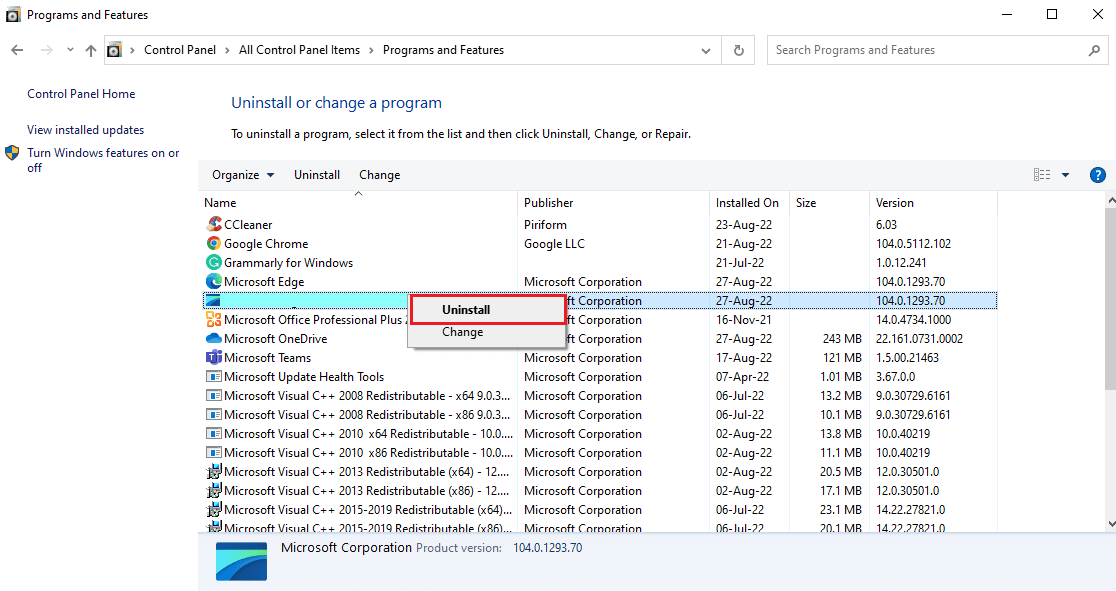
6. Erősítse meg ugyanezt, és kövesse a képernyőn megjelenő utasításokat.
lépés: Töltse le a DirectX telepítőt
A következő módszer, amely rendkívül hasznos a DirectX Windows 10 újratelepítéséhez, a DirectX telepítő manuális letöltése, amely elérhető a Microsoft letöltőközpontjában. Ez a módszer segít a hiányzó fájlok (ha vannak ilyenek) visszaállításában és a DirectX újratelepítésének feldolgozásában. Most kövesse az alábbi lépéseket a DirectX telepítő használatához:
1. Nyissa meg bármelyik webböngészőt a letöltéshez DirectX végfelhasználói futásidejű webtelepítő.
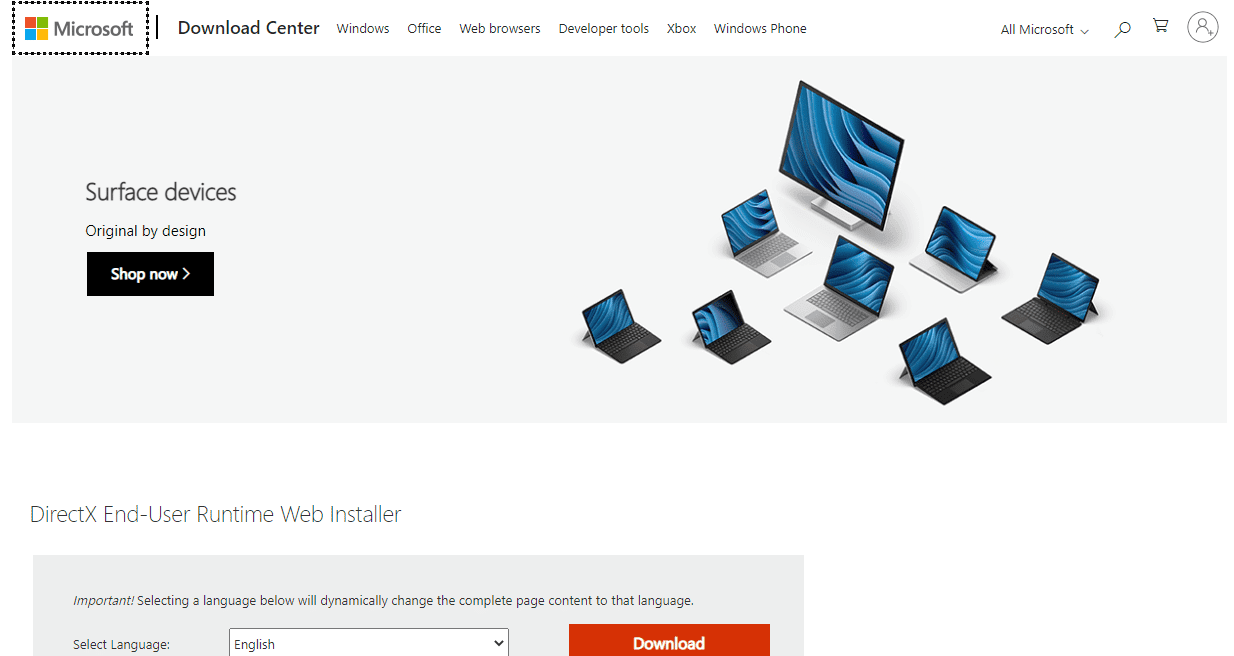
2. Miután kiválasztotta a nyelvet, kattintson a Letöltés gombra.
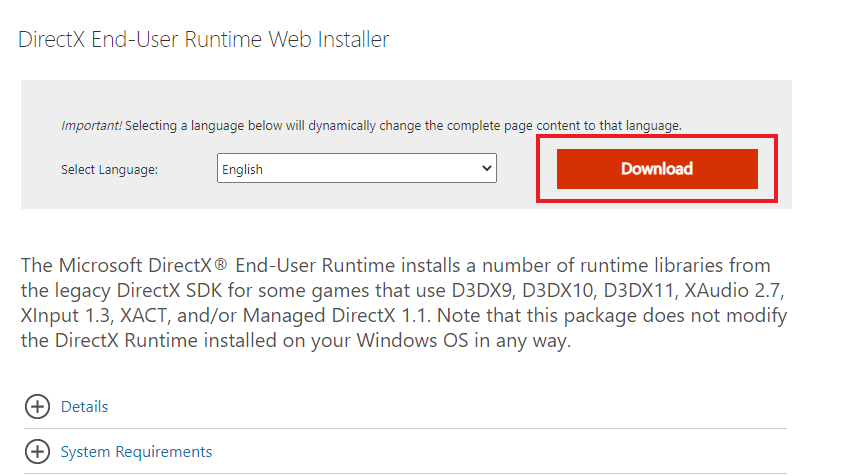
3. Kattintson a számítógépére letöltött dxwebsetup.exe fájlra.
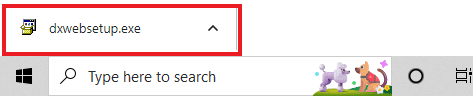
4. Válassza az Elfogadom a szerződést lehetőséget, majd kattintson a Tovább gombra a Microsoft(R) DirectX(R) telepítése ablakban.
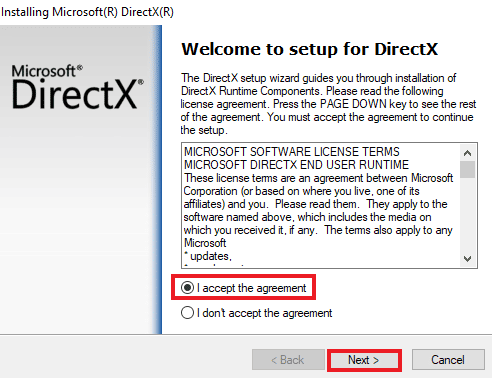
5. Most kattintson ismét a Tovább gombra.
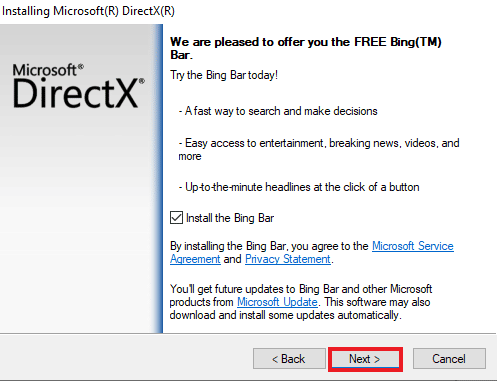
6. A DirectX Setup telepítése az ábra szerint elindul.

További módszer: Telepítse a DirectX-et csökkentett módban
A DirectX 12 frissítésének másik módja az, hogy a számítógépet a DirectX közvetett frissítésére kényszerítik. Megpróbálhatja számítógépét csökkentett módban futtatni. A csökkentett mód a számítógépen segít az operációs rendszerrel kapcsolatos problémák kezelésében, és feldolgozza a függőben lévő frissítéseket.
Ha problémába ütközik a DirectX frissítés telepítése során, kövesse a Biztonságos módba indítás a Windows 10 rendszerben útmutatónkat.
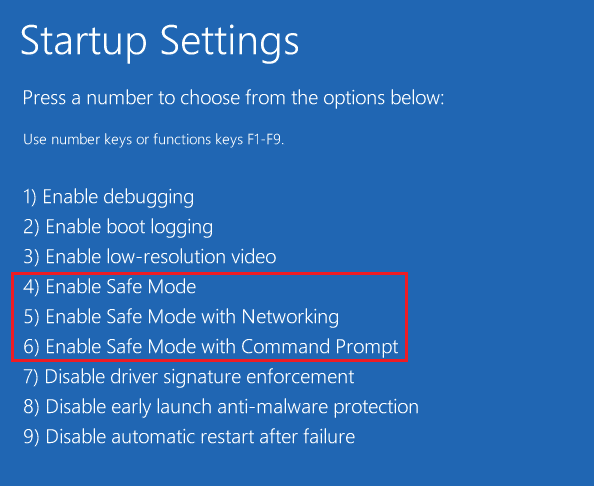
Ezután kövesse a Windows 10 legújabb frissítésének letöltése és telepítése a DirectX 11 vagy DirectX 12 telepítéséhez című útmutatónkat.
Gyakran Ismételt Kérdések (GYIK)
Q1. Hogyan telepíthetem a DirectX-et a számítógépemre?
Ans. A DirectX előre telepítve van a Windows legújabb verzióihoz. Továbbra is telepítheti a DirectX-et a Microsoft hivatalos webhelyéről, ahol használhatja DirectX végfelhasználói futásidejű webtelepítő letöltéshez.
Q2. Eltávolíthatom a DirectX 12-t és újratelepíthetem a DirectX 11-et?
Ans. Ha már rendelkezik DirectX 12-vel a számítógépén, nem telepítheti újra a DirectX 11-et a rendszerleíró adatbázis szerkesztése és a rendszer becsapása nélkül.
Q3. Hogyan javíthatom a DirectX-et?
Ans. A DirectX javításához újratelepítse vagy frissítse Windows PC-n.
Q4. Hogyan telepíthetem a hiányzó DirectX-et?
Ans. Telepítheti a hiányzó DirectX-et a dxsetup.exe futtatásával a DirectX megfelelő telepítéséhez, majd újratelepítheti a DLL fájlokat.
Q5. Miért nem működik a DirectX a számítógépemen?
Ans. Ha a DirectX nem működik a számítógépén, annak oka lehet a telepített DirectX elavult verziója.
***
Mivel a DirectX előre telepítve van a Windows legújabb verzióira, nem kell aggódnia a manuális telepítés miatt. De mivel a DirectX-szel kapcsolatos problémák néha elkerülhetetlenek, hasznos útmutatónk segítségével újratelepítheti a Microsoft DirectX for Windows 10 rendszert. Ossza meg velünk javaslatait vagy kérdéseit, ha a témával kapcsolatban van, hagyja azokat az alábbi megjegyzések részben.