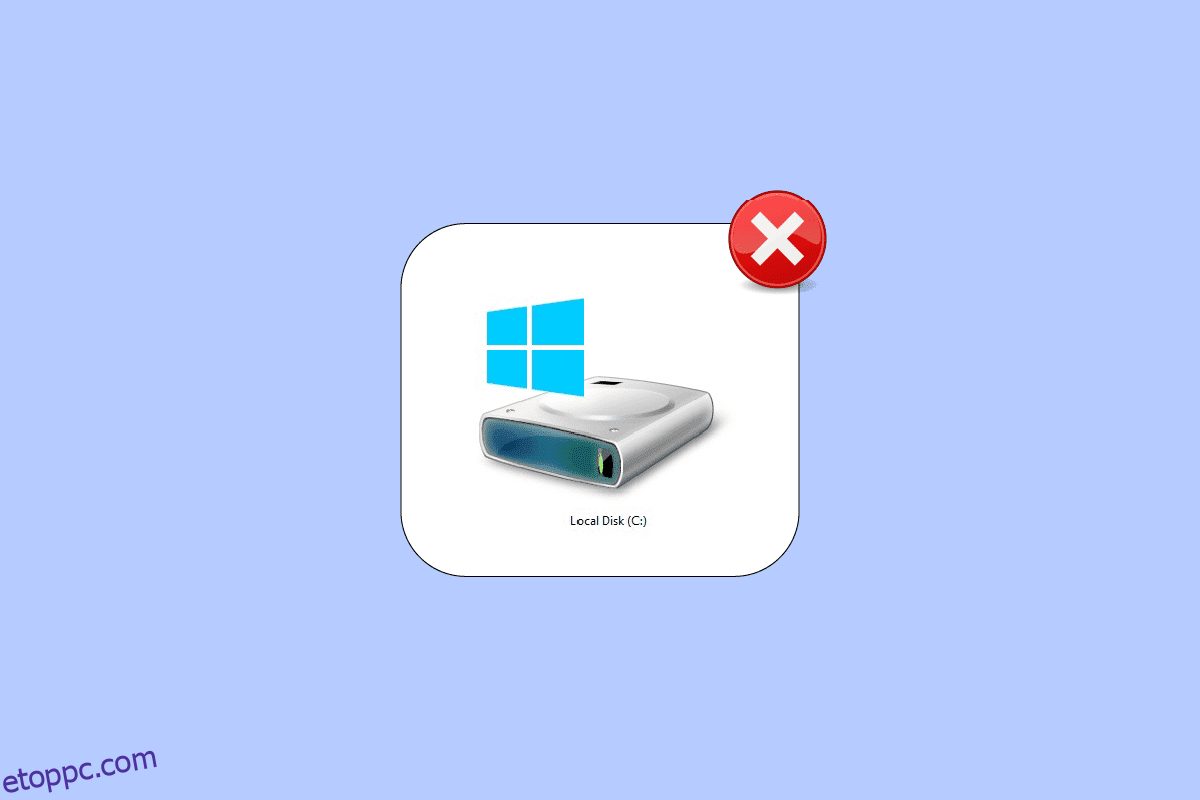A C meghajtó a számítógépe nagyon hasznos az összes szükséges információ tárolásához. Ha csak egy meghajtó van a számítógépen, akkor az összes Windows-telepítési fájl, dokumentum, videó és képfájl ezen a C-meghajtón található. Ez teljesen normális, de ha szokatlanul foglalt helyet talál a C meghajtón, fontolóra kell vennie a hely felszabadítását a teljesítményproblémák elkerülése érdekében. Ha azzal is szembesül, hogy a C-meghajtó ok nélkül megtelik a Windows 10 számítógépén, ez az útmutató segít megérteni a problémát, és elképesztő feltörésekkel elhárítani ugyanezt.
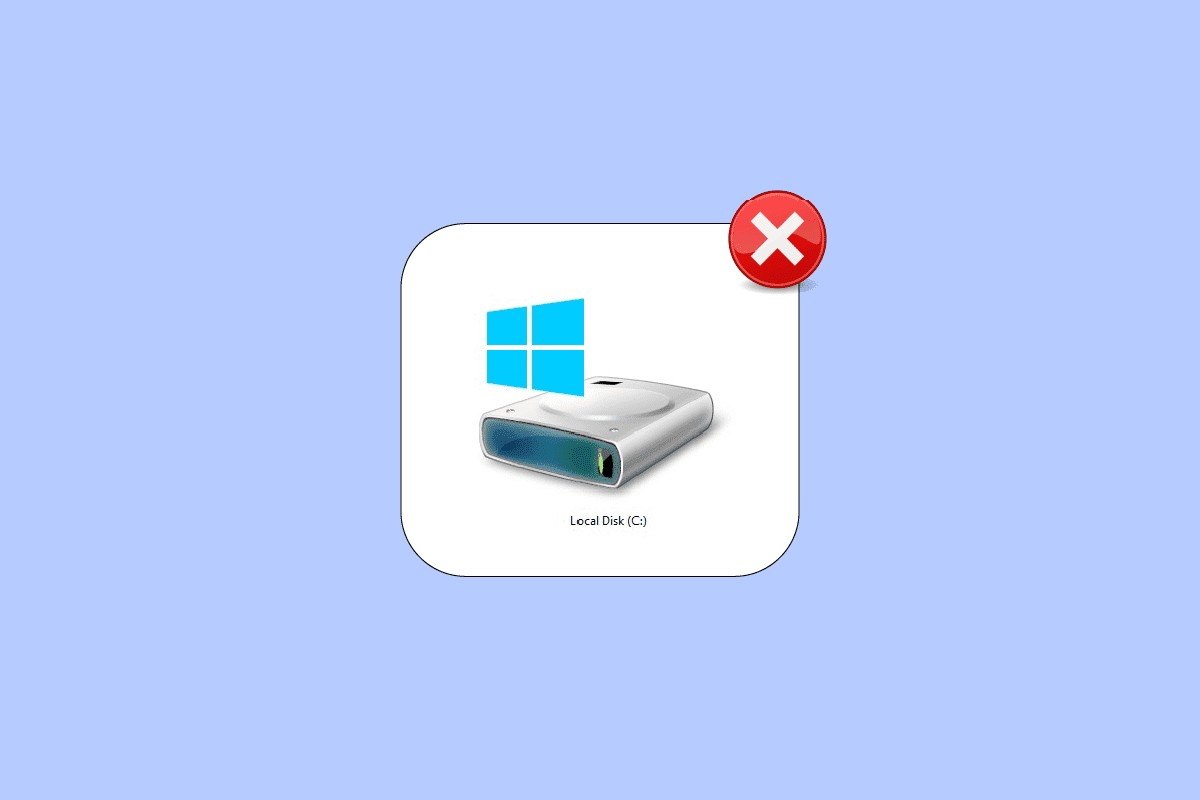
Tartalomjegyzék
A C meghajtó javítása ok nélkül megtelik
Számos probléma okozza a C-meghajtó automatikus feltöltését a Windows 10-ben. Az alábbiakban azonban felsorolunk néhány gyakori okot.
- Ha túl sok alkalmazás fut a háttérben, a C meghajtón rendellenesen elfoglalt területtel kell szembenéznie. Ebben az esetben javasoljuk, hogy zárjon be minden, a háttérben futó nem kívánt alkalmazást.
- Ha a merevlemez élettartama lejárt, akkor a számítógép sebessége is fokozatosan csökken a helyhiány miatt. Ismét futtassa a merevlemez ellenőrzését, és javítsa ki a problémát, ha létezik.
- Ha az összes felhalmozott ideiglenes gyorsítótár fájl miatt nincs elég memória a számítógépen. Tisztítsa meg az összes ideiglenes fájlt és maradék fájlt, hogy memóriaterületet szabadítson fel.
-
A túl sok bővítmény és kiegészítő a böngészőben szintén tovább fokozza a tárgyalt problémát. Tiltsa le az összes bővítményt és kiegészítőt a rendszerben, és ellenőrizze, hogy nincs-e szabad hely a C meghajtón.
- Ha túl sok lap van megnyitva a böngészőben, az eléggé felemészti a RAM-ot (Random Access Memory), és csak kevés RAM marad szabadon. Zárja be a nem kívánt lapokat, hogy megakadályozza az alkalmazások és programok frissítés miatti automatikus telepítését a számítógépére.
- Néha a C meghajtón tárolt nagy teljesítményű videók és zenei alkalmazások/programok elfoglalják a hely nagy részét. Ha úgy tűnik, hogy szükségtelenek, próbálja meg eltávolítani őket a számítógépről.
- Néha vírusok, rosszindulatú programok, kémprogramok vagy egyéb káros programok jelenléte a számítógépen szokatlan tevékenységeket okozhat a számítógépen, például a merevlemez megtelik magától. Javasoljuk, hogy futtasson egy kártevőirtó szoftvert/programot a probléma elkerülése érdekében.
- Mindig ügyeljen arra, hogy a rendszert a frissített verzióban használja. A Windows operációs rendszer régebbi verziói rendellenesen reagálnak a számítógépre. Ezért rendszeresen frissítse a Windows operációs rendszert.
- A rejtett fájlok és a számítógép hibernálási beállításai sok erőforrást és helyet foglalnak el a C meghajtóról. A probléma megoldásához módosítania kell néhány beállítást, és el kell távolítania a szükségtelen rejtett fájlokat a számítógépről.
- Előfordulhat, hogy a lemez sérült néhány sérült fájl miatt. Futtathat lemezellenőrzést a hibák automatikus kijavításához és kijavításához.
- Az elavult illesztőprogramok és BIOS-beállítások extra helyet foglalnak el a számítógépen a programok előrehaladásának tárolásához. Fontolja meg az illesztőprogramok és a BIOS-beállítások frissítését a probléma megoldásához.
Számos online jelentés és hibaelhárítási útmutató elemzése után összegyűjtöttünk egy listát néhány hatékony megoldási feltörésről, amelyek segítenek kijavítani a C-meghajtó folyamatosan feltöltődő problémáját. Kövesse őket ugyanabban a sorrendben a tökéletes eredmény elérése érdekében.
1. módszer: Alapvető hibaelhárítási módszerek
Megpróbálhatja végrehajtani az alábbiakban ismertetett alapvető hibaelhárítási módszereket.
1A. Ideiglenes fájlok törlése
Ha aggódik a hatalmas lemezterület miatt, azonnali megoldásként szabadíthat fel helyet az alábbi utasítások követésével.
I. lehetőség: Előzetes letöltési fájlok törlése
Az előzetes letöltési fájlok olyan ideiglenes fájlok, amelyek a gyakran használt alkalmazások naplóját tartalmazzák. Ezeket a fájlokat az alkalmazások rendszerindítási idejének csökkentésére használják. A napló összes tartalma hash formátumban van tárolva, így nem lehet könnyen visszafejteni. Funkcionálisan hasonló a gyorsítótárhoz, ugyanakkor nagyobb mértékben foglal helyet a lemezen. Kövesse az alábbi eljárást a Prefetch fájlok számítógépről való eltávolításához:
1. Keresse meg a C:Windows mappa elérési útját a Fájlkezelőben.
2. Most kattintson a Mappa előzetes letöltése lehetőségre.

3. Végül törölje az összes fájlt a Prefetch mappából.
II. lehetőség: Törölje az összeomlási dumpokat
Az összeomlási dump fájl tárolja az egyes összeomlásokhoz tartozó információkat. Információkat tartalmaz az összes olyan folyamatról és illesztőprogramról, amely az említett összeomlás során aktív. Íme néhány lépés az összeomlási dumpok törléséhez a Windows 10 rendszerről:
1. Nyissa meg a Futtatás párbeszédpanelt, írja be a %localappdata% parancsot, és nyomja meg az Enter billentyűt.

2. Most kattintson a CrashDumps elemre, és törölje az összes fájlt.
3. Ismételje meg az 1. lépést, és lépjen a Microsoft > Windows > WER menüpontra.

4. Kattintson duplán a ReportArchive elemre, és törölje innen az ideiglenes összeomlási dump fájlokat.
1B. Zárja be a Háttérfolyamatokat
Számos, a számítógépén futó háttérfolyamat és alkalmazás hozzájárulhat ahhoz, hogy a C-meghajtó automatikusan feltöltődjön a Windows 10 problémájával. Kövesse a Feladat befejezése a Windows 10 rendszerben útmutatónkat az összes háttérfolyamatból való kilépéshez.

1C. Használja a chkdsk parancsot
Előfordulhat, hogy a Windows-felhasználók nem tudnak különféle hibaarcokat társítani a merevlemezhez, de egy vagy másik ok kapcsolódik hozzá. Ezért mindig ajánlott egy ellenőrzőlemez futtatása, mivel ez könnyen megoldhatja a problémát. Ez az oka annak, hogy a Windows operációs rendszerhez tartozik egy beépített segédeszköz, a chkdsk. A Chkdsk egy alapvető Windows segédprogram, amely megkeresi a merevlemezt, az USB-t vagy a külső meghajtót, és képes kijavítani a fájlrendszer-hibákat. A CHKDSK alapvetően a lemez fizikai szerkezetének vizsgálatával gondoskodik arról, hogy a lemez egészséges legyen. Kijavítja az elveszett fürtökhöz, hibás szektorokhoz, könyvtárhibákhoz és kereszthivatkozásokhoz kapcsolódó problémákat.
Olvassa el útmutatónkat a lemez hibáinak ellenőrzéséhez a chkdsk használatával a lemezhibák megtalálásához és eltávolításához.

1D. Futtassa a Malware Scant
A Microsoft Windows a Microsoft Security funkciójával minden rendszer számára biztosítja a szükséges védelmet az új és fejlődő rosszindulatú programok ellen. Automatikusan átvizsgálja a rendszert, hogy észleljen és felszámoljon minden vírust vagy rosszindulatú programot. Néha azonban megkérdőjelezheti egy fájlt vagy alkalmazást, hogy biztonságos-e a további használata. Ebben az esetben manuális vizsgálatokat végezhet a Microsoft Security segítségével az adott fájl vagy alkalmazás ellenőrzéséhez.
Ezért azt tanácsoljuk, hogy ellenőrizze a számítógépét a Hogyan futtashatok vírusellenőrzést a számítógépemen című útmutatónkban leírtak szerint?

Továbbá, ha el szeretné távolítani a rosszindulatú programokat a számítógépéről, tekintse meg a Kártevő eltávolítása a számítógépről Windows 10 rendszerben című útmutatónkat. Miután eltávolította az összes rosszindulatú fájlt a számítógépről, ellenőrizze, hogy javította-e a C-meghajtó automatikus feltöltését a Windows 10 rendszerben. kérdés vagy sem.
1E. Frissítse a Windowst
Ha a számítógépén hibák vannak, akkor előfordulhat, hogy a C meghajtó ok nélkül megtelik, egyszerűen kijavíthatja az operációs rendszer frissítésével. Kövesse az útmutatóban található lépéseket. A Windows 10 legújabb frissítésének letöltése és telepítése, ha még nem frissíti Windows 10 rendszerű számítógépét.

Ellenőrizze, hogy a merevlemez megtelik-e magától, a probléma megoldódott a Windows frissítése után.
1F. Frissítse az eszközillesztőket
Ha a fenti módszerek nem működtek az Ön számára, lehetséges, hogy nem a megfelelő grafikus illesztőprogramok vannak telepítve a számítógépére. Az illesztőprogramok megkönnyítik a hardver és a játék közötti interakciót, és fontos összetevők. Ha az illesztőprogramok sérültek vagy elavultak, az okozhatja, hogy a C meghajtó folyamatosan feltöltődik a számítógépen. Ha nem tudja, hogy frissítse az eszközillesztőket, kövesse az ebben az útmutatóban található utasításokat, hogyan frissítse az eszközillesztőket Windows 10 rendszeren.

2. módszer: Törölje a szükségtelen rejtett fájlokat
Amikor Windowst vagy harmadik féltől származó programokat telepít a számítógépére, sok rejtett fájl jön létre, amelyeket nem tud megtekinteni vagy elérni. Annak ellenére, hogy eltávolította ezeket a programokat, továbbra is a számítógépén maradnak, és elfoglalják a meghajtóterület nagy részét. Próbálja meg törölni őket az alábbi utasítások szerint.
1. Nyomja meg egyszerre a Windows és az E billentyűket a Fájlkezelő megnyitásához.
2. Most kattintson a Fájl lehetőségre a képernyő bal felső sarkában, és válassza ki a Mappa módosítása és a keresési beállításokat az ábrán látható módon.

3. Ezután a következő ablakban váltson át a Nézet fülre, és kattintson a Rejtett fájlok, mappák és meghajtók megjelenítése lehetőségre a Rejtett fájlok és mappák cím alatt.

4. Most kattintson az Alkalmaz és az OK gombra a módosítások mentéséhez.
5. Ezután lépjen a C meghajtóra, és ellenőrizze a felesleges mappákat és fájlokat. Ezután törölje őket a számítógépről.
Megjegyzés: Győződjön meg arról, hogy töröl minden szükséges Windows rendszerfájlt és mappát, amely rendszerhibához vezet.

3. módszer: A hibernálási beállítások kezelése
A hibernált fájlok hatalmasak, és hatalmas tárhelyet foglalnak el a lemezen. Soha nem használják őket a rendszer napi tevékenységei során. A hibernált mód a megnyitott fájlok összes információját a merevlemezre menti, és lehetővé teszi a számítógép kikapcsolását. Az összes hibernált fájl a C:hiberfil.sys helyen található.
Amikor a felhasználó BEKAPCSOLJA a rendszert, minden munka újra megjelenik a képernyőn, pontosan onnan, ahol abbahagyta. A rendszer nem fogyaszt energiát, amikor hibernált üzemmódban van. De ajánlatos letiltani a hibernált módot a rendszerben, ha nem használja a javításra. A C meghajtó ok nélkül megtelik.
Megjegyzés: Ha letiltja a hibernált módot, nem tudja elérni a Windows 10 rendszerű számítógép gyors indítását, de sokkal több helyet szabadíthat fel a C meghajtóról.
1. Írja be a Command Prompt vagy a cmd parancsot a Windows keresősávjába. Ezután kattintson a Futtatás rendszergazdaként lehetőségre.

2. Most írja be a következő parancsot, és nyomja meg az Enter billentyűt.
powercfg.exe /hibernate off

Most a hibernált mód le van tiltva a rendszerben. A C:hiberfil.sys helyen lévő összes hibernált fájl most törlődik. A helyen lévő fájlok törlődnek, ha letiltja a hibernált módot.
4. módszer: Rendszerfájlok javítása
Ha a Windows 10 számítógépén sérült vagy sérült rendszerkonfigurációs fájl van, akkor szembe kell néznie azzal, hogy a C meghajtó ok nélkül megtelik. Ez a számítógép hibás működéséhez is vezet, ami teljesítményhiányt okoz. Szerencsére kijavíthatja ezeket a sérült fájlokat a számítógépe beépített segédprogramjaival, nevezetesen a System File Checker és a Deployment Image Service and Management segítségével.
Olvassa el a rendszerfájlok javításáról szóló útmutatónkat Windows 10 rendszeren, és kövesse az utasításokat az összes sérült fájl kijavításához.

5. módszer: Futtassa a Lemezkarbantartó programot
Futtassa a Lemezkarbantartót az ideiglenes fájlok, rendszerfájlok, üres Lomtár stb. olyan elemek törléséhez, amelyekre esetleg már nincs szüksége, és ezek a tételek a számítógép rossz működését okozhatják. Néha ezek a fájlok fertőzöttek, és különféle problémákat okoznak a számítógépen, beleértve a C-meghajtót, amely ok nélkül megtelik, ezért nézzük meg, hogyan lehet a Lemezkarbantartót használni a probléma megoldására.

6. módszer: Futtassa a Lemeztöredezettség-mentesítést
Most a Lemeztöredezettség-mentesítés újrarendezi a merevlemezen szétszórt összes adatot, és újra együtt tárolja azokat. Amikor a fájlokat lemezre írják, az több részre törik, mivel nincs elég összefüggő hely a teljes fájl tárolására, ezért a fájlok töredezetté válnak.
A töredezettségmentesítés csökkenti a fájlok töredezettségét, így javítja az adatok lemezre történő olvasási és írási sebességét, ami végső soron növeli a számítógép teljesítményét. A lemez töredezettségmentesítése is megtisztítja a lemezt, így növeli a teljes tárolókapacitást. Tehát minden időveszteség nélkül nézzük meg, hogyan lehet optimalizálni és töredezettségmentesíteni a meghajtókat a Windows 10 rendszerben.

7. módszer: Rendszer-visszaállítási pontok kezelése
A Rendszer-visszaállítás a Windows olyan szolgáltatása, amelyet először a Windows XP rendszerben vezettek be, és amely lehetővé teszi a felhasználók számára, hogy adatvesztés nélkül állítsák vissza számítógépüket egy korábbi állapotba. Ha a telepítés során bármely fájl vagy szoftver problémát okoz a Windows rendszerben, akkor a Rendszer-visszaállítás használható. Minden alkalommal, amikor probléma adódik a Windows rendszerben, a Windows formázása nem megoldás.
A Rendszer-visszaállítás megkíméli a Windows újra és újra formázásával járó nehézségeket, mivel visszaállítja a rendszert az előző állapotra anélkül, hogy elveszne az adatok és a fájlok. Ezek a visszaállítási rendszerek sok helyet foglalnak el a C meghajtón, így a C meghajtóhoz való hozzájárulás ok nélkül megtelik. Megpróbálhatja törölni őket az alábbi utasítások szerint.
1. Nyomja meg a Windows billentyűt, és írja be a Visszaállítási pont létrehozása parancsot. Ezután kattintson a Megnyitás gombra.

2. Most a Rendszervédelem lapon válassza ki a Helyi lemez (C:) elemet a listából, és kattintson a Konfigurálás gombra.

3. Ezután mozgassa a Max Usage csúszkát balra, és kattintson az OK gombra.
8. módszer: A rendszerpartíció kiterjesztése
Ha nincs elég hely a rendszerpartíción, akkor nem tudja kijavítani a C-meghajtó automatikus megtelt Windows 10 problémáját. Számos módja van a számítógép memóriaterületének növelésére, de ez nem feltétlenül segít minden helyzetben. A tárgyalt probléma megoldásához ki kell bővítenie a rendszer által fenntartott partíciót. Számos harmadik féltől származó eszköz létezik a rendszer fenntartott partíciójának kiterjesztésére, de célszerűbb manuálisan megtenni. Kövesse az ebben a cikkben ismertetett lépéseket A rendszermeghajtó-partíció (C:) kiterjesztése Windows 10 rendszerben.

9. módszer: Távolítsa el a nem kívánt alkalmazásokat
Ha nemkívánatos alkalmazások vagy programok vannak a számítógépén, megpróbálhatja törölni őket, hogy helyet szabadítson fel a helyi lemezen.
1. Nyomja meg együtt a Windows + I billentyűket a Windows beállítások megnyitásához.
2. Most kattintson az Alkalmazások beállítása elemre.

3. Most keressen és kattintson a nem kívánt alkalmazásokra (pl. Minecraft) a listában, majd válassza az Eltávolítás lehetőséget.

4. Most erősítse meg a felszólítást, ha van ilyen, és az alkalmazás eltávolítása után indítsa újra a számítógépet.
10. módszer: Használja a CCleanert
Számos felhasználó azt állította, hogy a számítógépén lévő sérült ideiglenes fájlok a C-meghajtó automatikus feltöltését okozhatják a Windows 10 probléma miatt. Bár számos módja van az ideiglenes fájlok törlésének a számítógépen, a CCleaner használata jobb megoldás, mivel még a régi sérült fájlokat is eltávolíthatja a számítógépről.
A CCleaner használatához kövesse az alábbi lépéseket.
1. Látogassa meg a A CCleaner hivatalos letöltési oldala és válassza az Ingyenes letöltés lehetőséget.
Megjegyzés: Ha már van CCleaner az eszközén, ugorjon a 4. lépésre.

2. Ezután lépjen a Saját letöltések elemre, és kattintson duplán a telepítőfájlra. A következő ablakban kattintson a Telepítés gombra.

3. Ezután kattintson a CCleaner futtatása lehetőségre, és az alkalmazás most elindul.

4. Most a bal oldali ablaktáblában kattintson az Állapotellenőrzés elemre, majd a főablakban kattintson a Start gombra, ahogy az alább látható.

5. Most kattintson a Privacy, Space linkekre, és válassza ki, mit szeretne törölni a javasolt listából. Ezután kattintson a jobbá tételre a főablakban az ábrán látható módon.

6. Várja meg, amíg a CCleaner befejezi a feladatát.

7. Most a bal oldali ablaktáblában kattintson a Rendszerleíró adatbázis elemre, ahogy az ábrán látható.
 –
–
8. Ezután kattintson a Problémák keresése lehetőségre az ábra szerint.

9. Ezután várja meg, amíg a beolvasási folyamat befejeződik.

10. Most kattintson a Kijelölt problémák áttekintése… lehetőségre az alábbiak szerint.

11. A következő promptban kattintson az Igen gombra a beállításjegyzék biztonsági mentéséhez.
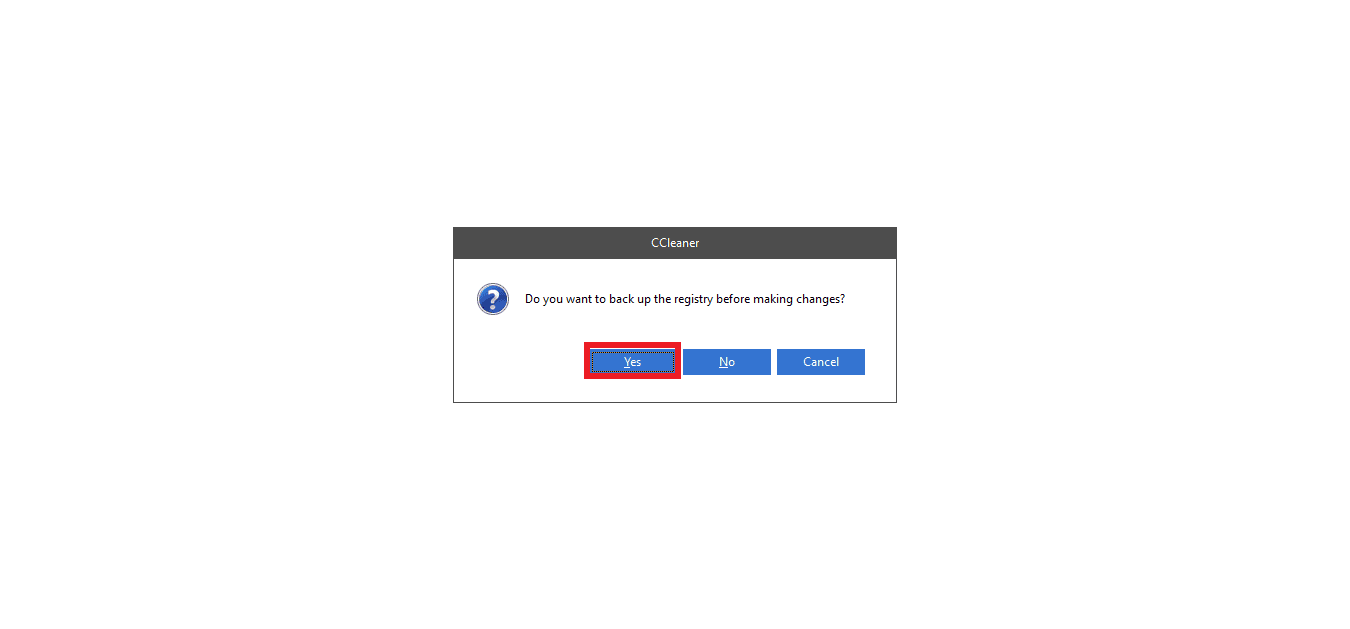
12. Kövesse a képernyőn megjelenő utasításokat, majd kattintson a Fix All Selected Issues (Összes kiválasztott probléma javítása) lehetőségre az összes sérült rendszerleíró adatbázis törléséhez.
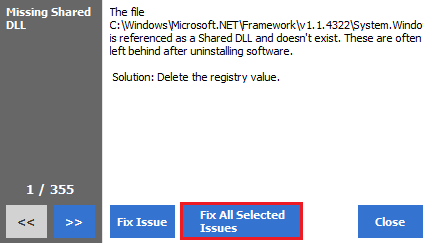
Most indítsa újra a számítógépet, és nem fog szembesülni azzal, hogy a C meghajtó automatikusan megtelik a Windows 10 probléma esetén.
11. módszer: Frissítse a BIOS-t
Számos Windows 10 felhasználó világszerte arról számolt be, hogy a C meghajtó ok nélkül megtelik a probléma megszűnt a frissítés után BIOS. De abban az esetben, ha a BIOS legújabb verziójával rendelkezik, és továbbra is ugyanazzal a problémával szembesül, újra kell telepítenie a BIOS-t. Ha a fenti módszerek mindegyike nem oldja meg a problémát, javasoljuk, hogy frissítse a BIOS-t a mi a BIOS és hogyan kell frissíteni a BIOS-t az útmutatónkban leírtak szerint?
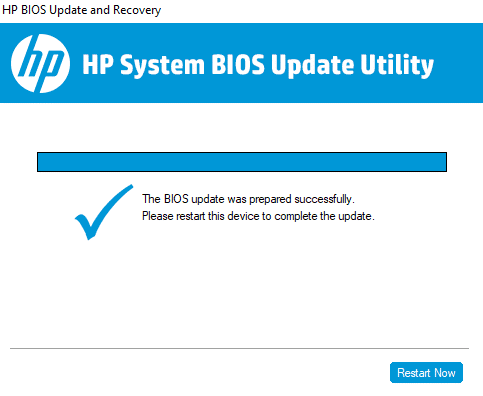
***
Reméljük, hogy ez az útmutató hasznos volt, és sikerült kijavítania, hogy a C meghajtó ok nélkül megtelik Windows 10 számítógépén. Ossza meg velünk, mennyi tárhelyet takaríthat meg átfogó útmutatónk segítségével. Ha bármilyen kérdése/javaslata van ezzel a cikkel kapcsolatban, akkor nyugodtan tegye fel a megjegyzés rovatba.