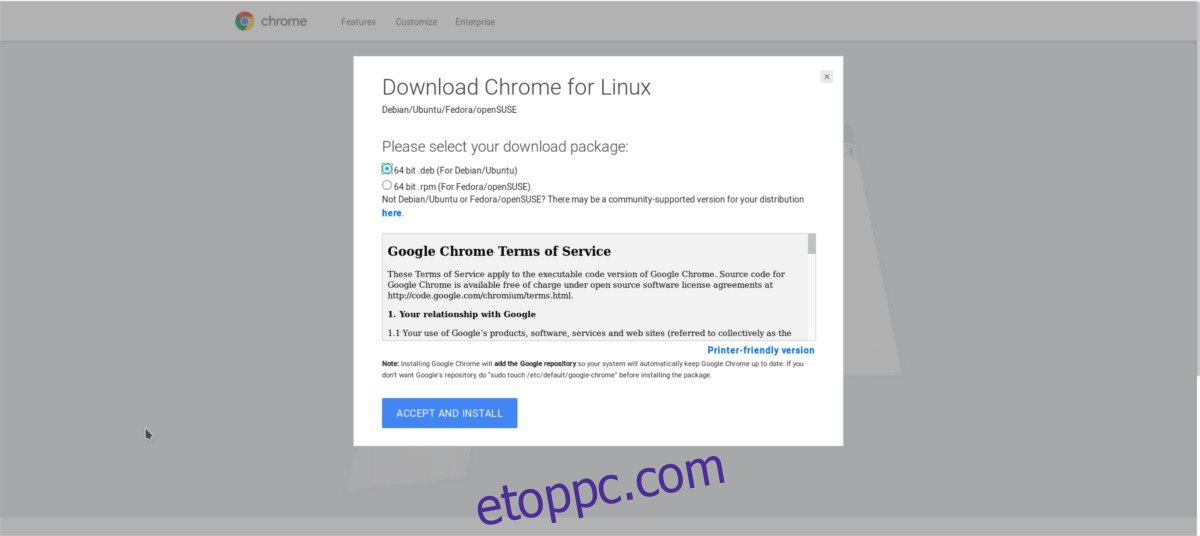A Dashlane végre rendelkezik Linux támogatással (valahogy). A közelmúltban a jelszótároló szolgáltatás megkönnyítette a Linux-felhasználók számára a szoftverek használatát egy böngészőbővítményen keresztül. Az egyetlen hivatalosan támogatott böngésző a Google Chrome és a Firefox. Ebben a cikkben áttekintjük, hogyan szerezheti be a Dashlane jelszókezelőt Linuxon. Mi a Google Chrome-ra összpontosítunk, de ha Firefoxot használ, megteheti fogd meg a Firefox kiterjesztéstés mindenképpen kövessen!
Tartalomjegyzék
Telepítse a Google Chrome-ot Linuxra
A Google böngészője nagyon népszerű, még Linuxon is. Ennek eredményeként ilyen vagy olyan módon támogatják a legtöbb mainstream Linux disztribúciót. A probléma az, hogy a felhasználók nem tudják telepíteni a böngészőt közvetlenül a szoftvertárukból. Ennek az az oka, hogy a Google szoftvere tartalmaz néhány nem ingyenes eszközt. Eszközök, mint például egy szabadalmaztatott videokodek, egy mellékelt Adobe Flash-bővítmény, valamint néhány egyéb nem ingyenes eszköz.
Ehelyett a felhasználóknak közvetlenül a Google webhelyére kell lépniük a Chrome megragadásához.
Ubuntu és Debian
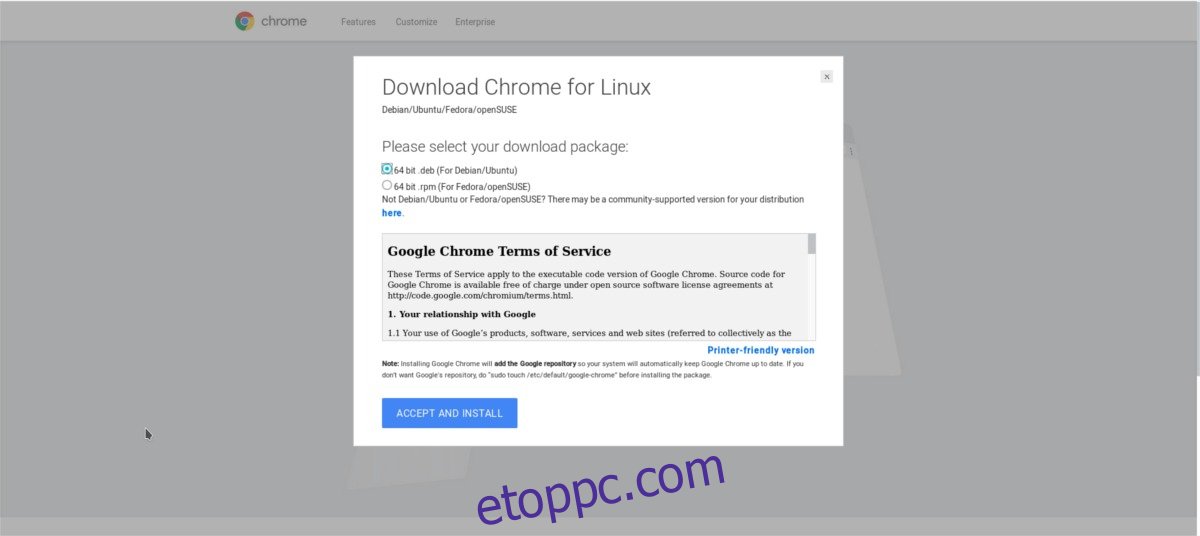
Az e két operációs rendszeren alapuló Ubuntu, Debian és más Linux disztribúciók első osztályú támogatást élveznek a hírhedt böngészőhöz. A telepítéshez először kattintson a letöltés gombra a Chrome oldalon. Válassza a „64 bites .deb (Debian/Ubuntu)” opciót, és indítsa el a letöltést.
A csomag letöltése után nyisson meg egy terminál ablakot. A terminálon belül a CD paranccsal juttassa el a konzolt a számítógépe Letöltések könyvtárába.
cd ~/Downloads
A Letöltések mappában használja a DPKG eszközt a csomag telepítéséhez a rendszerre.
sudo dpkg -i google-chrome-stable_current_amd64.deb
A csomag telepítése nem elég, mivel a Google Chrome csomag elkerülhetetlenül azt mondaná, hogy nem tud telepíteni, mivel néhány ki nem elégített függőséget telepíteni kell.
Ubuntu és Debian 9+
sudo apt install -f
A Debian régebbi verziói
sudo apt-get install -f
Arch Linux
Az Arch Linux hivatalosan nem támogatott, de ez nem probléma. A Chrome működéséhez először menj erre az oldalra és kattintson a „Pillanatkép letöltése” gombra. Ezután nyisson meg egy terminált, és a CD paranccsal lépjen a Letöltések mappába a számítógépen.
cd ~/Downloads
Bontsa ki az AUR pillanatkép-archívumot az untar segítségével:
tar xvzf google-chrome.tar.gz
Adja meg az újonnan kibontott pillanatkép Google Chrome mappát.
cd google-chrome
A forrásmappán belül hozzon létre egy új Arch Linux csomagot. Ne feledje, hogy ez eltarthat egy ideig, mivel a makepkg-nak először le kell fordítania a Debian csomagot, mielőtt telepíthető Arch Linux csomaggá alakítaná.
makepkg
A csomag elkészülte után a pacman eszközzel telepítse a Chrome-ot.
sudo pacman -U google-chrome-*.pkg.tar.xz
Fedora
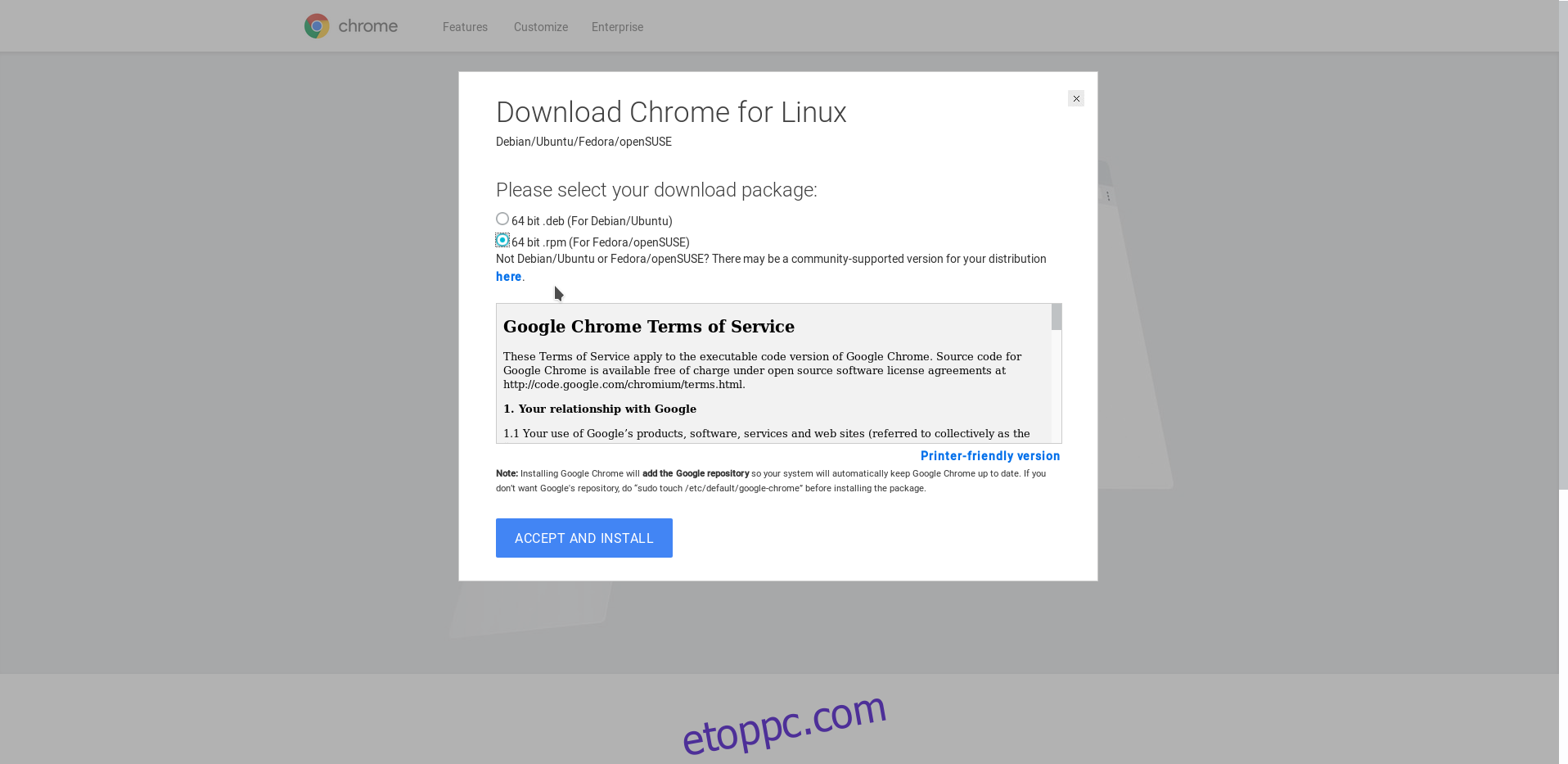
A Fedora a Debianhoz és az Ubuntuhoz hasonlóan a Google hivatalos támogatását élvezi. A kezdéshez lépjen a Google Chrome letöltési oldalára, és válassza ki a „64 bit .rpm (Fedora/openSUSE)” gombot. Ezután nyisson meg egy terminált, és a CD-lemezen lépjen a Letöltések mappába a számítógépen.
cd ~/Downloads
A Fedora csomagkezelő használatával telepítse a Google Chrome-ot.
sudo dnf install google-chrome-stable_current_x86_64.rpm -y
OpenSUSE
A Suse gyakran összeakad a Fedorával, mivel ugyanazt az alapcsomag-formátumot használják. Ennek eredményeként sok szoftver használható és telepíthető az OpenSUSE-n. A Chrome letöltéséhez lépjen a Chrome letöltési oldalára a Google webhelyén, kattintson a letöltés gombra, és válassza a „64 bites .rpm (Fedora/openSUSE)” lehetőséget.
A Chrome RPM letöltése után nyisson meg egy terminált. Ezután lépjen a Letöltések mappába.
cd ~/Downloads
Telepítse a csomagot a zypper segítségével
sudo zypper in google-chrome-stable_current_x86_64.rpm
Más Linuxok
A legtöbb közvetlen Chrome-támogatással nem rendelkező Linux operációs rendszer használhatja a Chromiumot. A Chromium böngésző a Chrome nyílt forráskódú verziója. Ugyanazokat a bővítményeket, technológiákat és eszközöket használhatja, mint a Chrome böngésző. Az egyetlen valódi különbség az a tény, hogy nincsenek benne nem szabad szoftver bitek.
Keressen Linux PC csomagkezelőjében a „chromium”, „chromium browser” stb. kifejezésre. Telepítse, és kövesse ezt az útmutatót.
Telepítse a Dashlane-t
A Dashlane mostantól Linux-támogatással rendelkezik, de a Linux-támogatás a böngészőbővítményé. Hogy működjön a szerszám látogassa meg ezt az oldalt és kattintson a „Hozzáadás a Chrome-hoz” gombra.
Amikor a bővítményt hozzáadja a Chrome-hoz, megjelenik a Dashlane szarvas ikon. Kattintson rá az eszköz elindításához.
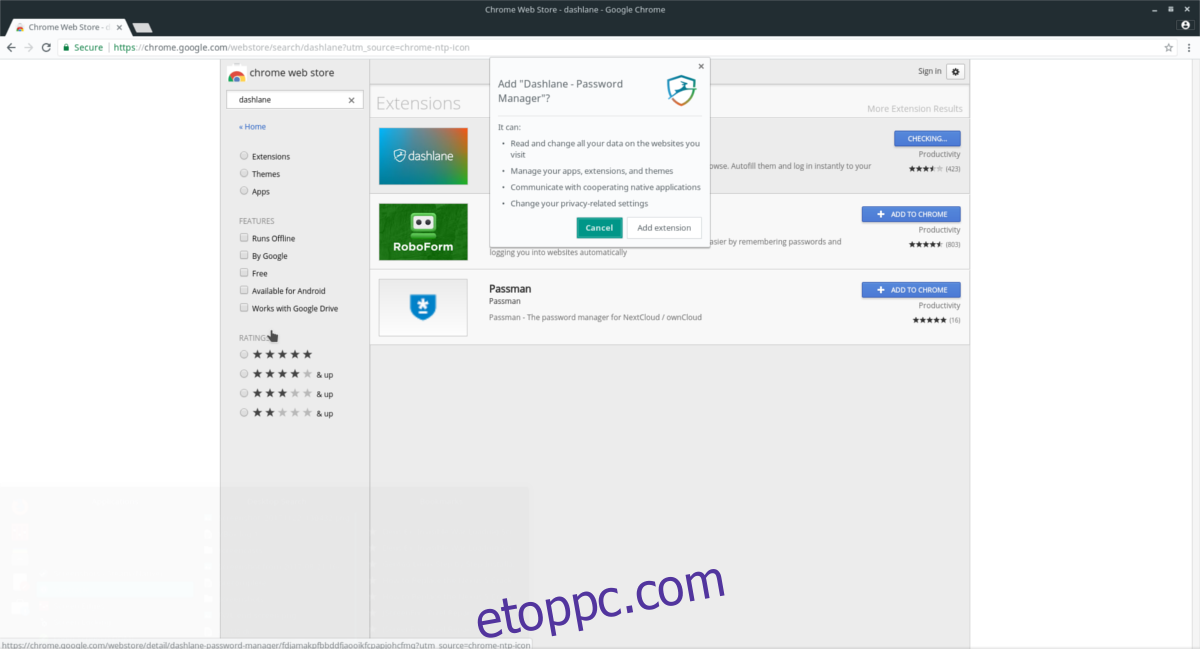
A bővítmény oldalon iratkozzon fel a jelszószolgáltatásra (ha még nem tette meg). Amint regisztrálja fiókját, a Dashlane meg fogja kérni, hogy hozzon létre egy fő jelszót. Ez a jelszó az összes többi jelszót egy „trezorban” zárolja. Ügyeljen arra, hogy biztonságos jelszót használjon.
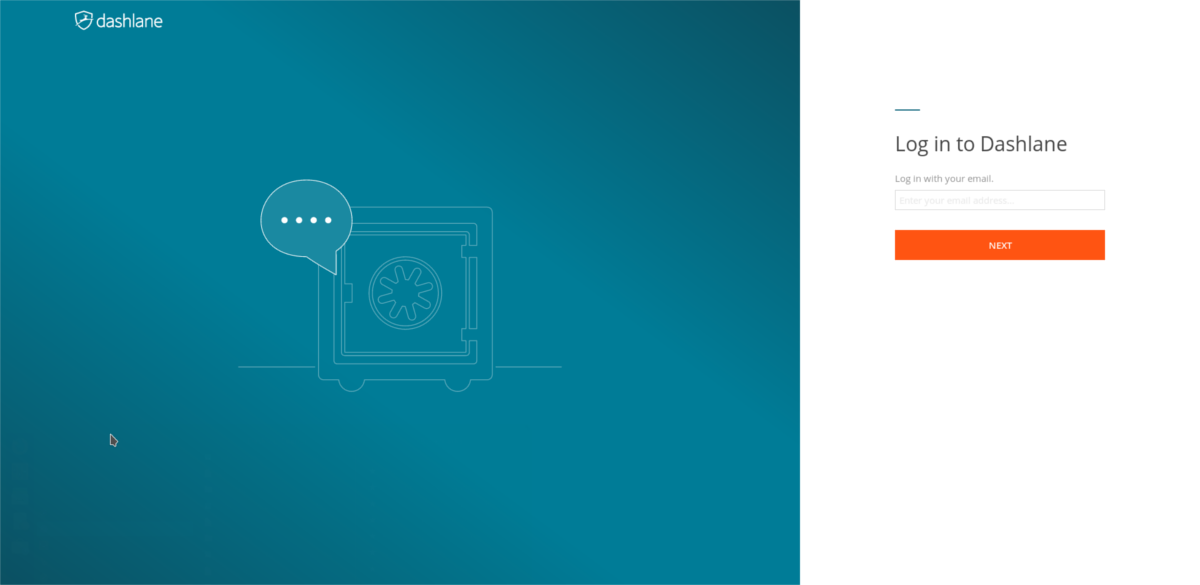
Ha már van fiókja, jelentkezzen be. Bejelentkezéskor a Linux PC hozzáférést kap, és a Dashlane megmutatja, hogy csatlakoztatva van.
Jelszavak hozzáadása
A Dashlane eszköz fő célja, hogy megkönnyítse a jelszavak megadását az egyes webhelyeken. Sajnos a bővítmény Google Chrome verziója nem rendelkezik olyan fejlettségi szinttel, mint a Windows és a Mac alkalmazások. Nem tudja importálni a jelszavait tartalmazó CSV-fájlt az alkalmazásba. Ehelyett a felhasználóknak egyenként kell jelszavakat megadniuk.
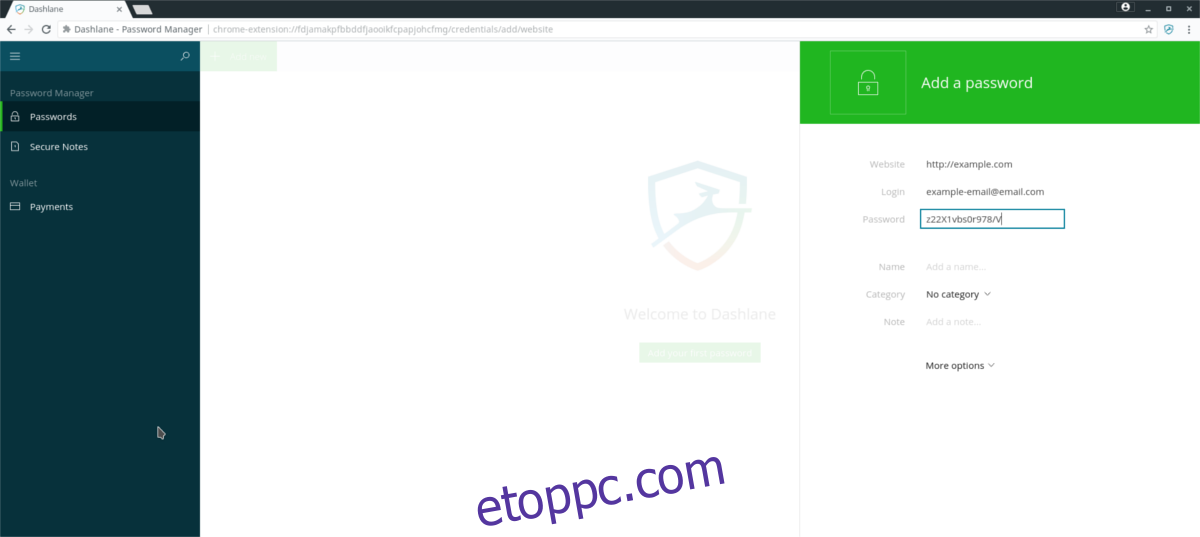
Ha jelszót szeretne hozzáadni a Dashlane Chrome-bővítményhez, először kattintson az „+ Új hozzáadása” gombra.
Az új hozzáadása ablakban több lehetőség közül választhat: „webhely”, „bejelentkezés”, „jelszó”, „név”, „megjegyzés”, „kategória” stb. Ezeket az információkat mind ki kell tölteni, hogy a Dashlane emlékezzen ( és automatikusan kitölti) jelszavait. Jelszó hozzáadásához kövesse az alábbi lépéseket:
1. lépés: adja meg annak a webhelynek a teljes URL-címét, amelyre menteni szeretné a bejelentkezési adatokat. Ez azt jelenti, hogy ha a „https://facebook.com/login” oldalon tartózkodik, akkor a /login-t is hozzáadja, nem a „facebook.com” címet.
2. lépés: a „bejelentkezés” alatt adja meg az e-mail címet, felhasználónevet vagy névazonosítót.
3. lépés: írja be az 1. lépésben hozzáadott webhely jelszavát a „bejelentkezés” mezőbe. Az is jó ötlet, ha a jelszavát valamivel biztonságosabbra módosítja, mielőtt hozzáadná extra biztonság.
A Dashlane többi kategóriájához nem szükséges jelszót megadni. Ezek azonban nagyon hasznosak. Ha sok jelszava van, fontolja meg a „kategória” használatát, hogy az egyes bejelentkezéseket különböző területekre különítse el. Ezenkívül nyugodtan használhatja a „megjegyzést” a bejelentkezési adatok hozzáadásához stb.