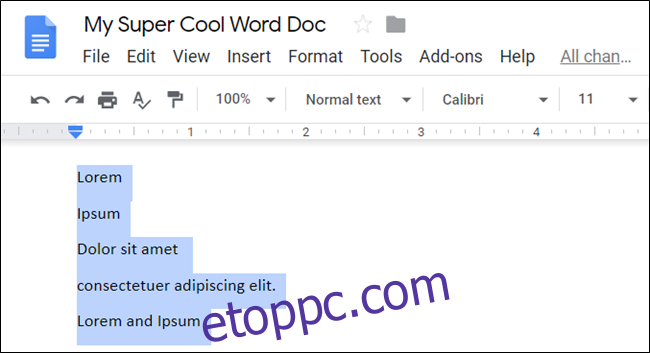A Google Dokumentumokban könnyedén létrehozhat és testreszabhat többszintű listákat a dokumentumban. A listákat formázhatja pontokkal, számokkal, vagy akár ábécé sorrendbe is rendezheti őket. Vessünk egy pillantást a folyamatra.
Tartalomjegyzék
Többszintű lista létrehozása
Indítsa el a böngészőt, és menjen a sajátjához Google Dokumentumok kezdőlapja, és nyisson meg egy új dokumentumot.
Könnyű többszintű listát létrehozni a Google Dokumentumokban. Csak annyit kell tennie, hogy beír egy sort a lista kezdéséhez, az első elem után nyomja meg az Enter billentyűt az új sor indításához, írja be a következő elemet a listán, és így tovább. Miután beírta az összes elemet a listában, jelölje ki az összes sort.
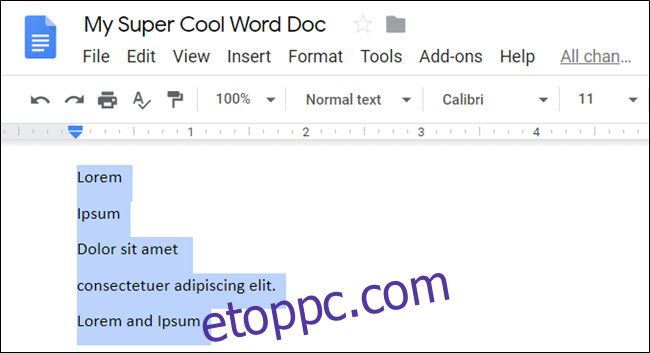
Ezután kattintson a Formátum > Felsorolás és számozás > Számozott lista elemre, majd válasszon formázási stílust a listából.
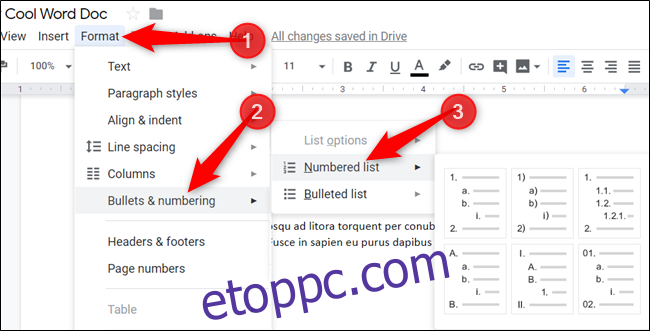
Ehhez az útmutatóhoz egy számozott listát fogunk használni. Ha inkább a „felsorolt listát” szeretné használni, válassza azt.
A lista az Ön által választott stílusban van formázva.
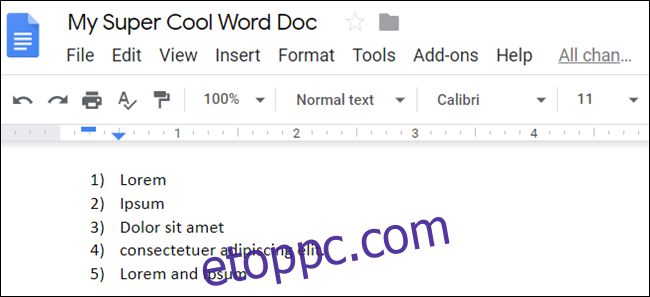
Noha ez egyszintű lista, a többszintű lista létrehozásának folyamata a Dokumentumokban nem sokban különbözik. Amikor elkezdi lefokozni és előléptetni az elemeket, akkor válik valódi többszintű listává.
Lesorolja és előléptesse a többszintű listán szereplő sorokat
Egy sor visszasorolásával egy elemet az előző elem alatti alsó listaszintre húznak be, az elem előléptetése pedig az ellenkezőjét eredményezi.
Egy elem visszasorolásához helyezze a kurzort a sor elejére.
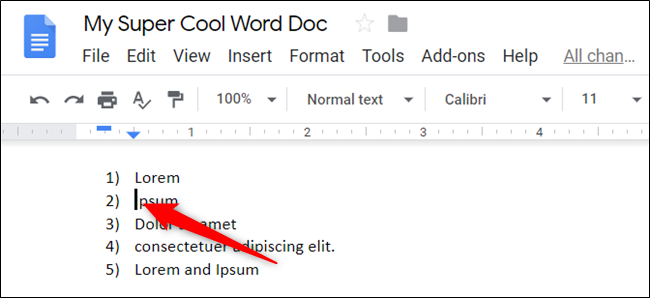
Ezután nyomja meg a Tab billentyűt, hogy az elemet a lista alsó szintjére küldje.
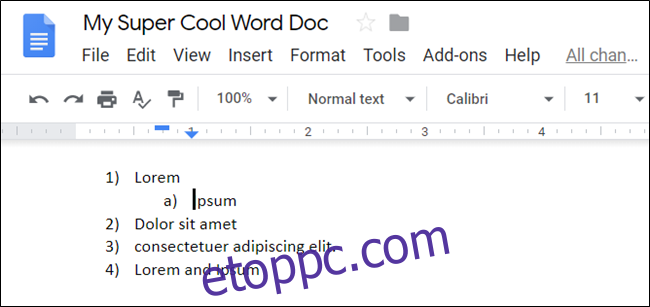
Ha egy elemet egy soron belül többször is le akar lépni, nyomja le továbbra is a Tab billentyűt. Egy elemet akár nyolcszor is lefokozhat. Példánkban kétszer csökkentettük a listánk harmadik sorát.
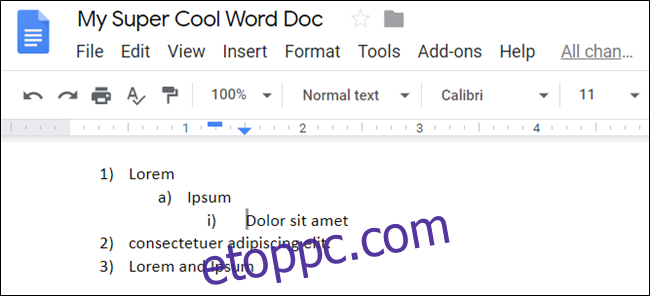
Ismételje meg a lépéseket, amíg elégedett nem lesz a többszintű listával.
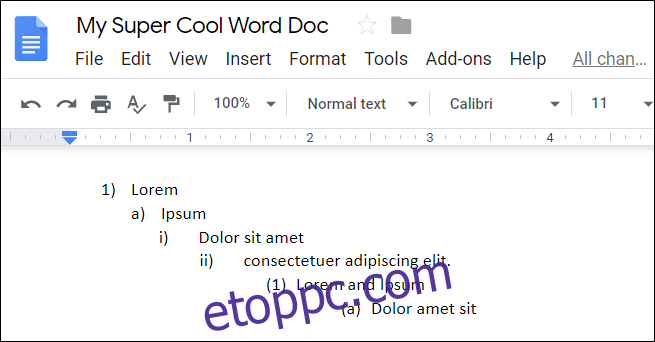
Ha egy sort szeretne előléptetni (egy szinttel feljebb), használhat billentyűkódot. Helyezze a kurzort a sor elejére, majd nyomja meg a Shift+Tab billentyűkombinációt.
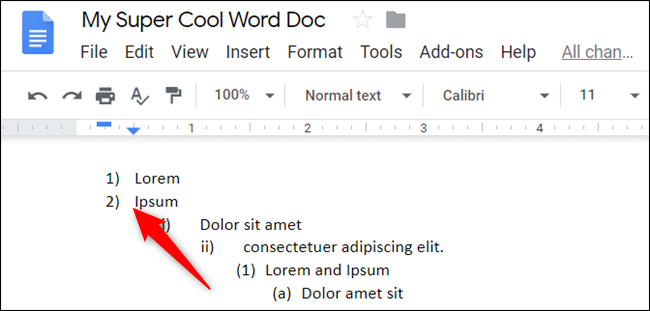
Ezt a módszert egyszerre több sorban is használhatja. Először jelölje ki a listában azokat a sorokat, amelyeket népszerűsíteni szeretne.
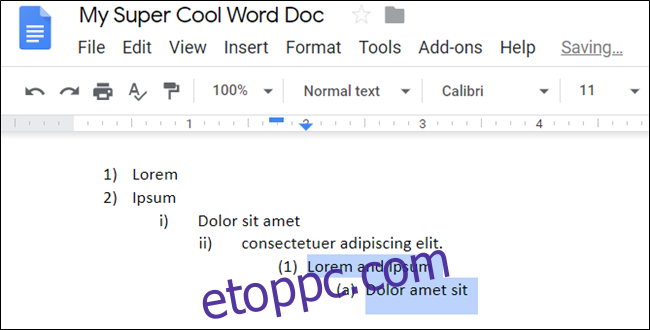
Ezután nyomja meg a Tab vagy a Shift+Tab billentyűt a listaelemek visszasorolásához vagy előléptetéséhez.
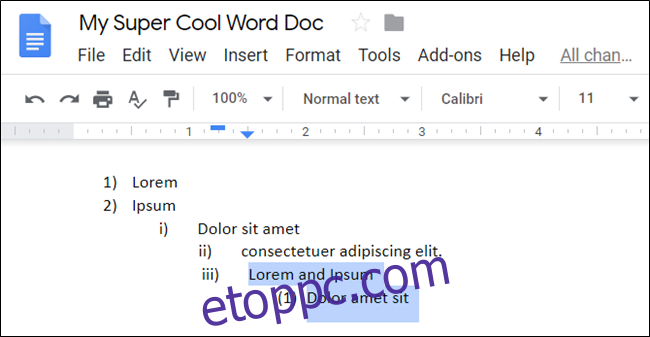
Hogyan változtassuk meg a többszintű lista formátumát
Ha meg szeretné változtatni a többszintű lista alapformátumát, akkor ez egyszerű! Ha kezdetben egy számozott listát választott, de úgy dönt, hogy pontozásos listát szeretne, ez nem probléma! Csak néhány másodpercet vesz igénybe, hogy egyik formátumról a másikra váltson.
Vigye a kurzort bárhová a listában, kattintson a Felsorolásos lista (vagy a Számozott lista) ikonra, majd válasszon stílust a legördülő menüből.
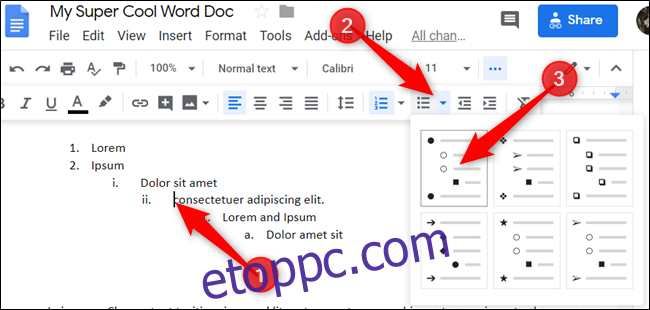
Így a teljes lista a kiválasztott új stílusra változik.
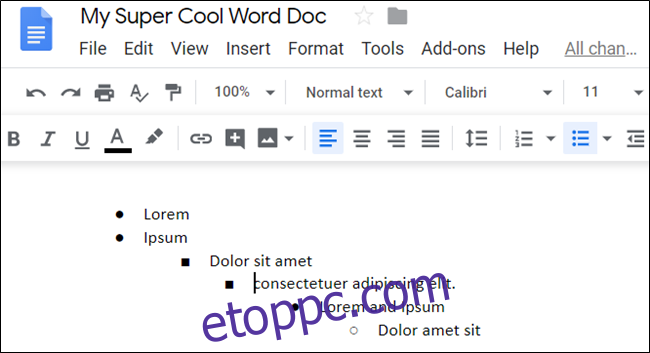
Többszintű lista testreszabása
Míg a Google Dokumentumok testreszabási szintje elhalványul a Microsoft Word-hez képest, színek és egyedi felsorolásjelek segítségével személyre szabhatja többszintű listáit.
Ha színt szeretne hozzáadni, jelöljön ki egy sort a többszintű listában.
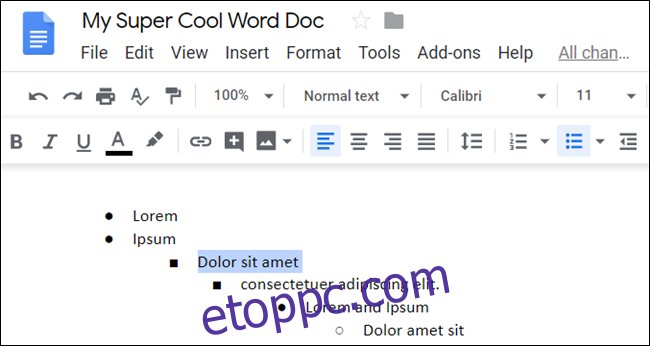
Ezután kattintson a Szöveg színe ikonra az eszköztáron, és válasszon színt a palettáról.
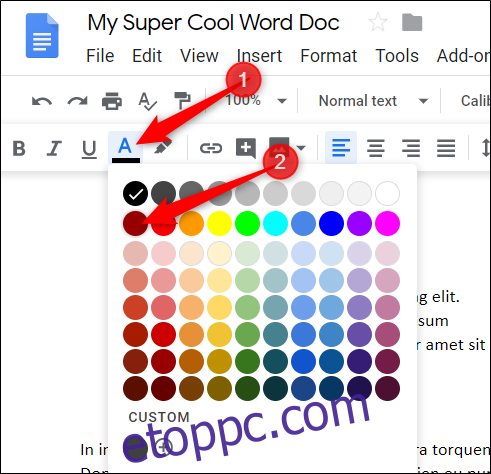
Ismételje meg ezt a lépést minden olyan sornál, amelyet élénkebbé szeretne tenni.
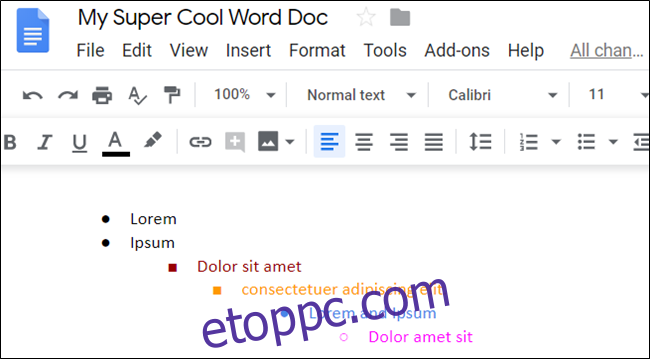
A listában szereplő minden felsorolást személyre szabhat szimbólummal, speciális karakterrel, hangulatjellel vagy bármi mással, amely a Google Dokumentumok speciális karakterlistájában elérhető.
Ehhez kattintson duplán a módosítani kívánt pontra vagy számra, majd kattintson rá jobb gombbal a helyi menü megnyitásához. Választhat néhány lehetőség közül a helyi menüben, vagy kattintson a „További felsorolások” lehetőségre a speciális karakterek teljes listájának megtekintéséhez.
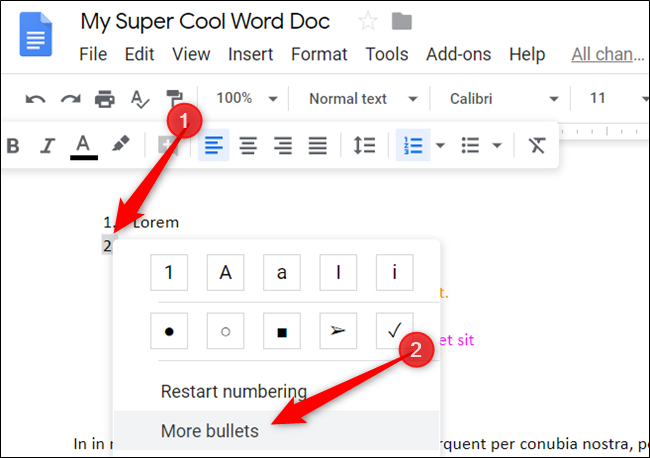
Kattintson a második legördülő menüre a kategória kiválasztásához. Nagyon sok van, ezért készüljön fel egy kis időre a böngészéssel.
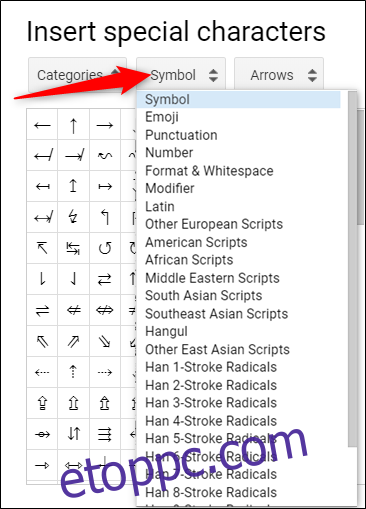
Kattintson a harmadik legördülő menüre a karakterek további finomításához.
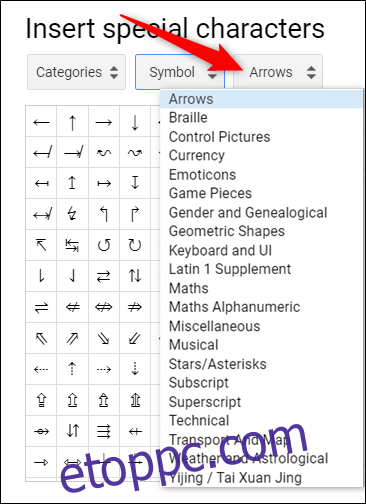
Miután kiválasztotta a kategóriákat, kattintson arra a karakterre, amelyet új pontként szeretne megjelölni.
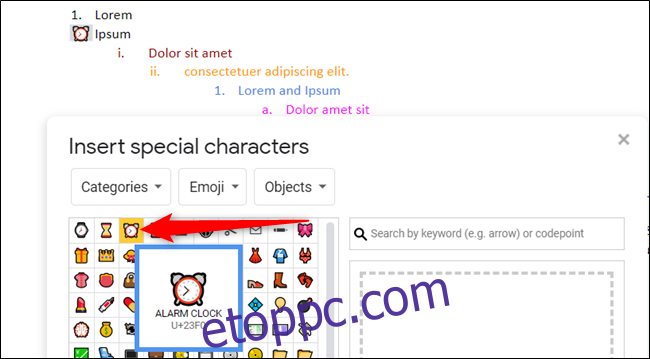
Az ébresztőóra nevetséges választás egy golyóhoz, de bármit választhatsz, amit akarsz.
Ismételje meg ezt a folyamatot minden cserélni kívánt felsorolásnál, amíg meg nem elégedik a többszintű listával.
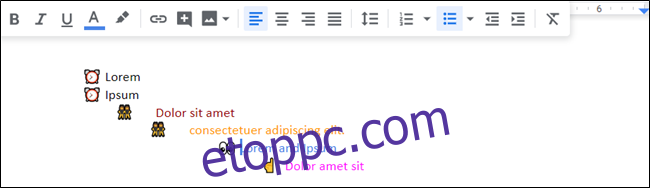
Ezek az egyéni felsorolásjelek a lista új stílusaként szolgálnak. Bármikor előléptet vagy visszasorol egy elemet, az az aktuális szint golyójával történik (feltéve, hogy az adott szinthez választott egyet).
Ennyiről van szó!