A Microsoft a Copilotot minden szolgáltatására és termékére kényszeríti, beleértve a Windows 11-et is. A Microsoft a közelmúltban bejelentett bejelentésében bemutatta a Copilotot a Windows 11-nek a nagy, 22 órás frissítéssel, amely november 23-án jelenik meg.
Ha azonban olyan, mint én, alig várja, hogy kipróbálhassa a Copilot AI-t Windows 11-en. A jó hír az, hogy a Microsoft minden érdeklődő számára elérhetővé tette a Copilot AI előnézetét.
A másodpilóta a Windows 11-en útmutatónkban a Copilot engedélyezésének négy módját vizsgáljuk meg. Kezdjük a hivatalos metódussal, ezt követi a Copilot engedélyezése a parancssor segítségével, majd a praktikus ViVeTool eszközzel. Ezután megtudjuk, hogyan engedélyezhető a Copilot a Windows 11 rendszeren házirend és beállításjegyzék alapján.
Ezenkívül azt is megvizsgáljuk, hogyan lehet a Windows Insider program része, és hogyan kaphat gyorsabban frissítéseket.
Szóval, minek a várakozás? Kezdjük el.
Tartalomjegyzék
A Copilot hivatalos megszerzése
Az ő blog bejegyzés, a Microsoft bejelentette, hogy szeptember 26-tól ingyenes frissítéssel kiadja a Copilot for Windows 11-et. A Microsoft szerint zökkenőmentes élményt szeretnének biztosítani a különböző Windows-megoldások között, beleértve a Windows 11-et, a Microsoft 365-öt, az Edge-t és a Bing-et. Alkalmazásként használhatod. Ezenkívül egy egyszerű jobb kattintással felfedheti.
Ha szerencséd van, már készen áll a frissítés. Azonban, mint minden más nagy Windows 11-frissítés, ezeket is kötegekben adják ki. Tehát nem mindenki kapja meg egyszerre a frissítést.
Ha ellenőrizni szeretné, hogy a frissítés hivatalosan elérhető-e, kövesse az alábbiakban említett pontos lépéseket.
1. Nyissa meg a Windows Search szolgáltatást, és írja be a „Frissítések keresése” parancsot a Windows Search szolgáltatásba. Vagy nyissa meg a Windows beállításait a Win + I billentyűk együttes lenyomásával. A Beállításokban nyissa meg a Windows Update szolgáltatást.
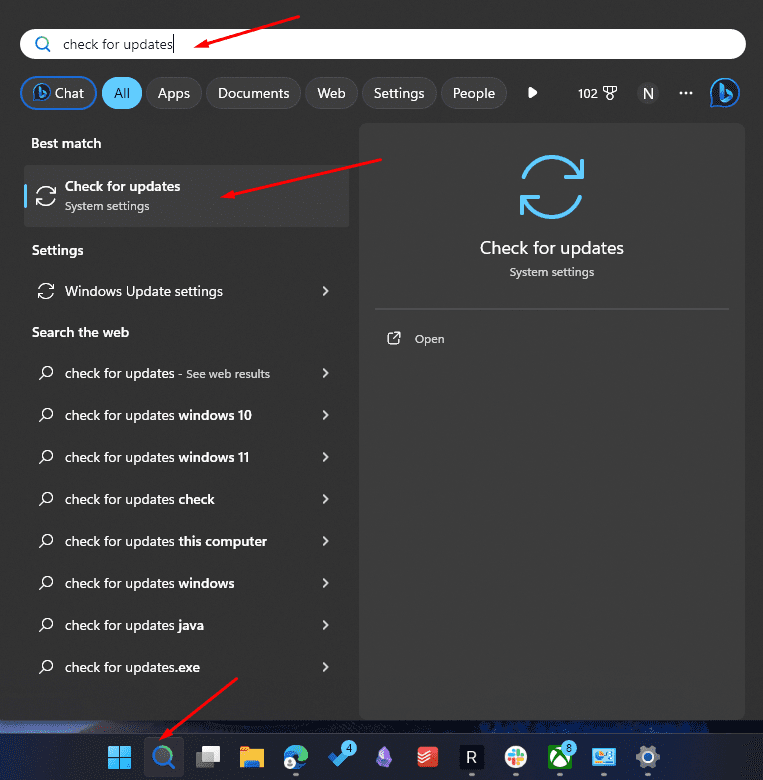
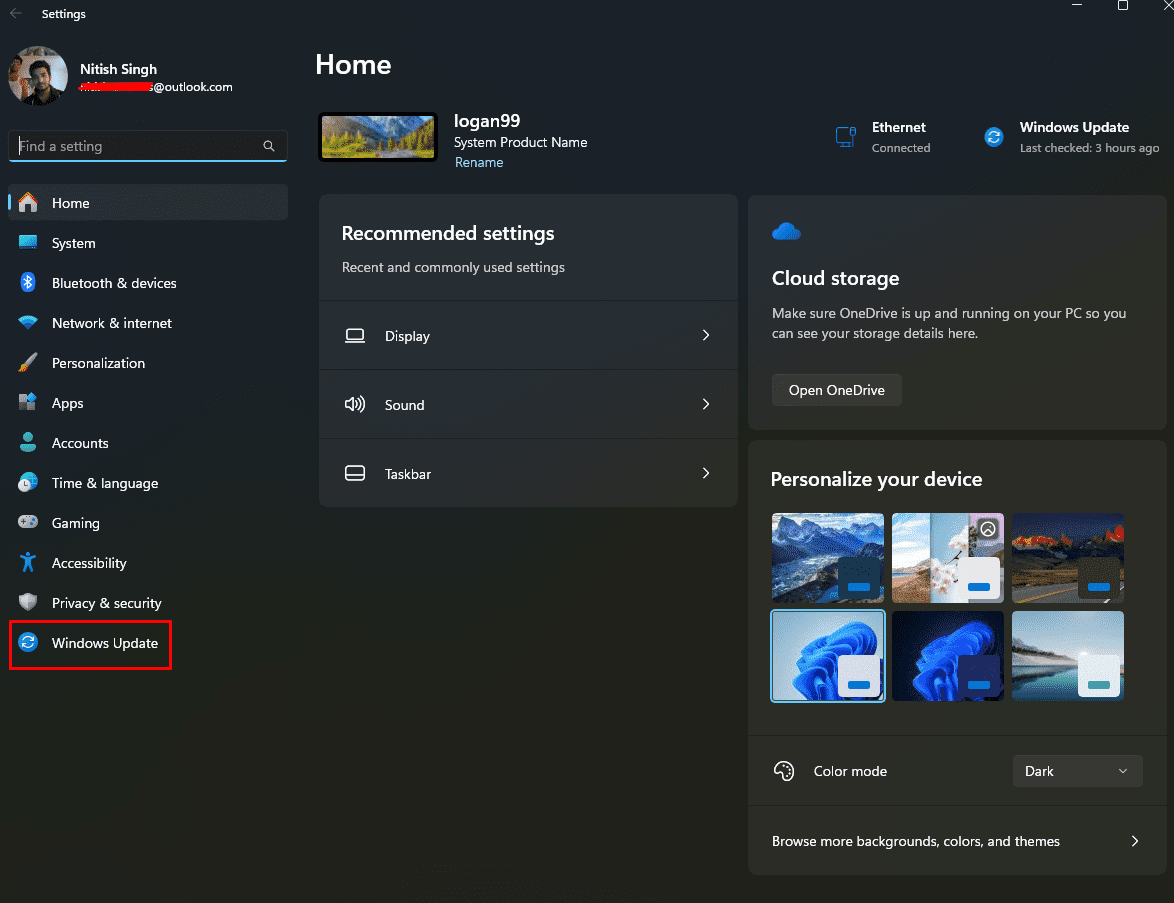
2. Megnyílik a Windows Update ablak. Itt végrehajthatja a „Frissítések keresése” parancsot.
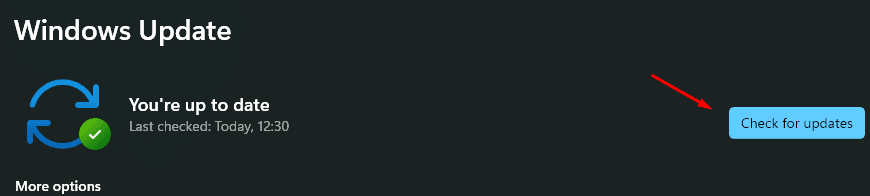
3. A Windows Update ezután ellenőrzi az új frissítéseket, és alább felsorolja az elérhető frissítéseket.
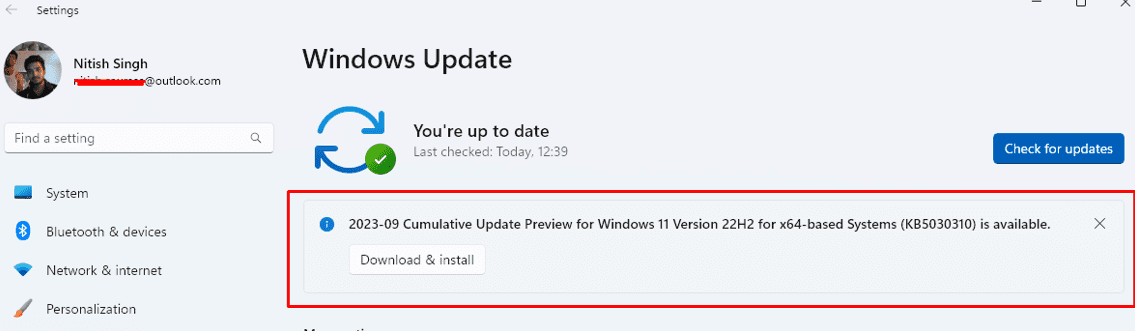
Amint látja, hozzáférek a legújabb frissítéshez. Nem a Windows 11 23H2 build tartalmazza a Copilot frissítést. Azonban le kell töltenie és telepítenie kell a KB5030310 OS build, mivel beállítja a Windows rendszert a 23 órás frissítéshez.
4. Kattintson a „Letöltés és telepítés” gombra. Meg kell várnia, amíg a Windows letölti és telepíti a frissítést. A telepítés befejezése után a Windows arra kéri, hogy indítsa újra a számítógépet.
5. Az újraindítás után visszatér a Windows Update ablakba. Engedélyezze a „Szerezze meg a legújabb frissítéseket, amint elérhetővé válik” lehetőséget.
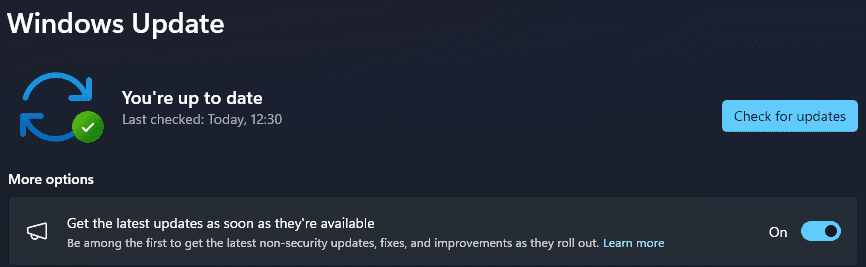
6. Ezután ismét kattintson a „Frissítések keresése” lehetőségre.
7. A Windowsnak most meg kell jelennie a „Windows Configuration Update” frissítésének. Töltse le és telepítse.
8. Indítsa újra a számítógépet, és most hozzáférhet a Copilothoz az asztalon.
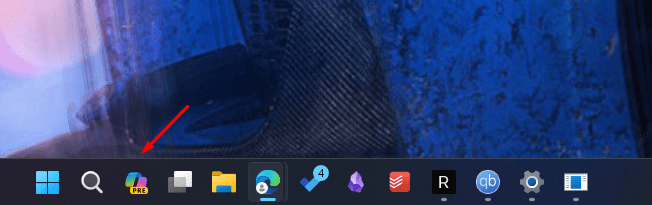
Az ikonra kattintva megnyílik a másodpilóta előnézet a monitor oldalán.
Néha az ikon nem jelenik meg a tálcán (még az összes frissítés után sem). A Copilot eszköztáron való engedélyezéséhez kattintson a jobb gombbal a tálcára, majd válassza a „Tálca beállításai” lehetőséget.
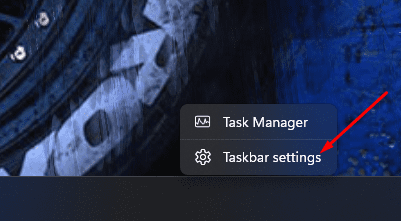
Miután belépett, kapcsolja be a „Máspilóta(Preview)” opciót.
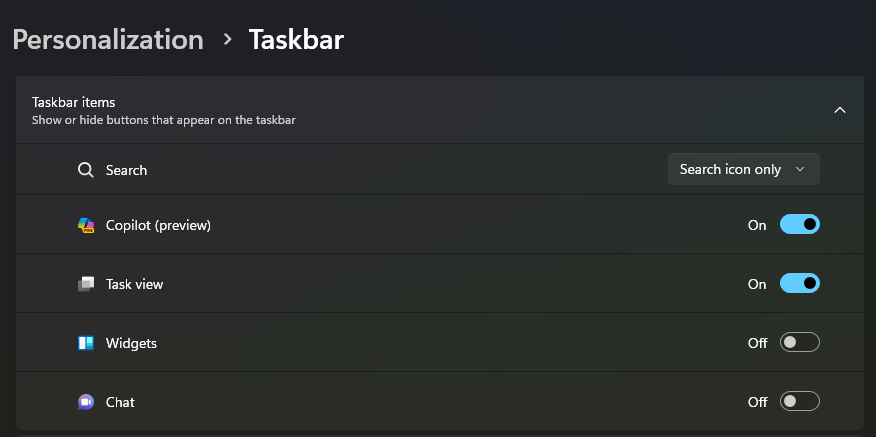
A legtöbb Windows-szolgáltatáshoz hasonlóan a Copilot parancsikon keresztül is elérhető. Ehhez a „Windows + C” billentyűkombinációt kell használnia. Ez azok számára is hasznos lehet, akik szeretnék, hogy a másodpilóta ikon megjelenjen a tálcán, de a parancsikonon keresztül szeretnék elérni.
A Windows Insider program engedélyezése a frissítések korábbi beszerzéséhez
Ha gyorsabb frissítésekre vágyik, részese lehet a Windows Insider Programnak, ahol korábban érheti el a stabil funkciókat, mint mások.
A Windows Insider programhoz való csatlakozáshoz és a Copilot legújabb frissítéseinek közvetlenül a számítógépére való beszerzéséhez kövesse az alábbi lépéseket.
1. Nyissa meg a Windows Update oldalt.
2. Most nyissa meg a Windows Insider Program opciót. Itt ki kell választania a „Kiadás előnézete” lehetőséget. Ezenkívül be kell kapcsolnia a diagnosztikai adatokat, hogy ez működjön.
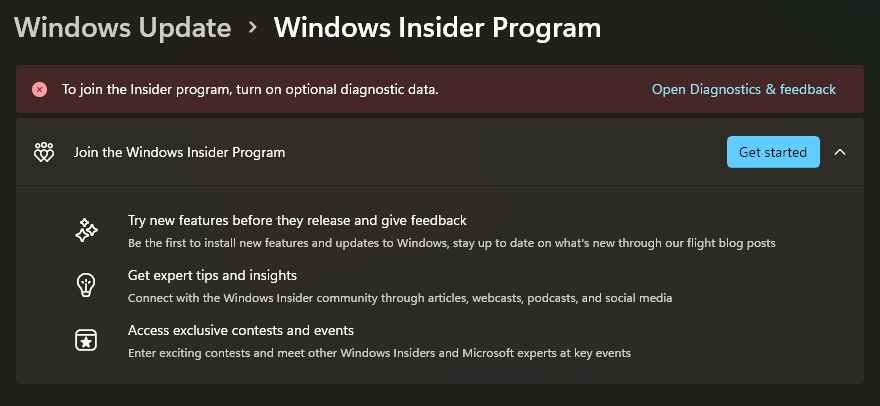
3. Kapcsolja be az „Opcionális diagnosztikai adatok küldése” lehetőséget. BE-re.
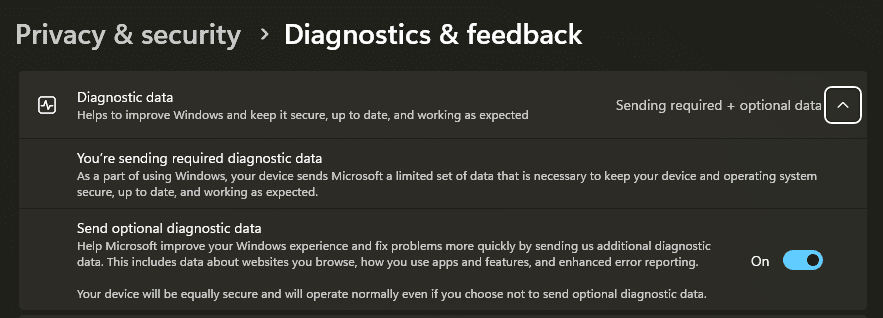
4. Ezután kattintson a „Kezdés” gombra, és adjon hozzá egy hivatkozást egy fiókhoz.
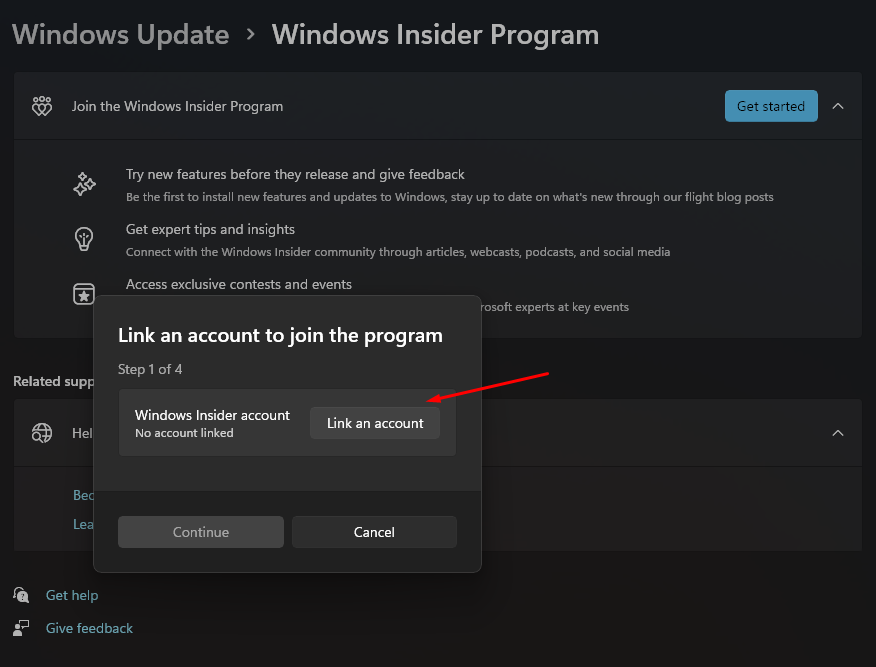
Mostantól választhat a különböző kiadási csatornák közül. Itt győződjön meg arról, hogy a „Kiadás előnézete” lehetőséget választotta.
A másodpilótát a Windows 11 rendszeren is engedélyezheti a ViveTool segítségével. A folyamat megkezdése előtt győződjön meg arról, hogy letöltötte és telepítette az összes legújabb Windows 11 2023 frissítést (lásd fent).
1. Először töltse le a ViveTool alkalmazást hivatalos megjelenési oldal. Ügyeljen arra, hogy a képen látható módon töltse le a ViVeTool-vXXzip verziót.
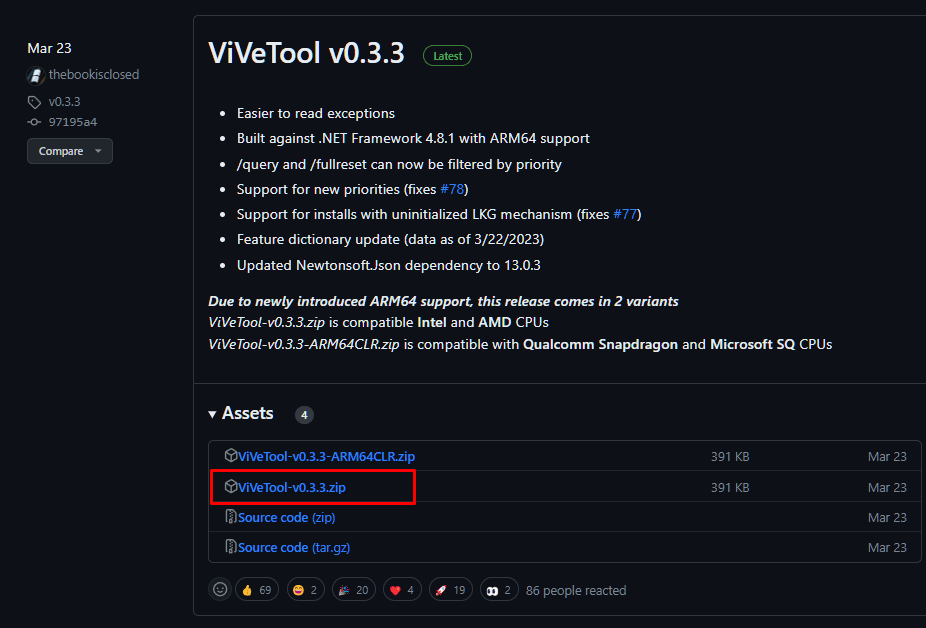
2. Csomagolja ki a letöltött fájlt egy mappába.
3. Most kattintson a jobb gombbal az imént kibontott mappára, és válassza a „Másolás elérési útként” lehetőséget.
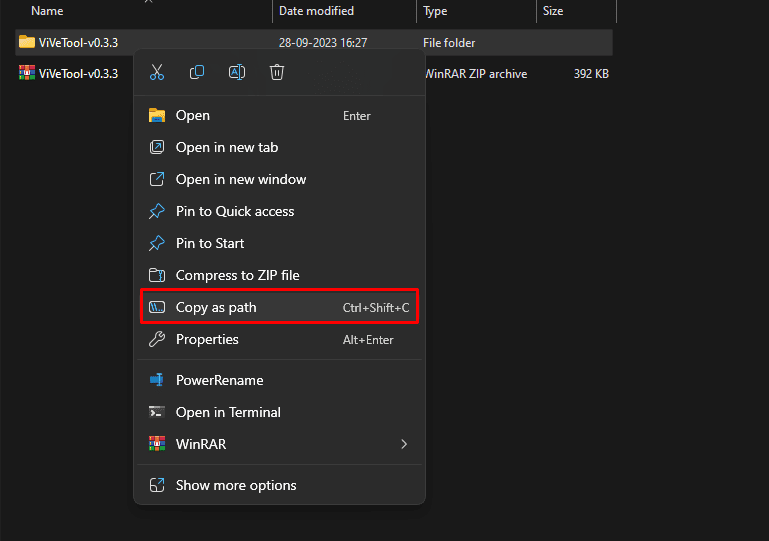
4. Nyissa meg a Parancssort és a Terminált a Windows rendszerű gépen. Megnyomhatja a Windows billentyűt, majd rákereshet a „cmd” kifejezésre. Válassza a Parancssor lehetőséget, és futtassa „rendszergazdaként”.
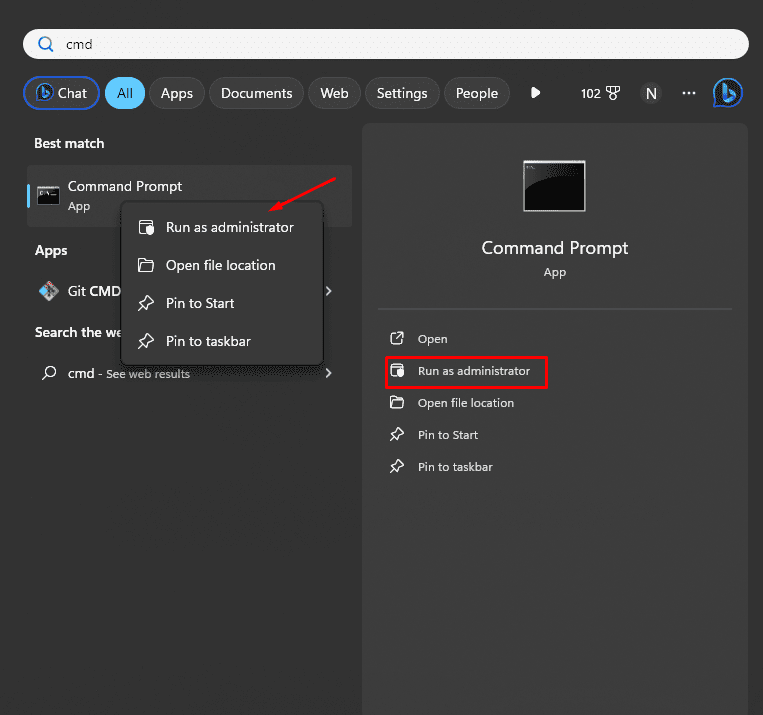
5. A parancssorban módosítania kell a kicsomagolt könyvtárat. Ehhez írja be a cd-t, és illessze be a korábban másolt elérési utat.
cd "C:\Users\nitis\OneDrive\Desktop\Downloads\ViVeTool-v0.3.3"
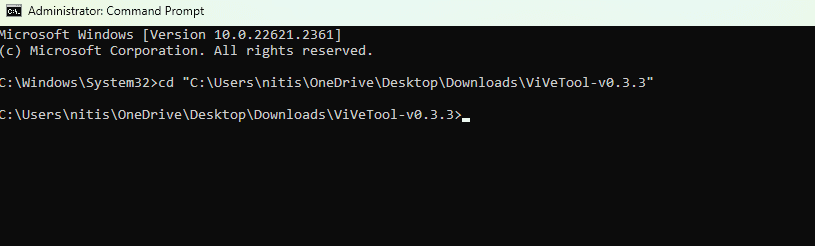
6. Most, hogy engedélyezze a másodpilótát a Windows 11 rendszeren, futtassa a következő parancsot.
vivetool /enable /id:44774629,44776738,44850061,42105254,41655236
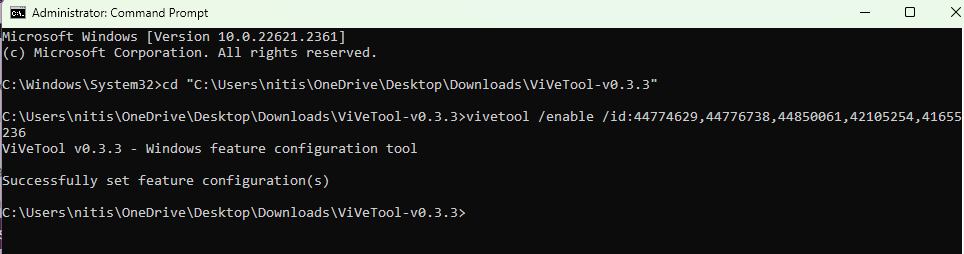
7. A változtatások végrehajtásához indítsa újra a számítógépet. Amikor a rendszer újraindul, és bejelentkezik Windows-fiókjába, egy remek Copilot ikont fog látni a tálcán.
Megjegyzés: Ha az ikon nem jelenik meg, engedélyezze a Tálca beállításainál, és kapcsolja a „Máspilóta (előnézet)” opcióra.
A másodpilóta engedélyezése a Windows 11 rendszeren a házirenden keresztül
Egyes Windows-gépeken azt tapasztalhatja, hogy még a fent említett lépések végrehajtása után sem férhet hozzá a Copilothoz. Ennek az lehet az oka, hogy a csoportházirend-beállítások akadályozzák a Copilot engedélyezését a Windows rendszeren.
Ennek kiküszöböléséhez módosítania kell a csoportházirendet a Csoportházirend-szerkesztővel.
Megjegyzés: A csoportházirend szolgáltatás csak Windows 11 Pro, Education és Enterprise rendszeren érhető el.
A Copilot házirend-módosításokkal történő engedélyezésének pontos lépései a következők:
1. Nyomja meg a Windows gombot, és keresse meg a gpedit kifejezést. Ekkor megjelenik a „Csoportházirend szerkesztése” felirat.
2. Kattintson rá a Csoportházirend-szerkesztő megnyitásához.
3. Minden irányelv egy utat követ. A Windows Copilot házirend eléréséhez kövesse ezt az elérési utat → Felhasználói konfiguráció >> Felügyeleti sablonok >> Windows-összetevők >> Windows másodpilóta.
4. Bemutatja a Windows Copilot szabályzatát.
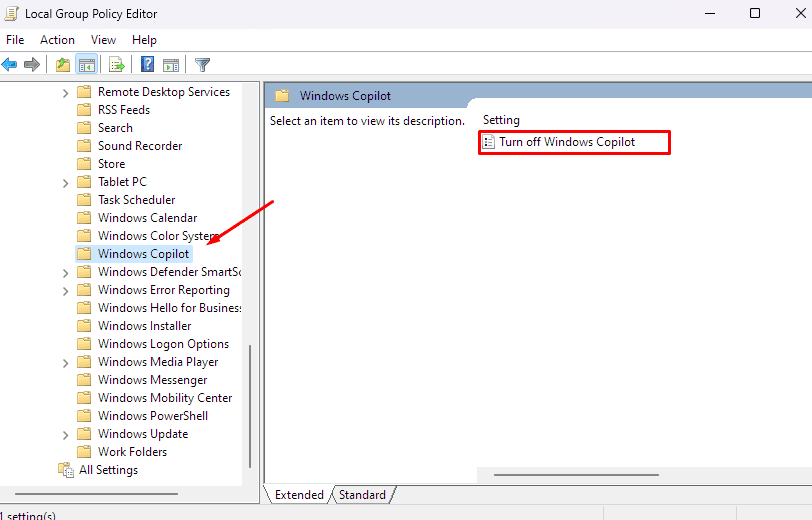
5. Most szerkessze a „Windows másodpilóta kikapcsolása” házirendet dupla kattintással.
6. Győződjön meg arról, hogy a „Nincs konfigurálva” opció ki van választva.
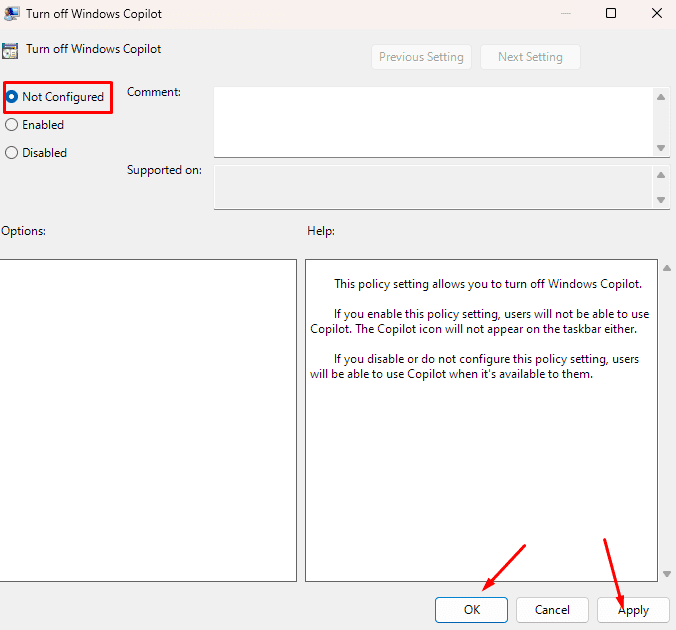
7. Kattintson az Alkalmaz, majd az OK gombra.
Indítsa újra a számítógépet, hogy a változtatások érvénybe lépjenek.
Használja a rendszerleíró adatbázis módszerét a másodpilóta engedélyezésére a Windows 11 rendszeren
A beállításjegyzék módszert is használhatja, hogy a Copilot működjön a Windows 11 rendszeren.
Megjegyzés: A Registry csak Windows 11 Home, Pro, Education és Enterprise rendszeren érhető el:
Figyelmeztetés: A helytelen regisztrációs kreditek a Windows meghibásodását okozhatják. Ezért a legjobb, ha biztonsági másolatot készít a Windows rendszerről, vagy segítséget kér egy Windows-szakértőtől.
A Registry használatával engedélyezheti a Copilotot a Windows 11 rendszeren az alábbi lépések végrehajtásával:
- Nyomja meg a Windows billentyűt, és keressen a regeditben.
- Nyissa meg a Rendszerleíróadatbázis-szerkesztőt.
- A Rendszerleíróadatbázis-szerkesztőben kövesse a következőt: → HKEY_CURRENT_USER\Software\Policies\Microsoft\Windows\WindowsCopilot
- Nyissa meg a TurnOffWindowsCopilot duplaszót, és módosítsa az értékét 1-ről 0-ra
- Ha az érték nem létezik, hozzon létre egy újat a jobb gombbal a szóközre, majd egy új duplaszót. A létrehozás után állítsa az értékét 0-ra.
AI for Windows – ez a helyes út?
A Microsoft Copilot AI előrelépést jelent a Windows számára. Lehetővé teszi a Windows számára, hogy csatlakozzon az egyik fejlett mesterséges intelligencia-modellhez, amely segíthet a napi feladataiban – legyen szó ötletelésről, értekezletekhez való tartalom létrehozásáról vagy ötletelésről, hogy mit csomagoljon be a hétvégi alaszkai utazásra.
A lehetőségek végtelenek, és a Windows-ökoszisztémába való teljes integrációval a Microsoft megváltoztatja a tájat azáltal, hogy az úttörő mesterséges intelligencia minden termékvonalába és szolgáltatásába beépíti, beleértve a GitHubot, a Microsoft 365-öt, az Edge-t és a Binget. Ez azt jelenti, hogy ha Ön Windows-felhasználó, akkor a kompatibilitási problémák miatt nem kell aggódnia.
Az itt található összes módszer segítségével elkezdheti a másodpilótát a Windows 11 rendszeren. Jelenleg a Microsoft csak egy előnézeti verziót adott ki, amely bepillantást enged abba, hogy mit fog kapni a kiadás után. Így használat közben hibákat találhat. A jövőben azonban a Microsoft egy teljes értékű 22H3 frissítést kíván kiadni, amely jobb Copilot verziót és támogatást nyújt a vállalati ügyfelek számára.
Érdekelheti a programozóknak szánt Copilot X-et is.

