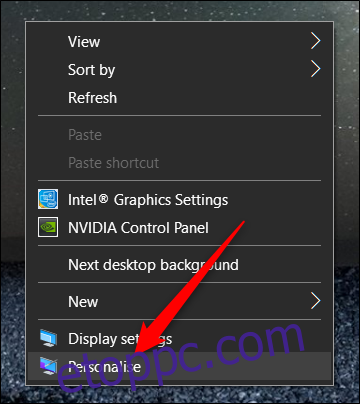A Windows 10 2019. májusi frissítésétől kezdve a bejelentkezési képernyő a tálcán, a Start menüben és máshol található elmosódott „Fluent Design” átlátszóságot használja. Ha tisztán szeretné látni a lezárási képernyő hátterét, a következőképpen kapcsolhatja ki az elmosódást.
Ha letiltja a lezárási képernyőt, a Windows 10 jobbra a bejelentkezési képernyőre ugrik, megkerülve azt. A legutóbbi frissítéssel a háttérkép a felismerhetetlenségig eltorzult a Windows rendszerében alkalmazott „Akril” stílusú átlátszó effektus miatt. Attól függően, hogy a Windows 10 melyik verzióját használja, ezek a módszerek visszaállítják a háttér tisztázását.
Tartalomjegyzék
Az egyszerű módszer: Az Átlátszóság rendszerszintű letiltása
Ha nem tetszik az átlátszósági effektus megjelenése, egyszerűen kikapcsolhatja a Windows 10 minden aspektusában. Ezzel nem csak a lezárási képernyőn, hanem a tálcán és egészen a Számológépig vagy a Személyekig is letiltja. alkalmazásokat. Ez a módszer egy mindent vagy semmit megközelítés, és csak akkor szabad letiltani, ha nem élvezi a megjelenést az asztalon.
Nyissa meg a Beállítások alkalmazást, és lépjen a Beállítások > Testreszabás elemre, vagy kattintson jobb gombbal egy üres helyre az Asztalon, majd kattintson a „Személyre szabás” elemre.
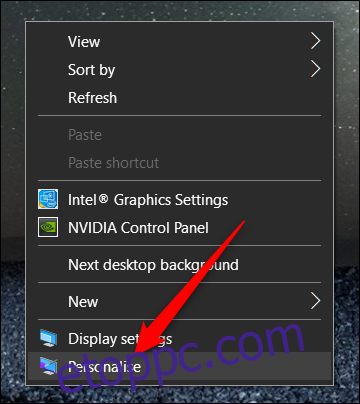
Válassza a „Színek” lehetőséget a Beállítások ablak bal oldalán, görgessen lefelé, amíg meg nem jelenik az „Átlátszó effektusok” felirat, majd állítsa „Ki” értékre.
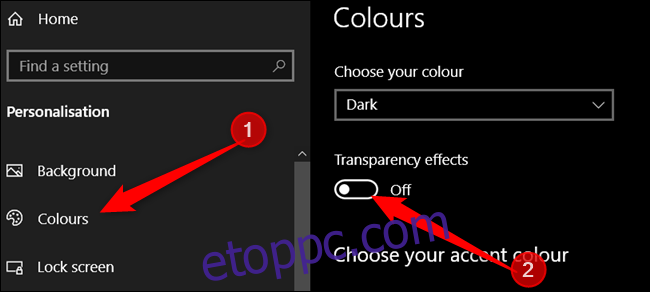
A módosítás visszavonásához és az átlátszóság hatásának engedélyezéséhez a Windows 10 rendszeren, térjen vissza ide, és állítsa ezt a funkciót „Be” állásba.
Otthoni felhasználók: tiltsa le a háttér elmosódást a rendszerleíró adatbázison keresztül
Ha Windows 10 Home rendszert használ, szerkesztenie kell a Windows beállításjegyzékét a módosítások végrehajtásához. Ezt akkor is megteheti, ha Windows 10 Professional vagy Enterprise rendszert használ, de kényelmesebben dolgozik a rendszerleíró adatbázisban, szemben a csoportházirend-szerkesztővel. (Ha Pro vagy Enterprise van, javasoljuk az egyszerűbb csoportházirend-szerkesztő használatát, a következő részben leírtak szerint.
Normál figyelmeztetés: A Rendszerleíróadatbázis-szerkesztő egy hatékony eszköz, és a vele való visszaélés instabillá vagy akár működésképtelenné teheti a rendszert. Ez egy meglehetősen egyszerű feltörés, és mindaddig, amíg betartja az utasításokat, nem lehet problémája. Ennek ellenére, ha még soha nem dolgozott vele, érdemes elolvasni a Rendszerleíróadatbázis-szerkesztő használatának módját, mielőtt elkezdené. És mindenképpen készítsen biztonsági másolatot a rendszerleíró adatbázisról (és számítógépéről!), mielőtt változtatásokat hajt végre.
A folytatás előtt a rendszer-visszaállítási pontot is meg kell adnia. Ez soha nem rossz ötlet, és nem árt, ha manuálisan készít egyet – így ha valami elromlik, bármikor visszaléphet.
Ezután nyissa meg a Rendszerleíróadatbázis-szerkesztőt a Windows+R megnyomásával a billentyűzeten, írja be a „regedit” kifejezést a mezőbe, és nyomja meg az Enter billentyűt.
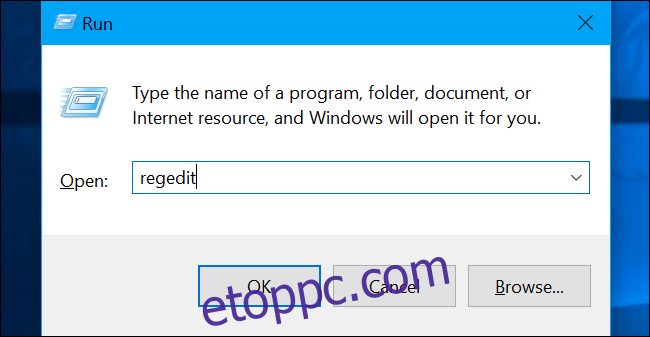
Navigáljon a következő billentyűhöz a bal oldalsávban, vagy illessze be közvetlenül a tetején lévő címsorba:
HKEY_LOCAL_MACHINESOFTWAREPoliciesMicrosoftWindows
Kattintson a jobb gombbal a Windows billentyűre, válassza az Új > Kulcs lehetőséget, majd nevezze el „Rendszer”-nek, és nyomja meg az Enter billentyűt.
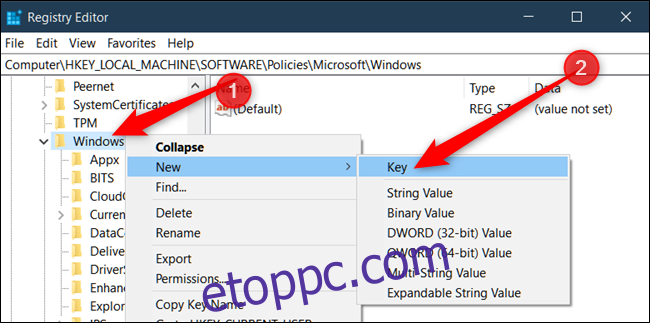
A módosítás életbe lépéséhez nem kell újraindítania a számítógépet. Csak nyomja meg a Windows+L billentyűket a számítógép zárolásához, és látni fogja a bejelentkezési képernyőt a háttérkép teljes fókuszában, elmosódás nélkül.
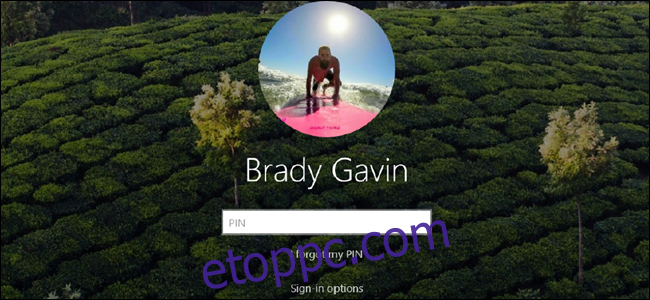
A módosítás visszavonásához egyszerűen térjen vissza ide, keresse meg a „DisableAcrylicBackgroundOnLogon” értéket, és törölje, vagy állítsa „0”-ra.
Töltse le egykattintásos rendszerleíró adatbázisunkat
Ahelyett, hogy saját maga szerkesztené a beállításjegyzéket, letöltheti a „Háttérhomályosítás letiltása” rendszerleíró adatbázis feltörését. Csak nyissa meg a letöltött .zip fájlt, kattintson duplán a „DisableBackgroundBlur.reg” fájlra, és vállalja, hogy hozzáadja az adatokat a rendszerleíró adatbázishoz. Beépítettünk egy „EnableBackgroundBlur.reg” fájlt is, amelyet akkor használhat, ha később vissza szeretné vonni a módosítást.
Nem kell újraindítania a számítógépet. A változtatásnak azonnal életbe kell lépnie, és látni fogja, amikor legközelebb zárolja a számítógépet (nyomja meg a Windows+L billentyűkombinációt).
Ezek a .reg fájlok ugyanazokat a beállításjegyzék-beállításokat változtatják meg, amelyeket fent vázoltunk. Ha szeretné látni, hogy ez vagy bármely más .reg fájl mit fog tenni, mielőtt futtatná, kattintson a jobb gombbal a .reg fájlra, és válassza a „Szerkesztés” lehetőséget, hogy megnyissa a Jegyzettömbben. Könnyen elkészítheti saját Registry hackeléseit.
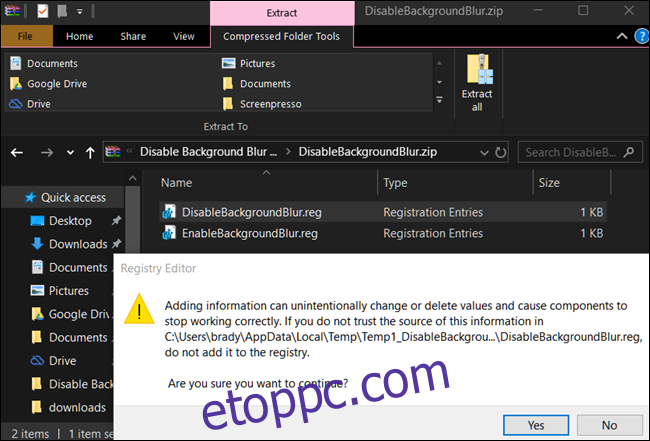
Profi és vállalati felhasználók: Tiltsa le a háttér elmosódását a csoportházirend segítségével
Ha Windows 10 Professional vagy Enterprise operációs rendszert használ, a háttér elmosódásának letiltásának legegyszerűbb módja a Helyi csoportházirend-szerkesztő használata. Ez egy elég erős eszköz, így ha még soha nem használta, érdemes szánni egy kis időt, hogy megtanulja, mire képes. Ezenkívül, ha vállalati hálózathoz csatlakozik, tegyen mindenkinek egy szívességet, és először forduljon a rendszergazdához. Ha a munkahelyi számítógépe egy tartomány része, akkor az is valószínű, hogy egy tartománycsoportházirend része, amely mindenesetre felülírja a helyi csoportházirendet.
A folytatás előtt a rendszer-visszaállítási pontot is meg kell adnia. Soha nem rossz ötlet, ha trükközik, és nem árt, ha manuálisan készít egyet – így ha valami elromlik, bármikor visszaléphet.
Először indítsa el a csoportházirend-szerkesztőt a Windows+R megnyomásával, írja be a „gpedit.msc” kifejezést a mezőbe, és nyomja meg az Enter billentyűt.
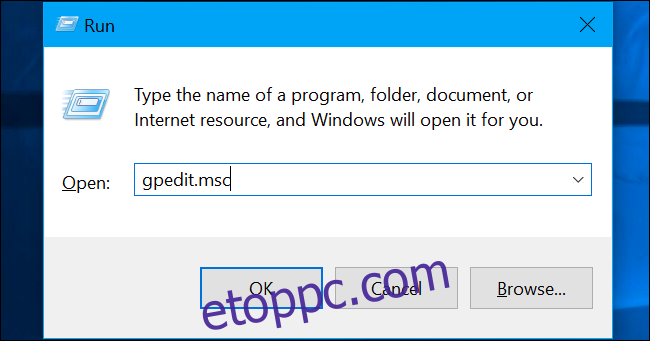
Lépjen a Számítógép konfigurációja > Felügyeleti sablonok > Rendszer > Bejelentkezés menüpontra.
Keresse meg a „Tiszta bejelentkezési háttér megjelenítése” lehetőséget a jobb oldali ablaktáblában, és kattintson rá duplán.
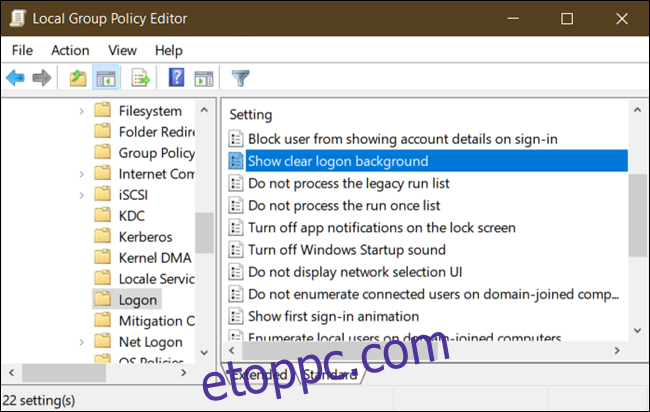
Állítsa a „Show Clear Login Background” beállítást „Engedélyezve” értékre, majd kattintson az „OK” gombra. A módosítás érvénybe lépése előtt újra kell indítania a számítógépet.
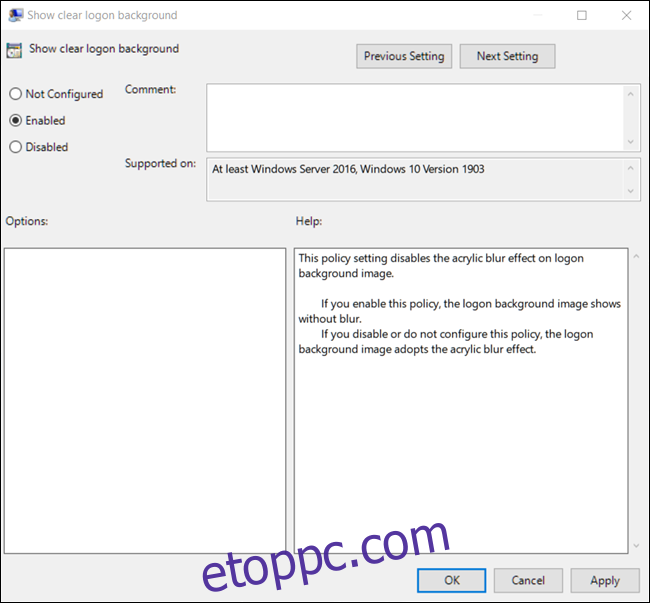
Ha a zárolási képernyőt letiltotta, mielőtt engedélyezte volna ezt a beállítást a Csoportházirend-szerkesztőben, a Windows valamilyen oknál fogva visszaállítja az alapértelmezett beállítást – ismét bekapcsolva. Csak annyit kell tennie, hogy megkerülje a zárolási képernyőt, hogy végigfutja útmutatónkat, és újból hozzáadja a rendszerleíró adatbázis értékét.
A beállítás alapértelmezett értékre való visszaállításához térjen vissza ide, és kattintson duplán a „Tiszta bejelentkezési háttér megjelenítése” lehetőségre „Letiltva” vagy „Nincs konfigurálva”.