A Google megváltoztatta streamelési platformját a Chromecast with Google TV megjelenésével. Ahelyett, hogy csak Cast-eszköz lett volna, mint korábban a Chromecastok, a Google legújabb hardverkulcsa az Android TV utódját futtatja. Ha vásárolt egyet, a következőképpen állíthatja be Chromecastját Google TV-vel.
Miután kicsomagolta az eszközt és az összes tartozékát, ideje beállítani a Chromecast with Google TV-t. Először csatlakoztassa a mellékelt hálózati adaptert a konnektorhoz. Ezután csatlakoztassa az USB-A–C kábelt a tápegységhez és a Chromecasthoz. A dongle hátulján megjelenik egy állapotjelző lámpa.

Keressen egy szabad HDMI-portot a televízió hátulján, és csatlakoztassa a Chromecast a Google TV-vel.

Ha a tévé nem kapcsol be automatikusan, fogja meg az eszköz távirányítóját, kapcsolja be a képernyőt, és váltson forrást arra a HDMI-portra, amelyhez csatlakoztatta a Chromecastot.
Vegye fel a Chromecastot a Google TV távirányítójával, és csúsztassa le a hátlapot. Helyezze be a mellékelt AAA elemeket, és helyezze vissza a fedelet. A távirányítónak automatikusan el kell kezdenie a párosítást a streaming eszközzel.

Ha a párosítási folyamat nem indul el automatikusan, nyomja meg és tartsa lenyomva a távirányító Vissza és Kezdőlap gombját, amíg az állapotjelző lámpa villogni nem kezd. A távirányító ezután csatlakozik a Chromecasthoz.
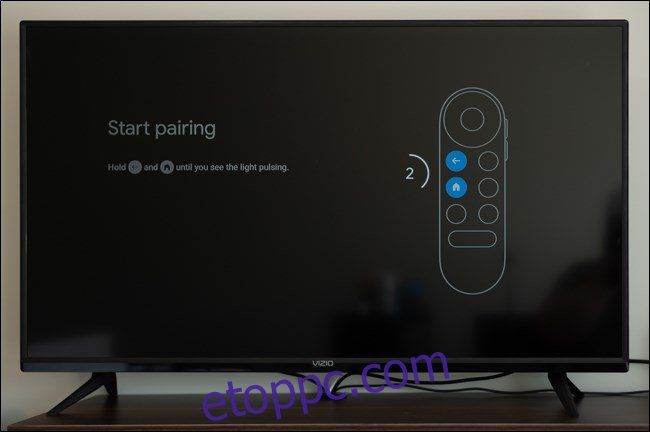
Most elindul a beállítási folyamat. A távirányító segítségével válassza ki a nyelvet a listából.
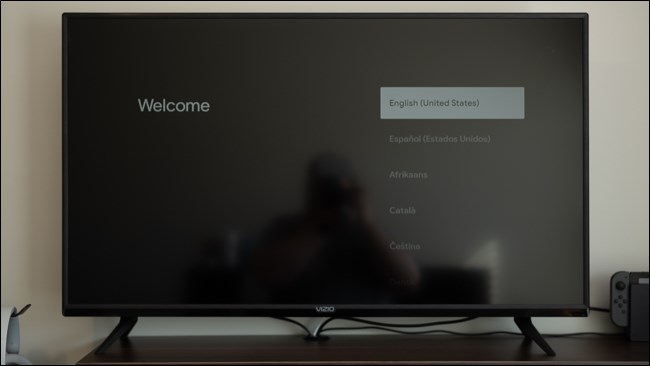
A televízió most arra utasítja, hogy töltse le a Google Home alkalmazást Android eszköz, iPhone, vagy iPad.
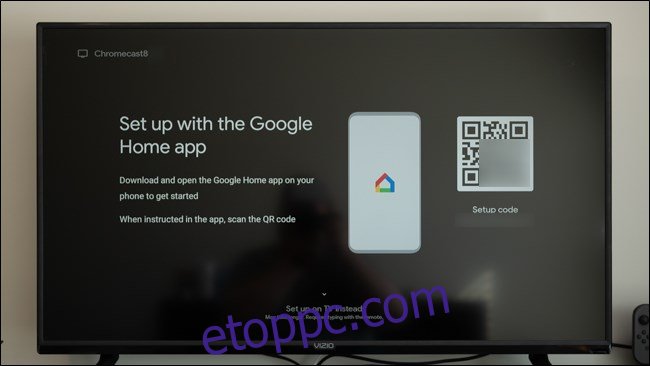
Az alkalmazás telepítése után nyissa meg a „Home” alkalmazást telefonján vagy táblagépén.
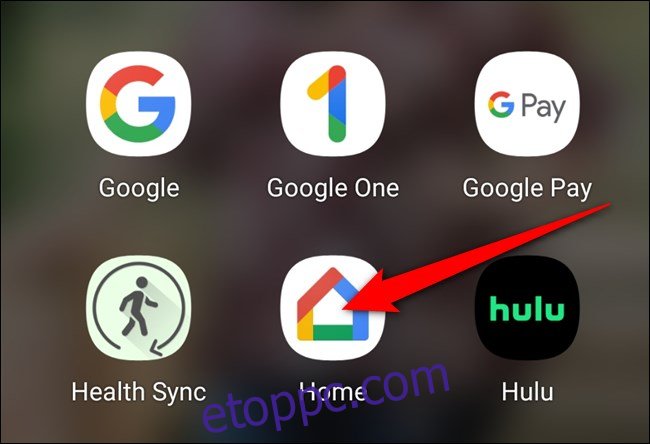
Eszközének automatikusan észlelnie kell a Chromecastot (1). Koppintson a „Chromecast beállítása” gombra. Ha nem, érintse meg a „+” ikont a bal felső sarokban.
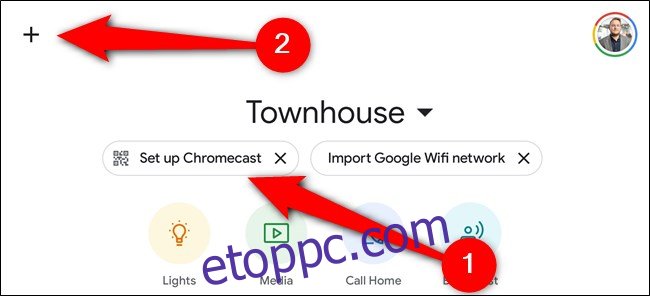
A „Hozzáadás a kezdőlaphoz” részben válassza az „Eszköz beállítása” gombot.
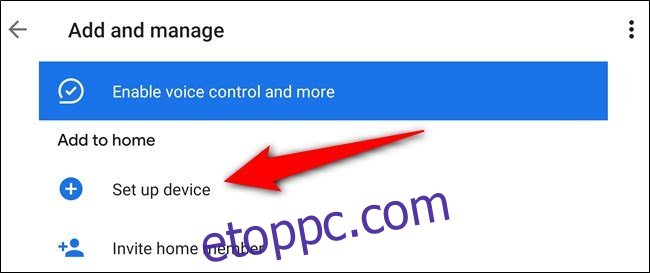
Érintse meg az „Új eszközök beállítása otthonában” lehetőséget.
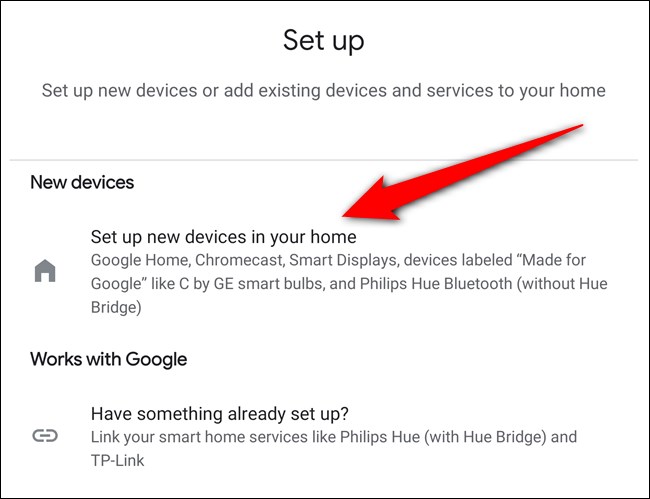
Válassza ki azt az otthont, amelyhez hozzá szeretné adni a Chromecastot. Ha még nem konfigurált okosotthont az alkalmazásban, érintse meg a „Másik otthon hozzáadása” gombot. Ellenkező esetben válassza ki otthonát, majd érintse meg a „Tovább” gombot.
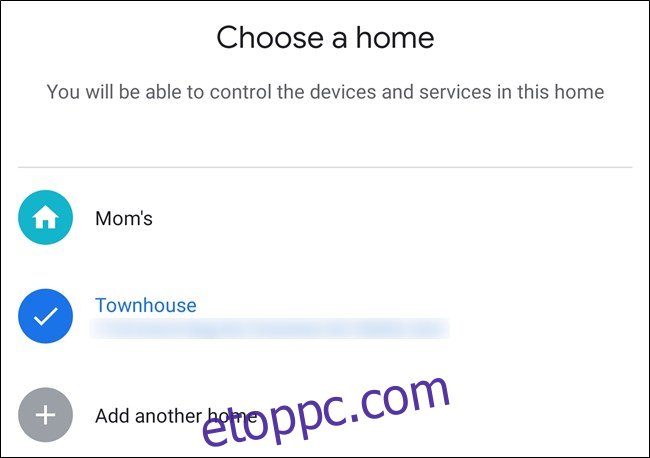
Adjon engedélyt a Home alkalmazásnak a kamera használatára, majd olvassa be a QR-kódot a televízión. Alternatív megoldásként válassza a „Folytatás szkennelés nélkül” hivatkozást, és írja be a képernyőn megjelenő kódot.
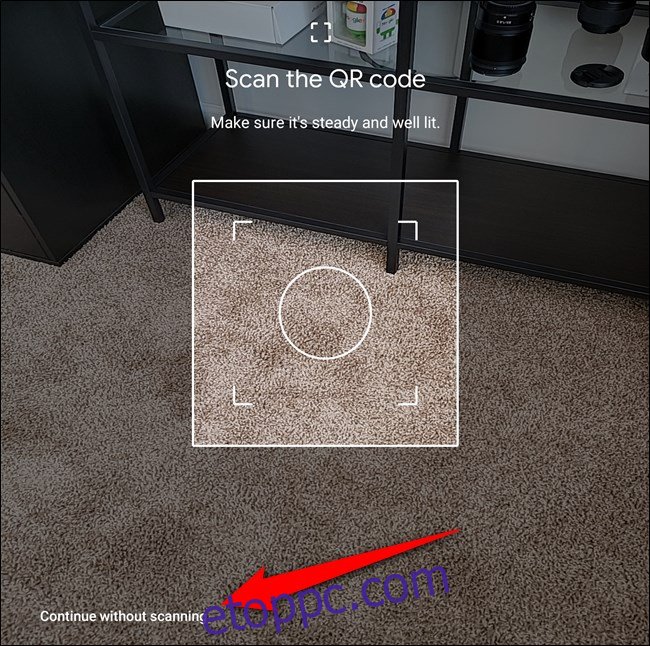
Néhány másodperc elteltével a rendszer felkéri, hogy fogadja el a Google Általános Szerződési Feltételeit. A folytatáshoz érintse meg az „Elfogadás” gombot.
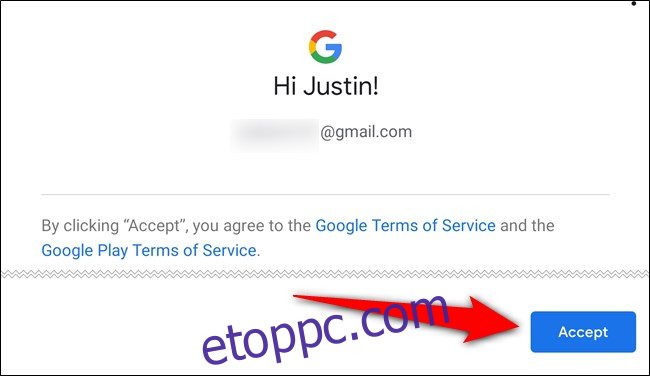
Válasszon ki egy szobát, amelyben a Chromecast with Google TV-jét tárolni fogja, majd kattintson a „Tovább” gombra.
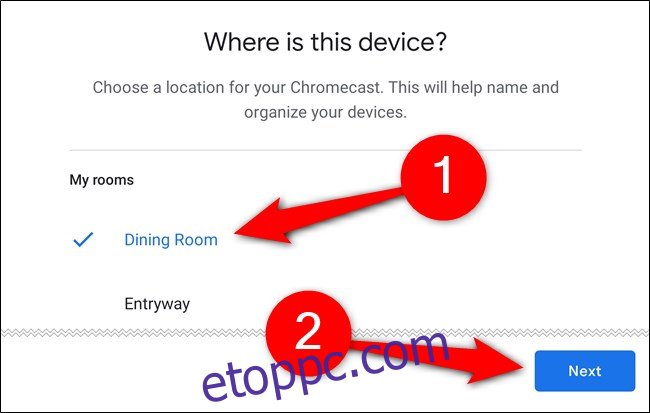
Adjon nevet a Chromecastnak, és koppintson újra a „Tovább” gombra.
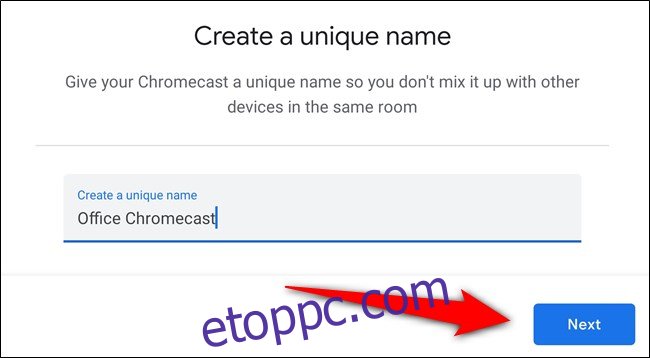
Most csatlakoztatnia kell a Chromecastot a Google TV-vel a Wi-Fi-hálózathoz. Válassza ki a hálózatot a listából, és érintse meg a „Tovább” gombot.
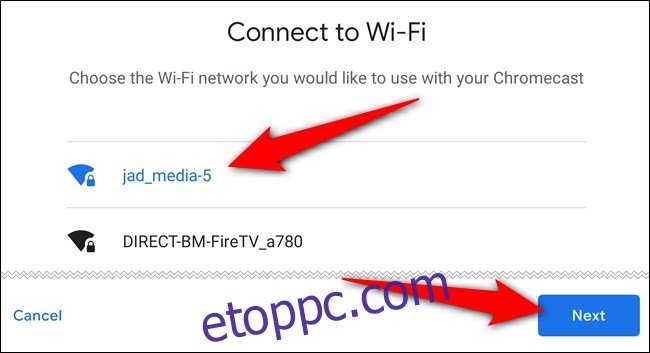
A következő képernyőn írja be a Wi-Fi jelszavát.
Miután beállította az internetkapcsolatot, ideje bejelentkezni Google-fiókjával. A Home alkalmazás felajánlja a telefonján vagy táblagépén jelenleg bejelentkezett Google-fiókokat, de előfordulhat, hogy a folytatáshoz újra kell hitelesítenie magát.
A folytatáshoz kövesse a képernyőn megjelenő utasításokat.
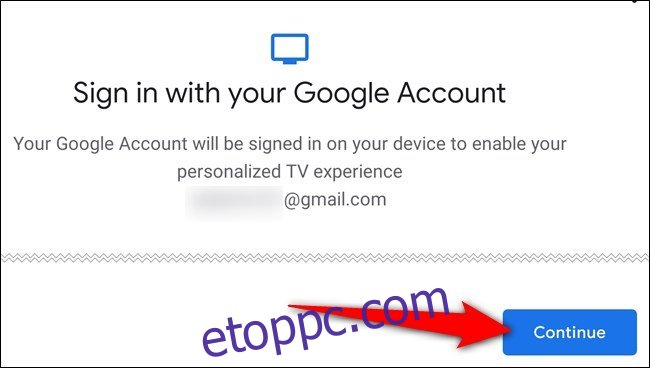
Válassza ki, hogy mely engedélyeket kívánja megadni a streaming dongle számára, majd kattintson az „Elfogadás” gombra.
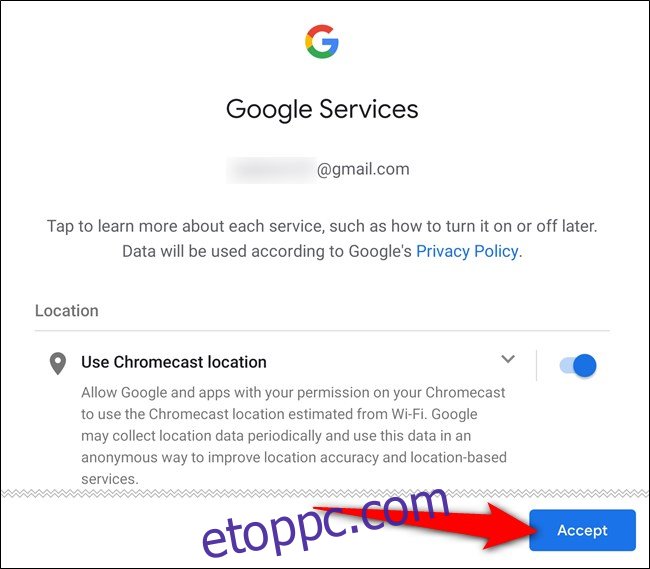
Most az utolsó szakaszon vagyunk. Itt az ideje, hogy konfigurálja a Google Asszisztenst, és beállítsa a médiabeállításokat. A továbblépéshez érintse meg a „Folytatás” gombot.
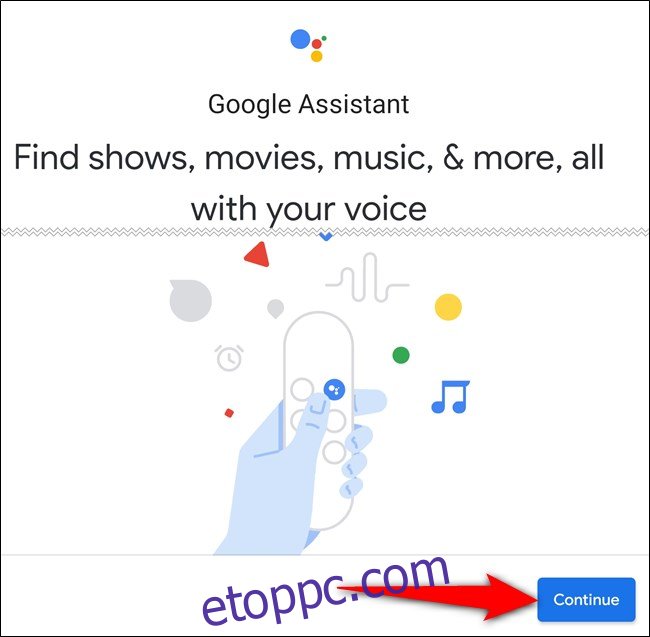
Engedélyezze a Google-nak, hogy megossza keresési kéréseit harmadik féltől származó alkalmazásokkal. Ha a beállítás le van tiltva, előfordulhat, hogy bizonyos filmeket és tévéműsorokat nem tud megtalálni és megnézni a hangsegéd segítségével. Válassza az „Engedélyezés” gombot.
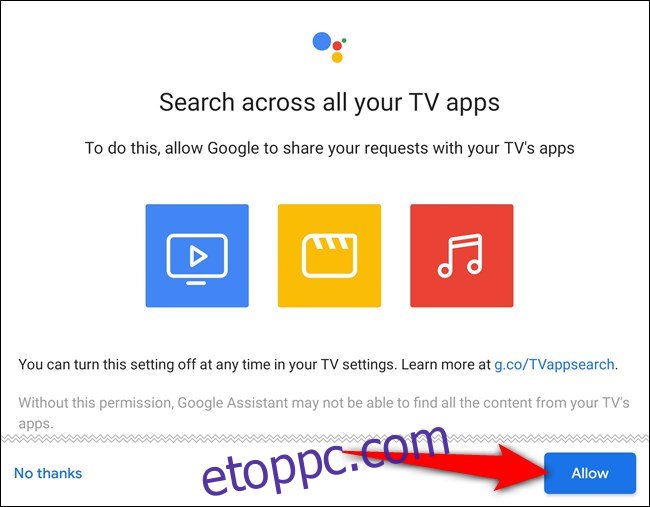
Ezután aktiválja a Voice Match szolgáltatást. Ha engedélyezve van, az Asszisztens személyre szabott eredményeket tud adni Önnek, amikor felismeri a hangját. Koppintson a „Tovább” gombra.
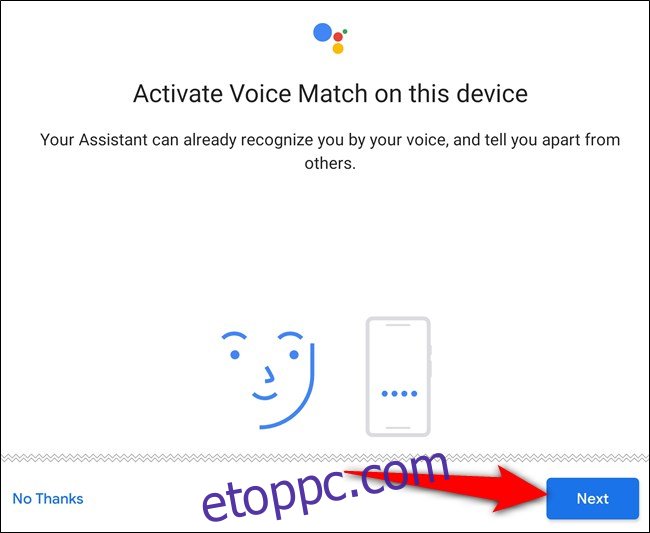
Fogadja el, hogy a Google Asszisztens személyes találatokat biztosítson Önnek a Voice Match használata közben. Válassza az „Elfogadom” gombot.
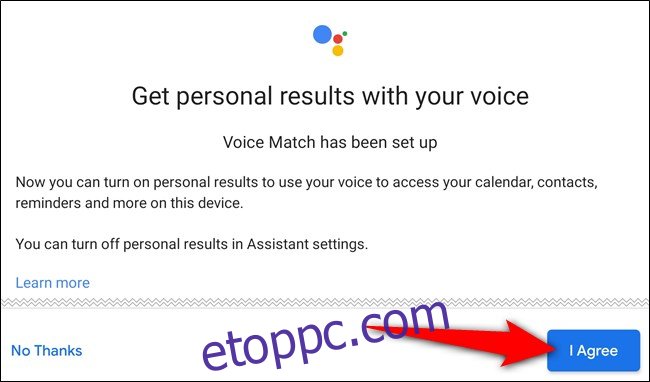
A Google TV egyik erőssége az ajánlómotor. Mielőtt azonban a Google olyan filmeket és tévéműsorokat javasolhatna, amelyek tetszhetnek Önnek, meg kell osztania, mely szolgáltatásokra fizetett elő. Koppintson az egyes elemekre (például YouTube, Netflix, Disney+, Hulu és HBO Max), majd koppintson a „Tovább” gombra.
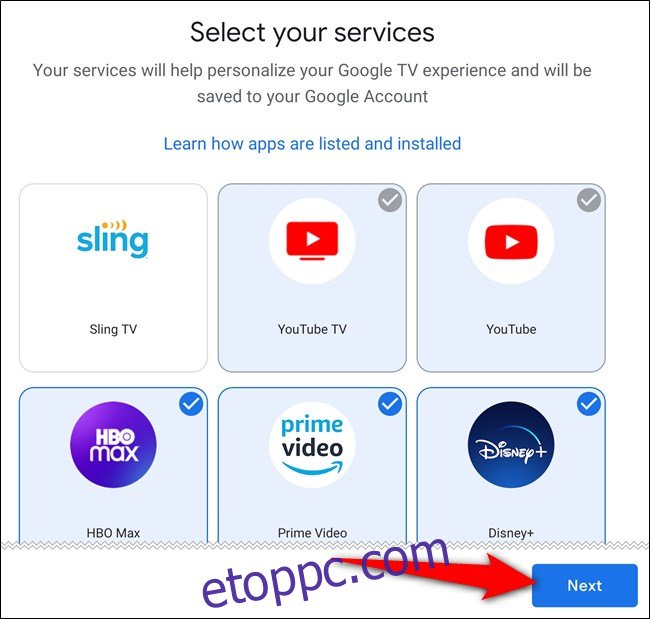
A Chromecast with Google TV környezeti üzemmódja képernyővédőként működik, amikor éppen nem néz semmit. Az intelligens kijelzőkhöz hasonlóan itt is kiválaszthat egy diavetítést fotóiból vagy válogatott alkotásaiból a Google-tól. Válassza ki, majd válassza a „Tovább” lehetőséget.
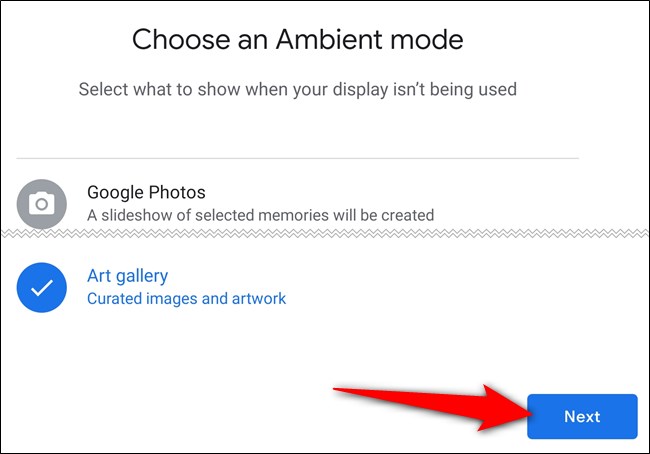
A beállítási folyamat a Google Home alkalmazásban befejeződött. Koppintson a „Kész” gombra, és fejezze be a Chromecast beállítását tévéjén a távirányítójával.
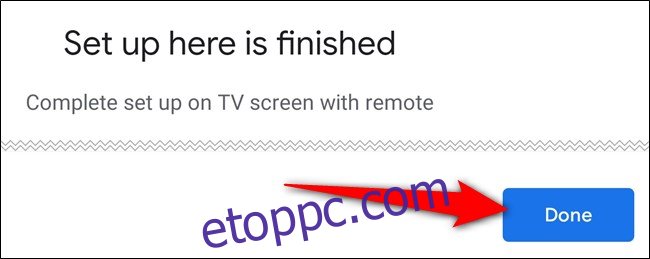
Hogy ne kelljen több vezérlővel zsonglőrködnie, a Chromecast és a Google TV távirányítója segítségével bekapcsolhatja televízióját, növelheti és csökkentheti a hangerőt, és válthat forrást.
A távvezérlővel kattintson a „Set Up Remote” (Távvezérlő beállítása) elemre, és kövesse a képernyőn megjelenő útmutatót. Végigvezetjük a vezérlő programozásán és annak ellenőrzésén, hogy képes-e vezérelni a TV-t.
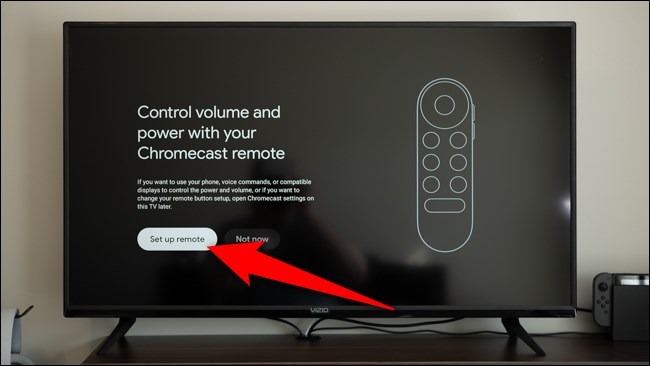
A Chromecast with Google TV használatra kész. A streaming eszköz használatának megkezdéséhez válassza a „Felfedezés indítása” lehetőséget.
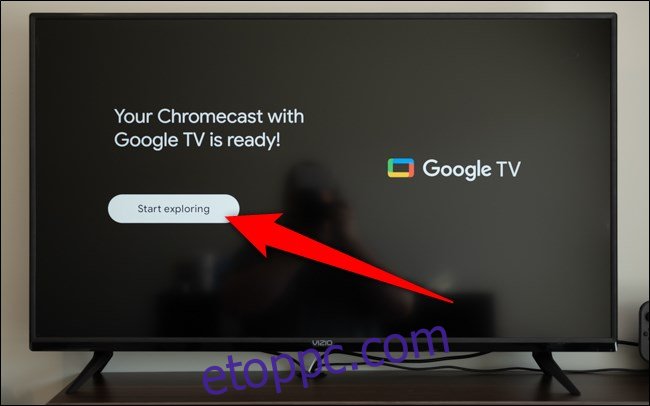
A Google TV felülete kissé eltér, ha Android TV set-top boxról vagy televízióról érkezik. Minden olyan szolgáltatáshoz, amelyhez hozzáférést jeleztél a beállítási folyamat során, telepítve lesz az alkalmazás Chromecastján. Győződjön meg arról, hogy minden streaming szolgáltatásba bejelentkezett, hogy elkezdhesse nézni az ajánlott filmeket és tévéműsorokat, amikor valami új jelenik meg.
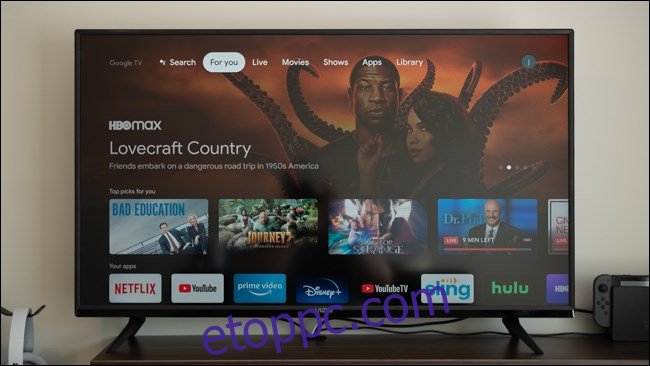
Az új Chromecast megismerése során ne feledje, hogy a streamelőeszközön futó szoftver neve Google TV, ami egyben a Play Filmek és TV márkaneve is. Ne keverje össze a kettőt, amikor néznivalót keres.

