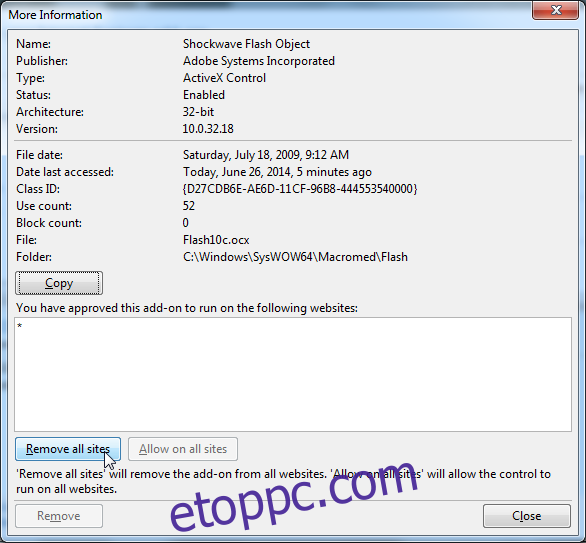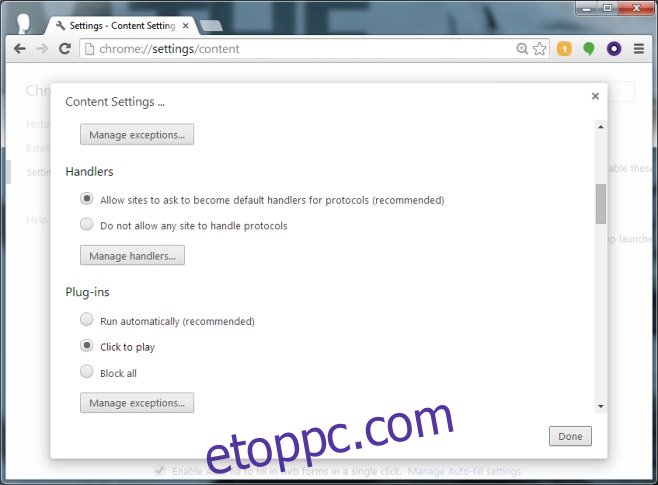Lehet, hogy csak én vagyok így, de egyre több olyan webhelyet látok, amelyek akkoriban nagyon népszerűek, és amelyek automatikusan lejátszott tartalmat tartalmaznak. Ilyenkor hálás vagyok, mert a Chrome jelzi, hogy melyik lap játssza le a médiát, így kikapcsolhatom, de egyes hirdetések trükkösek. Elnémítják a hangerőt és lejátszanak videót, és Önön múlik, hogy megtalálja őket. Tehát mit tegyen a felhasználó? A válasz: állítsd le az automatikus lejátszást, és hagyd abba az őrületet. A tartalom automatikus lejátszását a böngésződ alapértelmezés szerint „engedélyezi”, és ha egy kicsit elgondolkozol az imént olvasott mondaton, rájössz, hogy a böngésző irányítja ezt, és megmondhatod neki, hogy állítsa le a tartalom automatikus lejátszását.
Tartalomjegyzék
Króm
Valószínűleg a legjobb böngésző az automatikus lejátszás egyszerű letiltása szempontjából a Chrome. Lépjen a Beállítások oldalra, amely a chrome://settings/, és görgessen le a speciális beállítások megtekintéséhez. Az Adatvédelem és tartalom alatt kattintson a Tartalombeállítások elemre, és görgessen le a beépülő modulokhoz. Itt válassza ki a „kattints a lejátszáshoz” opciót. Előfordulhat, hogy bizonyos webhelyeken, például a YouTube-on, az automatikus lejátszást szeretné futtatni, ezért használja a Kivételek kezelése területet olyan domainek hozzáadásához, amelyek mentesek e beállítás alól.
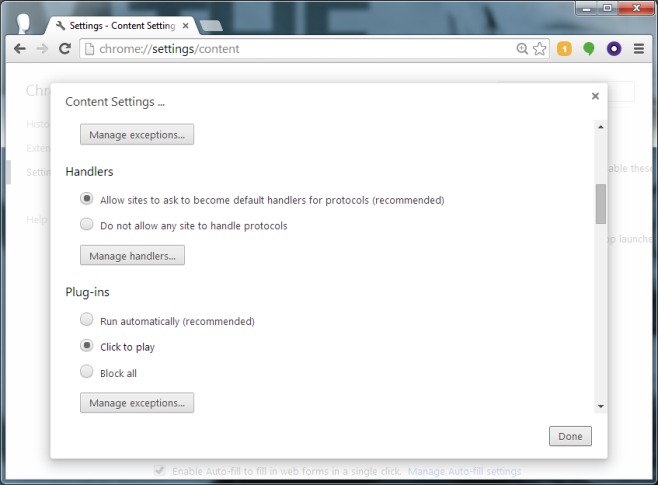
Firefox
Nyissa meg a Firefoxot, és lépjen az about:config oldalra. Keresse meg a „plugins.click_to_play” beállítást, és állítsa az értékét „False”-ra. Mindaddig nem adhat meg kivételeket ennek a beállításnak az értéke alól, mint a Chrome esetében, amíg meg nem látogat egy webhelyet, és nem kéri, hogy engedélyezze a beépülő modult minden jövőbeni látogatáshoz. Lehet azonban egy kiegészítő, amely jobb testreszabási lehetőségeket kínál.
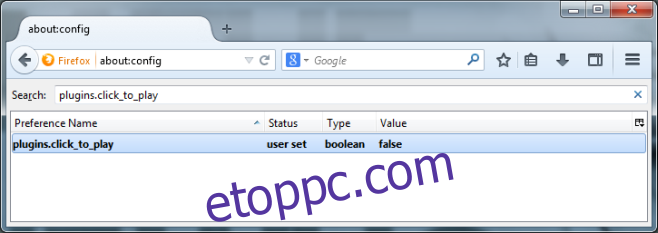
Opera
Nyissa meg a Beállításokat az Opera programban (Ctrl+F12), és a Speciális lapon válassza az Enable Plugin On Demand opciót. A Chrome-hoz hasonlóan kivételeket is megadhat a beállításokhoz.
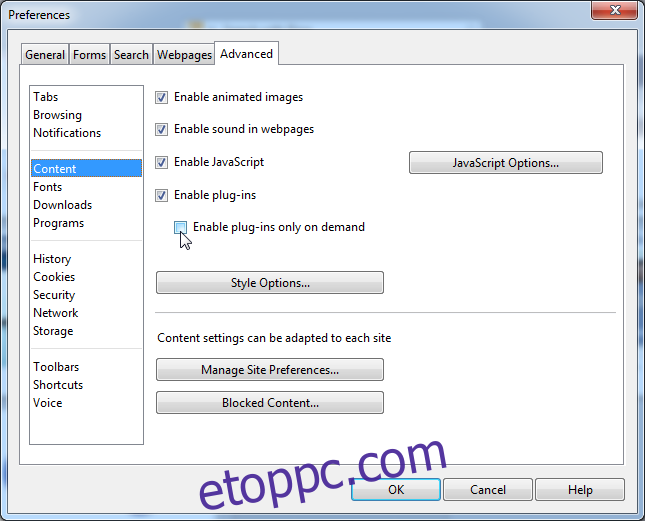
Szafari
Ha a Mavericks-et használja, a Safari rendelkezik egy beépített energiatakarékos funkcióval a Beállítások> Speciális részben. Engedélyezze a „bővítmények leállítása az energiatakarékosság érdekében” opciót. Ha az OS X régebbi verzióját használja, akkor kipróbálhatja valamelyiket két bővítmény; ClickToPlugin vagy ClickToFlash. Az az ok, amiért a bővítményt az alapértelmezett beállítás helyett szeretné használni, az az, hogy több testreszabási lehetőséget kínálnak, azaz kivételeket állíthat be.
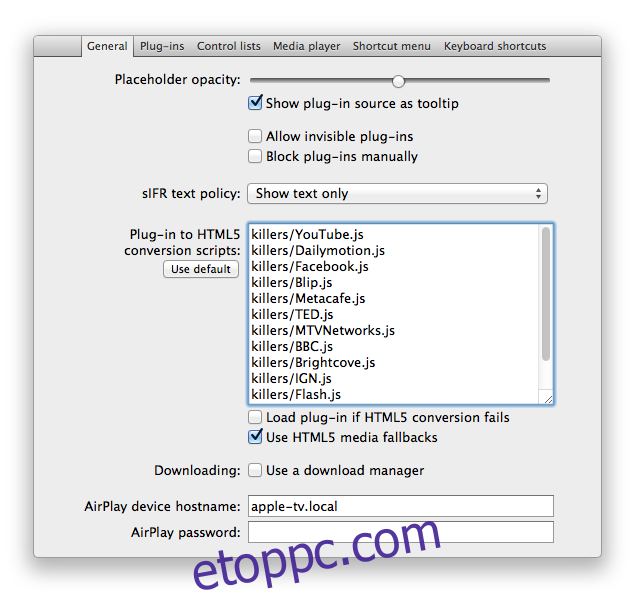
internet böngésző
Ha Internet Explorert használ, akkor le kell tiltania a Flash beépülő modult. Nyissa meg a beállításokat (a fogaskerék gomb a jobb felső sarokban), és válassza a „Kiegészítők kezelése” lehetőséget. A megnyíló ablakban válassza az Eszköztárak és bővítmények lehetőséget, és a legördülő menü segítségével tekintse meg az összes telepített bővítményt. Keresse meg a Shockwave beépülő modult, kattintson rá jobb gombbal, és válassza a „További információ” lehetőséget.
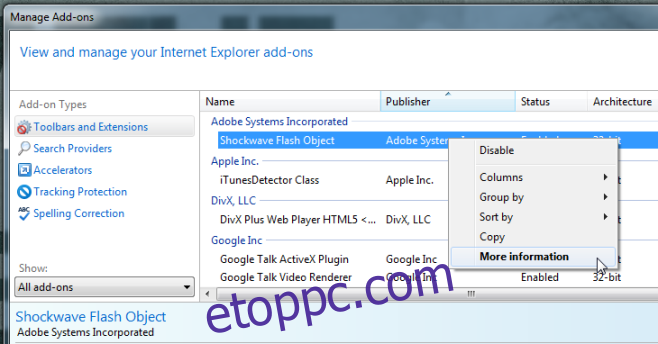
Az új ablakban kattintson az „összes webhely eltávolítása” gombra, és kész. Amikor legközelebb meglátogat egy automatikusan lejátszható tartalommal rendelkező webhelyet, a böngésző megkérdezi, hogy engedélyezi-e az adott webhelyen. Állandóan engedélyezve van az adott webhelyen, és nem csak arra az egy munkamenetre.