Tartalomjegyzék
Gyors linkek
Kulcs elvitelek
- Válassza le a perifériás eszközöket, és kapcsolja ki a Chromebookot, miután megnyomta az Esc + Refresh + Power billentyűket a lefagyás feloldásához.
- Ha az újraindítás nem működik, próbálkozzon kemény újraindítással a bekapcsológomb és a Frissítés gomb nyomva tartásával.
- Ha minden más nem segít, állítsa helyre Chromebookját a Chromebook helyreállítási menü segítségével, vagy forduljon szakemberhez.
A Chrome képernyőjére ragadt Chromebookot nehéz megjavítani, mivel nagyon sok lehetséges oka lehet. Használja a következő tippeket a Chromebook modellek széles skálájának feloldásához billentyűparancsok és más technikák segítségével.
Miért ragadnak meg a Chromebookok a Chrome képernyőjén?
A Chromebookok többféle okból is elakadnak a Chrome képernyőjén. A legegyszerűbb esetben egy kemény újraindítással túl lehet lépni egy átmeneti hibán. Súlyosabb esetekben előfordulhat, hogy a ChromeOS megsérült, vagy valamelyik hardver meghibásodott. Ezek a hibaelhárítási lépések segítenek azonosítani a mögöttes problémát, és újraéleszteni lefagyott Chromebookját.
A Chrome képernyőn elakadt Chromebook javítása
Van néhány módszer, amellyel kijavíthatja a Chrome-képernyőn elakadt Chromebookot, beleértve az újraindítást és az eszköz helyreállítását is. A következőképpen oldhatja fel a Chromebook lefagyását.
Távolítsa el az összes perifériás eszközt
 Bia Sousa / Pexels
Bia Sousa / Pexels
A hibásan működő külső eszközök időnként a Chromebook hibás működését okozhatják. A következő hibaelhárítási lépések végrehajtása előtt válassza le a perifériás eszközöket – beleértve az USB-eszközöket, a külső monitorokat és a hangeszközöket is.
Indítsa újra a Chromebookot
Miután leválasztotta az összes külső eszközt, elindíthatja a hibaelhárítási folyamatot a Chromebook újraindításával. A lefagyott Chromebookok gyakran nem kapcsolnak ki, de ezt megkerülheti, és leállíthatja eszközét egy gyors billentyűparancs segítségével.
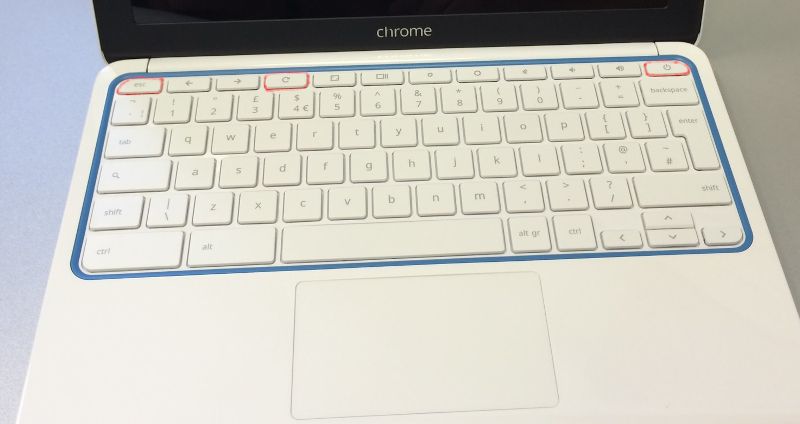 John Karakatsanis / Flickr alatt CC BY-SA 2.0
John Karakatsanis / Flickr alatt CC BY-SA 2.0
Nyomja meg egyszerre az Esc + Refresh + Power billentyűket a Chromebook helyreállítási módba lépéshez. Még nem kell helyreállítania Chromebookját és feláldoznia fájljait. Miután belépett erre a képernyőre, a szokásos módon kikapcsolhatja Chromebookját, és megpróbálhatja újra elindítani.
Indítsa újra a Chromebookot
A Chromebook kemény újraindítása törölhet néhány fájlt a Letöltések mappában.
Ha a Chromebook az újraindítási kísérlet után lefagy, néha hard reset végrehajtásával is megoldhatja a problémát. Tartsa lenyomva a bekapcsológombot a Chromebook kikapcsolásához. Miközben lenyomva tartja a Frissítés gombot, kapcsolja be a Chromebookot, és tartsa lenyomva a Frissítés gombot, amíg el nem indul.
Egyes Chromebookok más kemény újraindítási módszerekkel is rendelkeznek. Ha a Frissítés gomb lenyomva tartása nem működik, próbálkozzon a következő módszerek egyikével a Chromebook kemény újraindításához.
|
Chromebook modell |
Frissítési módszer |
|---|---|
|
Régebbi Chromebook |
Egyidejűleg tartsa lenyomva a Vissza + Frissítés + Bekapcsolás gombot legalább tíz másodpercig, amíg a Chromebook újraindul. |
|
Chromebook táblagép |
Egyidejűleg tartsa lenyomva a Hangerő növelése + Bekapcsológombot legalább tíz másodpercig, majd engedje fel mindkét gombot. |
|
Acer Chromebox, LG Chromebase, ASUS Chromebit, Samsung Chromebox, ASUS Chromebox |
Húzza ki a hálózati adaptert a kikapcsolt Chromebookból, várjon néhány másodpercet, majd dugja vissza. |
|
Acer AC700, Acer Cr-48 |
Vegye ki az akkumulátort a kikapcsolt Chromebookból, majd helyezze vissza. |
|
Lenovo Thinkpad X131e |
Távolítsa el az akkumulátort, és húzza ki a hálózati adaptert a kikapcsolt Chromebookból, majd helyezze vissza mindkettőt. |
|
Samsung Series 5 Chromebook, Samsung Series 5 550 Chromebook |
Húzza ki a hálózati adaptert a kikapcsolt Chromebookból, majd nyomja be a gemkapcsot az alaphelyzetbe állító nyílásba, és ezzel egyidejűleg csatlakoztassa újra a hálózati adaptert. |
Helyezze vissza Chromebookját
Sajnos nem mindig tudja kijavítani a lefagyott Chrome képernyőhibát és megőrizni adatait. Ha azt észleli, hogy a lefagyott Chrome-képernyő ismételten visszatér a „javítása” után, vagy nem talál olyan hibaelhárítási módszereket, amelyek segítségével megszabadulhat a képernyőtől, lehet, hogy helyre kell állítania Chromebookját.
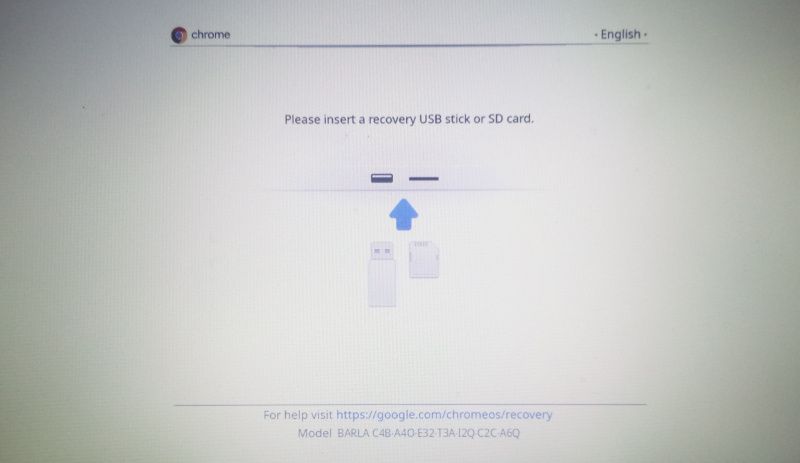
A lefagyott Chrome-képernyőn az Esc + Frissítés + Bekapcsológombbal próbálhat kilépni a Chromebook helyreállítási menüjéből. Ez a parancsikon nem mindig sikeres, de ha eléri a helyreállítási menüt, visszaállíthatja Chromebookját helyreállítási CD-vel vagy USB-eszközzel.
A Chromebook gyári beállításait úgy is visszaállíthatja, hogy kijelentkezik, majd egyidejűleg lenyomva tartja a Ctrl + Alt + Shift + R billentyűket. Miután megjelenik a műveletek menü, válassza az Újraindítás lehetőséget. Néhány pillanattal később egy másik menü jelenik meg. Válassza a Powerwash > Folytatás lehetőséget, majd kövesse az utasításokat a Chromebook visszaállításához és újrakonfigurálásához.
Ha a Chromebook lefagyott képernyőjének problémája a ChromeOS telepítésével kapcsolatos problémák miatt következett be, a Chromebook helyreállításával újszerű állapotba kell kerülnie.
Keressen szakszerű javításokat
Ha minden más próbálkozás a lefagyott Chromebook javítására sikertelen, akkor hardverhiba lehet a hiba. Ez különösen akkor valószínű, ha azt hallja, hogy a ventilátor hangosabbá válik, amikor a Chromebook lefagy. A ventilátor meghibásodása azt jelzi, hogy valamelyik alkatrész meghibásodhat, vagy maga a Chromebook túl forró.
Számos lehetőség áll rendelkezésre a Chromebook javítására. Ha felveszi a kapcsolatot Chromebookja gyártójával vagy azzal a vállalkozással, amelytől garanciát vásárolt, hivatalosan is szervizelheti Chromebookját. Chromebookját e-mailben is elküldheti egy külső javítószolgálatnak.

