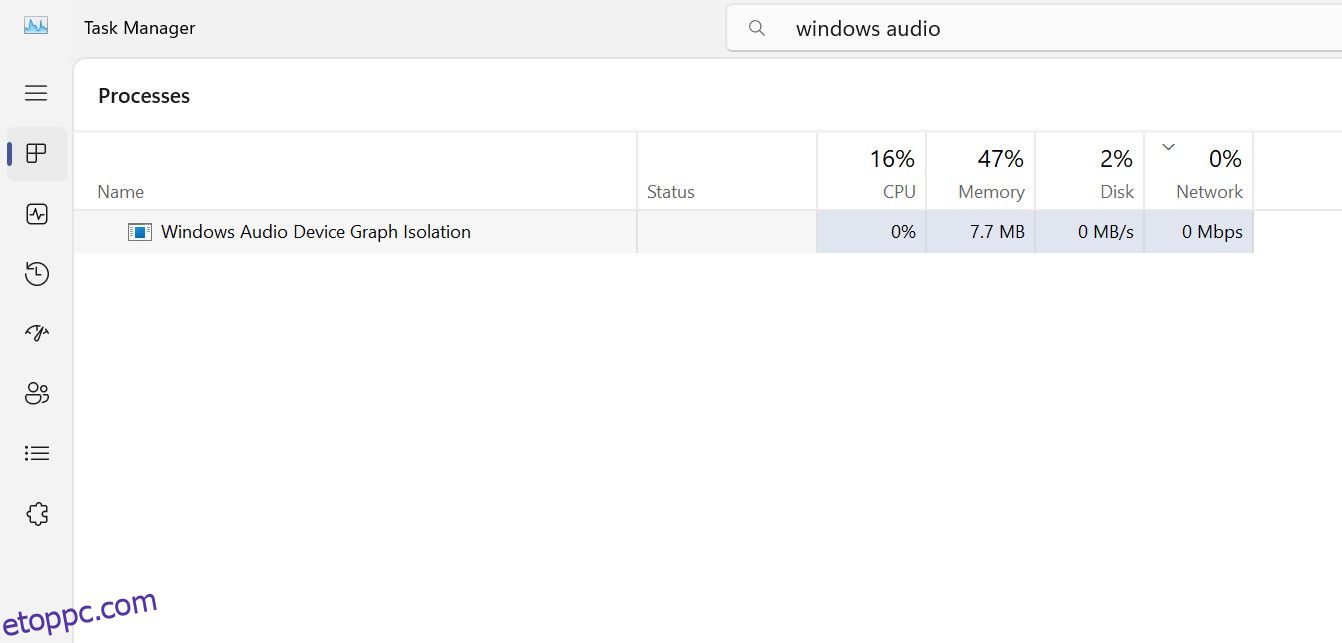Tartalomjegyzék
Kulcs elvitelek
- A „Windows Audio Device Graph Isolation” egy eredeti Windows-folyamat, amely kezeli a hangjavításokat és elkülöníti a hangfeldolgozást.
- A folyamat magas erőforrás-felhasználását okozhatják sérült audio-illesztőprogramok, túlzott hanghatások vagy harmadik féltől származó hangjavító alkalmazások.
- Csökkentse az erőforrás-felhasználást az illesztőprogramok frissítésével, az effektusok módosításával, az extrák bezárásával és a hangbeállítások finomhangolásával.
Észrevett egy „Windows Audio Device Graph Isolation” folyamatot, amely jelentős rendszererőforrást emészt fel a Windows Feladatkezelőben? Ez egy eredeti Windows-folyamat, amely a stabil hangélmény biztosításáért felelős. Ez az útmutató elmagyarázza, mit csinál ez a folyamat, miért ne kapcsolja ki, és hogyan csökkentheti az erőforrás-felhasználást.
Mi az a „Windows Audio Device Graph Isolation” folyamat?
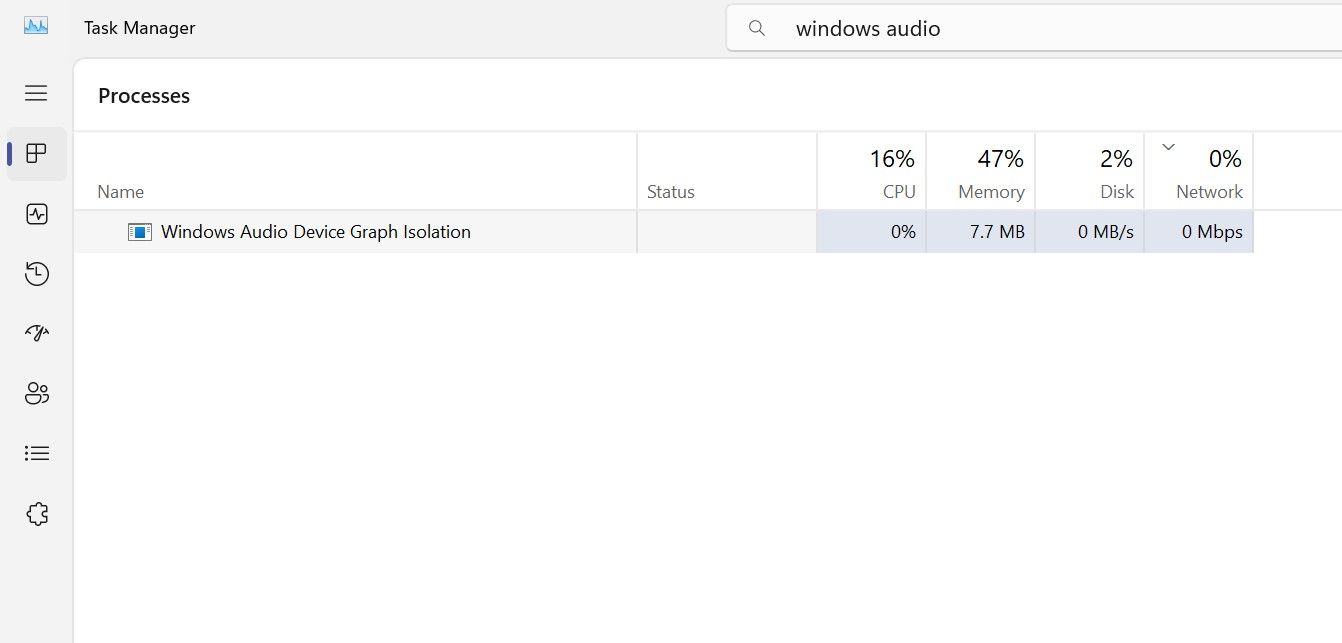
A „Windows Audio Device Graph Isolation” folyamat, amelyet audiodg.exe néven említenek, a Windows 11 audiorendszerének magja.
A folyamat kezeli az audiokimenetre alkalmazott hangjavításokat és effektusokat, beleértve a hangszínszabályozást, a térbeli hangzást és az egyéb hangmódosításokat. A motorháztető alatt feldolgozza a hangadatokat, és kezeli a csatlakoztatott audiokomponensek hálózatát, például a hangkártyát, az illesztőprogramokat és a lejátszóeszközt.
A szolgáltatás elkülönítve van a szabványos Windows audioszolgáltatástól. Ez a „sandbox” lehetővé teszi a harmadik féltől származó audiogyártók számára, hogy hangjavítási beállításaikat (például hangszínszabályzó effektusokat) alkalmazzák anélkül, hogy ez befolyásolná a Windows audioszolgáltatást. Ha egy adott audioalkalmazás, illesztőprogram vagy folyamat hibásan működik, semmilyen hiba nem omlik össze a Windows rendszerrel.
Így a szándékos „sandboxing” sokkal érzékenyebb és megbízhatóbb hangélményt biztosít. De miért fogyaszt az audiodg.exe néha kiterjedt rendszererőforrásokat?
Miért mutat az Audiodg.exe magas CPU-használatot, és le lehet tiltani?
A folyamat általában a CPU minimális százalékát használja, és hatékonyan működik. Erőforrás-felhasználása megnövekedhet, ha túl sok hangeffektust alkalmaz, egy harmadik féltől származó audioszoftver erőforrásokat fogyaszt a kiváló minőségű hang biztosításához, vagy ha az audio-illesztőprogramok megsérülnek.
Ez felveti a kérdést: ki tudja-e kapcsolni ezt a folyamatot, ha az erőforrás-felhasználás túl magas lesz? Nem, ez a folyamat a Windows audiorendszerének szerves része. A letiltása hangproblémákat és hibákat okoz. Kikapcsoltuk ezt a folyamatot, lejátszottunk egy YouTube-videót, és az „Audio renderer error. Kérjük, indítsa újra a számítógépet” hiba.
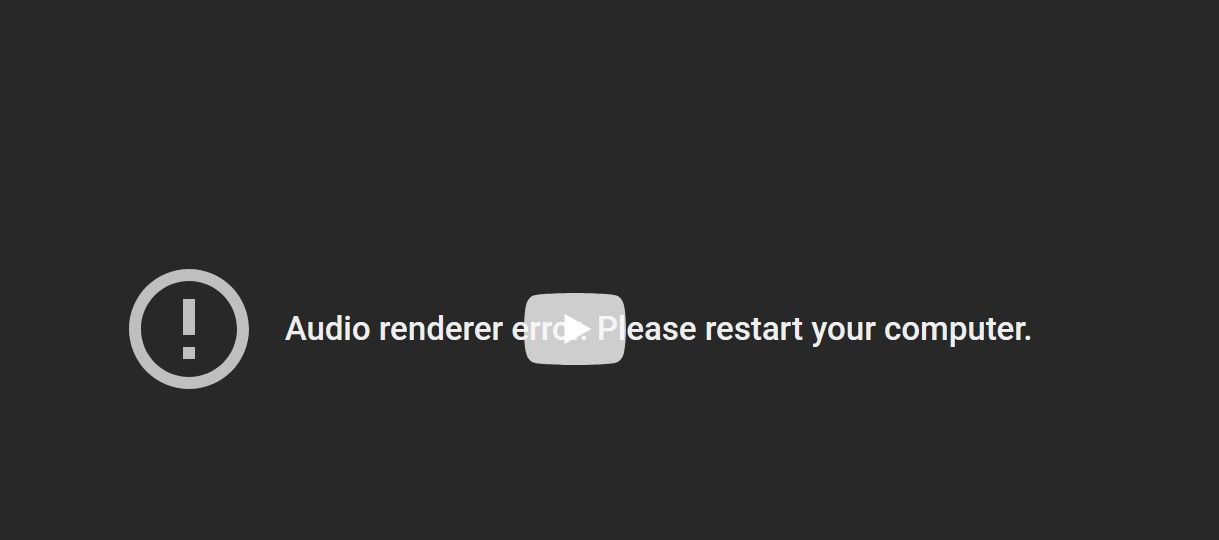
Tehát, ha nem akar hangproblémákba ütközni, ne kapcsolja ki ezt a folyamatot – nem fog hangot hallani. Ehelyett módosítsa a hangbeállításokat, hogy kevesebb erőforrást használjon. Alapszolgáltatásként soha nem szabad leállítani, mint más létfontosságú Feladatkezelő folyamatokat.
Az Audiodg.exe erőforrás-fogyasztásának csökkentése
Mivel ez a folyamat hírhedt magas erőforrás-fogyasztásáról, a rosszindulatú programok audiodg.exe-nek álcázhatják magukat, és kihasználhatják a rendszererőforrásokat. Tehát először ellenőriznie kell, hogy a Feladatkezelő erőforrásigényes folyamata nem rosszindulatú program. Ha a folyamat rosszindulatúnak bizonyul, futtasson egy Windows Defender vizsgálatot az eltávolításához.
Ha ez egy eredeti Windows-folyamat, itt van néhány módszer az erőforrás-felhasználás csökkentésére:
- Győződjön meg arról, hogy a legújabb audio-illesztőprogramok telepítve vannak. Töltse le a legújabb audio-illesztőprogramot a gyártó webhelyéről. Ha végrehajtható formátumban érkezik, kattintson a fájlra az automatikus telepítéshez. Ha manuális telepítésre van szükség, kattintson a jobb gombbal a Start gombra, és nyissa meg az Eszközkezelőt. Ezután bontsa ki a Hang-, videó- és játékvezérlők lapot, kattintson a jobb gombbal a megfelelő illesztőprogramra, és válassza az Illesztőprogram frissítése lehetőséget.
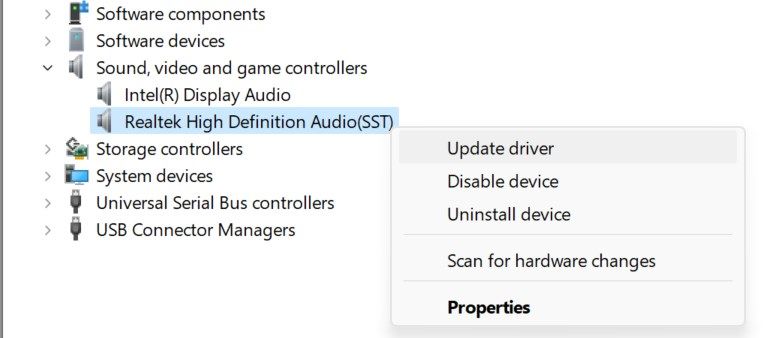 Ezután kattintson az Illesztőprogramok keresése a számítógépemen lehetőségre, keresse meg és válassza ki a letöltött illesztőprogramot, és a Windows telepíti azt.
Ezután kattintson az Illesztőprogramok keresése a számítógépemen lehetőségre, keresse meg és válassza ki a letöltött illesztőprogramot, és a Windows telepíti azt. - Állítsa be az alapértelmezett hangformátumot a hangbeállításokban. Nyomja meg a Win+R billentyűkombinációt, írja be az „ms-settings:sound” parancsot, majd kattintson az OK gombra. Ezután görgessen le, és kattintson a További hangbeállítások lehetőségre.
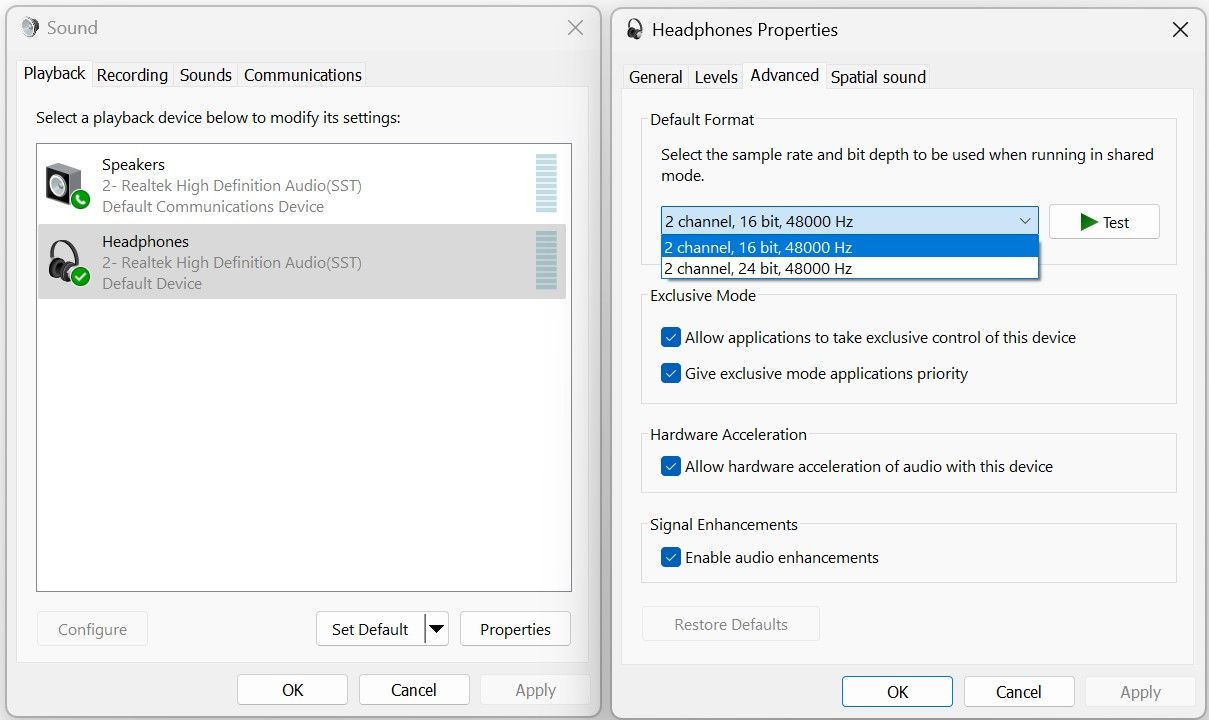
- Hangjavítások letiltása. Menjen a Lejátszás fülre, kattintson jobb gombbal a hangkimeneti eszközre, és válassza a Tulajdonságok lehetőséget. Ezután lépjen a Speciális lapra, és törölje a jelet a Hangjavítások engedélyezése jelölőnégyzetből.
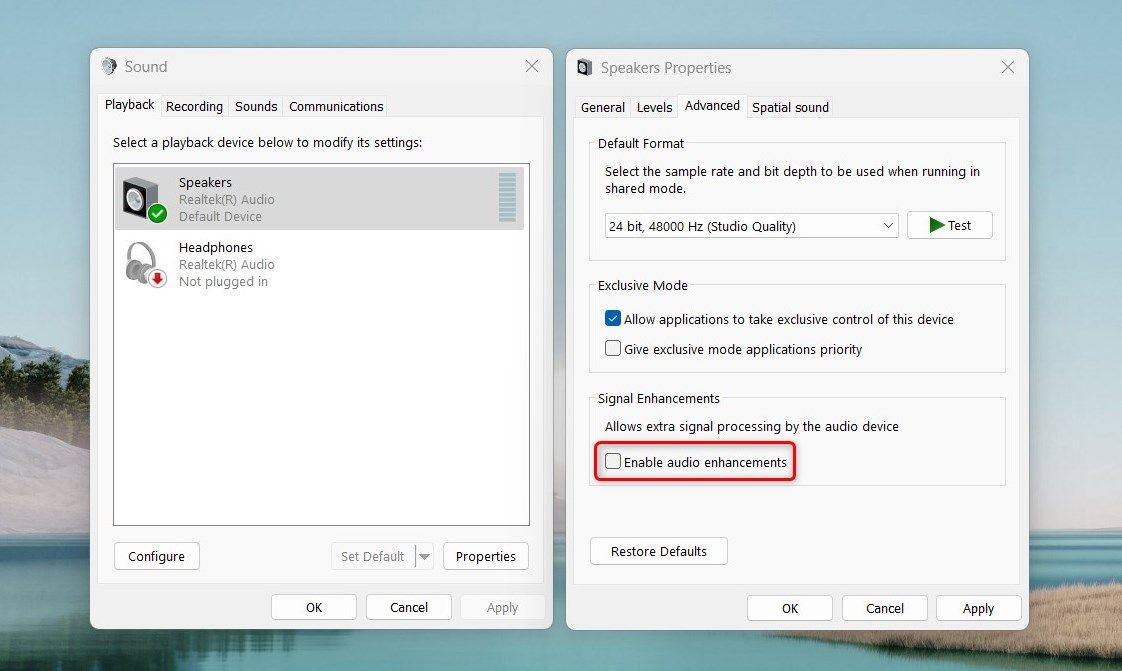
- Ha harmadik féltől származó alkalmazást használ speciális hangeffektusok alkalmazására, ideiglenesen hagyja abba a használatát, vagy kapcsolja ki egyes funkcióit.
- Ha a folyamat csak akkor használ túl sok erőforrást, amikor hangot játszik le egy adott alkalmazáson keresztül, akkor ez az alkalmazás lehet a tettes. Tehát vagy frissítse vagy telepítse újra az alkalmazást, vagy váltson másikra.
- Ellenőrizze, hogy vannak-e függőben lévő Windows-frissítések, és telepítse őket, ha elérhetők. Ezenkívül ellenőrizze az audiokimeneti eszköz gyártójától származó opcionális illesztőprogram-frissítéseket, és telepítse azokat.
- Ha az erőforrás-használat csak akkor emelkedik ki, amikor egy adott audiokimeneti eszközt csatlakoztat a számítógéphez, akkor a hardver hibás lehet. Tehát vizsgálja meg a hibákat.
A legtöbb esetben bizonyos hangeffektusok kikapcsolása és az audio-illesztőprogramok frissítése csökkenti a „Windows Audio Device Graph Isolation” folyamat erőforrás-felhasználását. Mindazonáltal a legjobb lenne még egyszer ellenőrizni a folyamat hitelességét, hogy megbizonyosodjon arról, hogy az eszköz nem fertőzött.