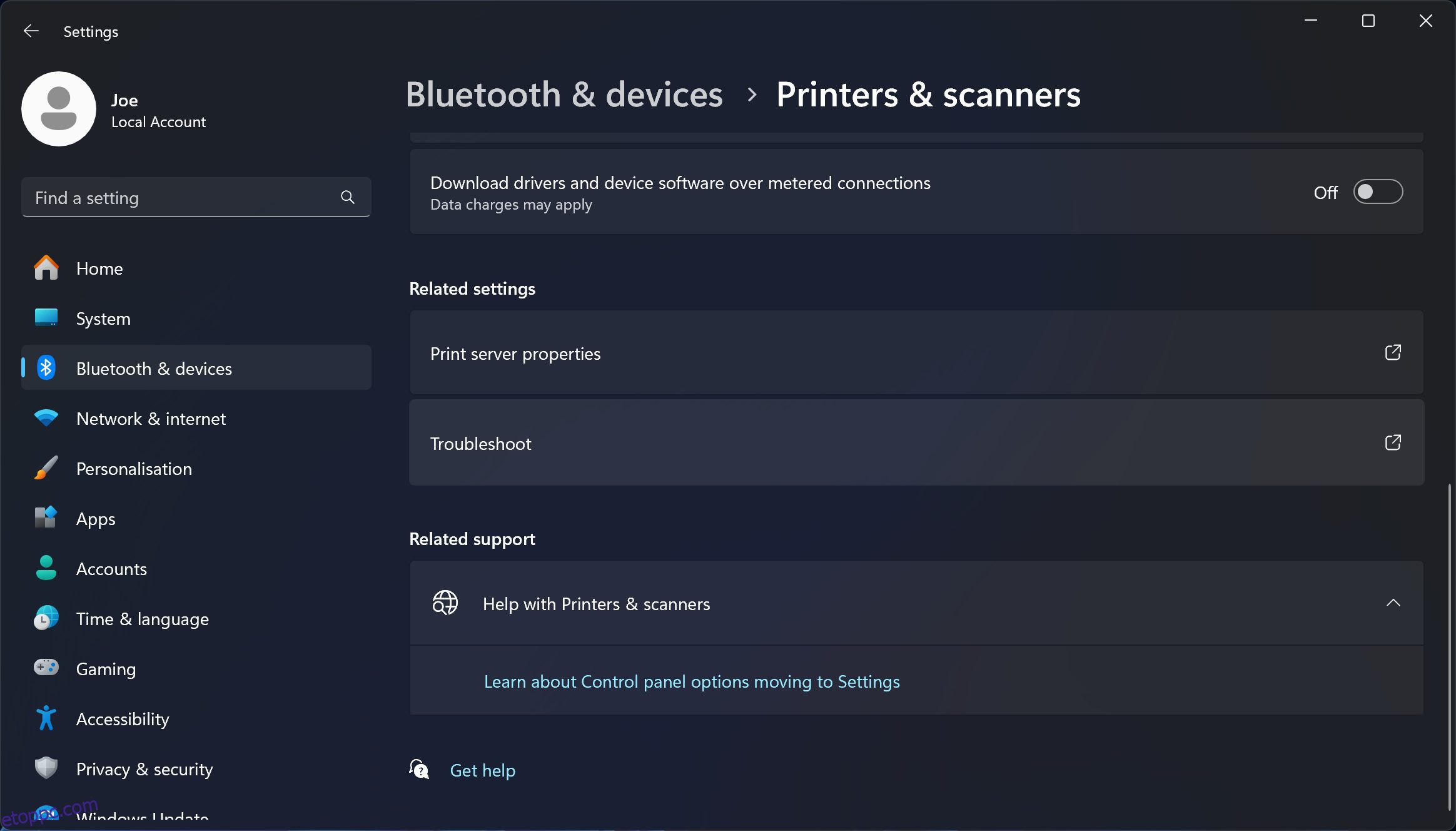Tartalomjegyzék
Kulcs elvitelek
- Ellenőrizze a nyomtatókábel csatlakozásait, győződjön meg arról, hogy az internet stabil, és kapcsolja át a nyomtató csatlakozási módját (Wi-Fi-ről Ethernetre vagy fordítva).
- Kapcsolja újra a nyomtatót és a számítógépet úgy, hogy mindkettőt kikapcsolja, húzza ki a nyomtatót, várjon 30 másodpercet, majd kapcsolja vissza őket.
- A probléma automatikus észleléséhez és megoldásához használja a beépített Windows nyomtató-hibaelhárítót.
A nyomtatók néha zavaróak, de az egyik legbosszantóbb hiba az, amikor a nyomtató azt mondja, hogy offline állapotban van, és nem hajlandó nyomtatni. Megmutatjuk, hogyan állíthatja vissza nyomtatóját online, ha ezt a hibát látja Windows 10 vagy 11 rendszeren.
1. Ellenőrizze a számítógép és a nyomtató csatlakozásait
Először ellenőrizze az összes nyomtatókábelt. Győződjön meg arról, hogy biztonságosan csatlakozik mind a nyomtatóhoz, mind a számítógéphez. Ha van tartalék kábele, cserélje ki, mert a probléma a kábel hibája lehet.
Másodszor, ellenőrizze, hogy a hálózat működik-e. Ha problémái vannak az internethez való csatlakozással, akkor ez nem a nyomtatóra lokalizált probléma. Ebben az esetben használja a Windows 11 Wi-Fi-problémák megoldására vonatkozó útmutatónkat. Győződjön meg arról is, hogy a nyomtató ugyanahhoz a hálózathoz csatlakozik, mint a számítógépe – ehhez tekintse meg a nyomtató kézikönyvét.
Harmadszor, ha lehetséges, használjon más módszert a számítógép és a nyomtató csatlakoztatásához. Ha Wi-Fi-t használ, váltson Ethernetre, és fordítva.
2. Indítsa újra a nyomtatót és a számítógépet
A motorkerékpározás azt jelenti, hogy valamit kikapcsolunk, majd újra bekapcsolunk. Ez egy ősi technikai tanács, de meglepődne, milyen gyakran működik.
Először kapcsolja ki a számítógépet és a nyomtatót. Ezután húzza ki a nyomtató tápkábelét, várjon 30 másodpercet, majd dugja vissza. Várja meg, amíg a nyomtató teljesen elindul – nem tér vissza készenléti állapotból, így a szokásosnál tovább tarthat.
A nyomtató bekapcsolása után kapcsolja be újra a számítógépet, és nézze meg, hogy a nyomtató online állapotban van-e.
3. Futtassa a Nyomtató hibaelhárítót
A Windows különféle hibaelhárítókat tartalmaz, amelyek célja a problémák észlelése és automatikus megoldása. Tehát próbálja ki a nyomtató hibaelhárítóját, és remélje, hogy kijavítja a nyomtató offline hibáját.
A Microsoft 2024-ben valamikor leértékeli a Windows 11 hibaelhárítóit, ezért előfordulhat, hogy ez a lépés nem lehetséges, hacsak nem Windows 10 vagy Windows 11 22H2 vagy régebbi verzióját futtatja.
- Windows 11: Nyomja meg a Windows billentyű + I billentyűket a Beállítások megnyitásához, majd kattintson a Bluetooth és eszközök > Nyomtatók és lapolvasók lehetőségre. A fő ablaktáblán a Kapcsolódó beállítások alatt kattintson a Hibaelhárítás lehetőségre.
- Windows 10: Nyomja meg a Windows billentyű + I billentyűket a Beállítások megnyitásához, majd kattintson az Eszközök > Nyomtatók és lapolvasók lehetőségre. A jobb oldali menüben, a Kapcsolódó beállítások alatt kattintson a Hibaelhárító futtatása lehetőségre.

Amikor megnyílik a hibaelhárító, kövesse az utasításait – például megkérheti, hogy válassza ki a hibás nyomtatót. Az ellenőrzések futtatása után a hibaelhárító közli, hogy találkozott-e probléma, és milyen lépéseket tettek a megoldásuk érdekében. A teljes lebontásért kattintson a Részletes információk megtekintése elemre.
4. Kapcsolja ki a „Nyomtató kapcsolat nélküli használata” módot
Ellenőrizze, hogy a „Nyomtató kapcsolat nélküli használata” mód nincs-e engedélyezve. Lehet, hogy ezt véletlenül tette, vagy a nyomtatója vagy valamilyen szoftver bekapcsolta.
- Windows 11: Nyomja meg a Windows billentyű + I billentyűket a Beállítások megnyitásához. Lépjen a Bluetooth és eszközök > Nyomtatók és szkennerek menüpontra. Válassza ki nyomtatóját, kattintson a További eszközök és nyomtatóbeállítások lehetőségre, majd kattintson duplán az offline nyomtatóra. Kattintson az eszköztár Nyomtató elemére, és győződjön meg arról, hogy a Nyomtató kapcsolat nélküli használata lehetőség mellett nincs pipa. Ha igen, kattintson a letiltásához.
- Windows 10: Nyomja meg a Windows billentyű + I billentyűket a Beállítások megnyitásához. Lépjen az Eszközök > Nyomtatók és szkennerek menüpontra. Válassza ki a nyomtatót, és kattintson a Sor megnyitása gombra. Kattintson az eszköztár Nyomtató elemére, és győződjön meg arról, hogy a Nyomtató kapcsolat nélküli használata lehetőség mellett nincs pipa. Ha igen, kattintson a letiltásához.

5. Törölje a nyomtatási sort
Az eltömődött nyomtatási sor számos problémát okozhat, beleértve a nyomtató offline hibáját is.
- Windows 11: Nyomja meg a Windows billentyű + I billentyűket a Beállítások megnyitásához, lépjen a Bluetooth és eszközök > Nyomtatók és lapolvasók menüpontra, válassza ki a nyomtatót, és kattintson a Nyomtatási sor megnyitása lehetőségre. A nyomtató neve mellett kattintson a három pontra, és válassza az Összes törlése lehetőséget.
- Windows 10: Nyomja meg a Windows billentyű + I billentyűket a Beállítások megnyitásához, lépjen az Eszközök > Nyomtatók és lapolvasók menüpontra, válassza ki a nyomtatót, majd kattintson a Sor megnyitása lehetőségre. A felső eszköztáron válassza a Nyomtató > Összes dokumentum törlése menüpontot.

6. Állítsa be a nyomtatót alapértelmezettként
A Windows automatikusan be tudja állítani az utoljára használt nyomtatót alapértelmezett nyomtatóként. Ez hasznos lehet, de lehet, hogy ez az oka annak, hogy a használni kívánt nyomtató offline állapotban van. Ezért a legjobb, ha leállítja a Windows rendszert ebben, és manuálisan beállítja az alapértelmezett nyomtatót.
- Windows 11: Nyomja meg a Windows billentyű + I billentyűket a Beállítások megnyitásához, majd kattintson a Bluetooth és eszközök > Nyomtatók és lapolvasók lehetőségre. A Nyomtatóbeállítások alatt kapcsolja ki A Windows kezelheti az alapértelmezett nyomtatómat, ha még nem tette meg. Ezután válassza ki a nyomtatót, és kattintson a Beállítás alapértelmezettként gombra.
- Windows 10: Nyomja meg a Windows billentyű + I billentyűket a Beállítások megnyitásához, majd kattintson az Eszközök > Nyomtatók és lapolvasók lehetőségre. Ha még nem tette meg, törölje a jelölést a Windows kezelheti az alapértelmezett nyomtatómat négyzetből. Ezután válassza ki a nyomtatót, és kattintson a Kezelés gombra. Végül kattintson a Beállítás alapértelmezettként gombra.

7. Indítsa újra a Nyomtatási sorkezelő szolgáltatást
A nyomtatási sorkezelő egy olyan szolgáltatás, amely kezeli a nyomtatóval való interakciót. A szolgáltatás újraindításával a nyomtató újra online állapotba kerülhet.
Ehhez a Windows 10 és 11 rendszeren:

8. Frissítse a nyomtató-illesztőprogramokat
Néha meg kell találnia és le kell cserélnie az elavult Windows illesztőprogramokat, és az offline nyomtató probléma az egyik ilyen helyzet, amikor az illesztőprogramok frissítése segíthet.
Annak érdekében, hogy a legfrissebb nyomtató-illesztőprogramot használja, látogasson el a nyomtató gyártójának webhelyére, töltse le az illesztőprogramot, és futtassa a végrehajtható fájlt. Ez általában egy felhasználóbarát varázsló formájában történik, amely végigvezeti a telepítésen.
Ha az illesztőprogram fájl nem futtatható, használja az Eszközkezelőt. Ehhez a Windows 10 és 11 rendszeren:
9. Használja a nyomtatószoftvert
Számos nyomtatógyártó rendelkezik szoftverrel, amely segít a nyomtató kezelésében és hibaelhárításában (például a HP Smart alkalmazásában). Ha ez a helyzet, és még nem rendelkezik vele, keresse fel a gyártó webhelyét, töltse le és telepítse a szoftvert.
Most nyissa meg a szoftvert, és keressen olyan részt, amely lehetővé teszi a nyomtató újraindítását, hibaelhárítását vagy javítását.
10. Távolítsa el és telepítse újra a nyomtatót
Még mindig nincs szerencséje? Távolítsa el a nyomtatót a számítógépről, majd helyezze vissza.
- Windows 11: Nyomja meg a Windows billentyű + I billentyűket a Beállítások megnyitásához. Lépjen a Bluetooth és eszközök > Nyomtatók és lapolvasók menüpontra. Válassza ki a nyomtatót, és kattintson az Eltávolítás gombra.
- Windows 10: Nyomja meg a Windows billentyű + I billentyűket a Beállítások megnyitásához. Lépjen az Eszközök > Nyomtatók és szkennerek menüpontra. Válassza ki a nyomtatót, kattintson az Eszköz eltávolítása, majd az Igen gombra.
Az újbóli hozzáadásához kattintson az Eszköz hozzáadása (Windows 11) vagy a Nyomtató vagy lapolvasó hozzáadása (Windows 10) lehetőségre, és kövesse a varázsló utasításait.

Remélhetőleg megoldotta az offline nyomtatóval kapcsolatos problémát, és a nyomtató újra üzembe helyezhető és működik. Ha nem, forduljon a nyomtató gyártójához további támogatásért, mert előfordulhat, hogy a nyomtató hibás, és cserére szorul.