Egyes billentyűzeteken külön számbillentyűzet található, míg másokon számbillentyűk találhatók az ábécé billentyűi felett. A dedikált számbillentyűzetet általában elhagyják a kisebb laptopokon vagy notebookokon, hogy figyelembe vegyék a kompakt méretüket. Ha van számbillentyűzet, akkor egy Num Lock billentyű is jár hozzá. Ezzel a Num Lock billentyűvel engedélyezheti és letilthatja a számbillentyűzetet. Ha a számbillentyűzet le van tiltva, a számbillentyűk egyikének megérintése semmit sem tesz. Nem ír be számot, és a kurzor általában az aktuális szövegsor elejére ugrik, ha megnyom egy gombot a számbillentyűzeten. Ha gyakran véletlenül letiltja a számbillentyűzetet, fontolja meg a NumLocker használatát. Ez egy ingyenes Windows-segédprogram, amellyel a Num Lock funkciót mindig bekapcsolva vagy kikapcsolva tarthatja.
A Num Lock mindig bekapcsolva legyen
letöltés és telepítés NumLocker. A rendszertálcán fut. Kattintson az alkalmazás ikonjára, és a menüből válassza ki a Num Lock alatti albeállítások egyikét. Ha azt szeretné, hogy a Num Lock mindig bekapcsolva maradjon, válassza a „Mindig bekapcsolva” lehetőséget.

Ezzel a Num Lock billentyű állapotát véglegesen Be értékre állítja. Még ha megérinti a gombot, az nem kapcsol ki és nem tiltja le a számbillentyűzetet. A NumLocker a Num Lock billentyű állapotát is Ki értékre állíthatja. Ha szeretné kikapcsolni, akkor ezt az alkalmazást használhatja.
Caps Lock és Scroll Lock
A Caps Lock és a Scroll Lock billentyűk a Num Lock billentyűhöz hasonlóan működnek. Be- vagy kikapcsolhatják a nagybetűket és a görgetést. Ha véletlenül bekapcsolja őket, amikor nem akarja, a NumLocker segítségével zárolhatja állapotukat. A Num Lock billentyűhöz hasonlóan ezeknek a gomboknak az állapotát Be vagy Ki értékre állíthatja.
Ha át kell kapcsolnia a Caps lock, Num Lock és Scroll Lock billentyűk állapotát, akkor ez az alkalmazás nem az Ön számára készült, ez azoknak szól, akik azt szeretik, hogy ez a három billentyű egy adott állapotban maradjon, és megakadályozza a véletlen átkapcsolást/módosítást. Ha nem szeretné korlátozni ezeket a billentyűket egy adott állapotra, de szeretné tudni, hogy mikor kapcsolta be vagy ki őket, engedélyezheti számukra a hangjelzést.
Nyissa meg a Vezérlőpultot, lépjen a Könnyű hozzáférés > Könnyű hozzáférési központ elemre, majd kattintson a „Billentyűzet egyszerűbbé tétele” lehetőségre.
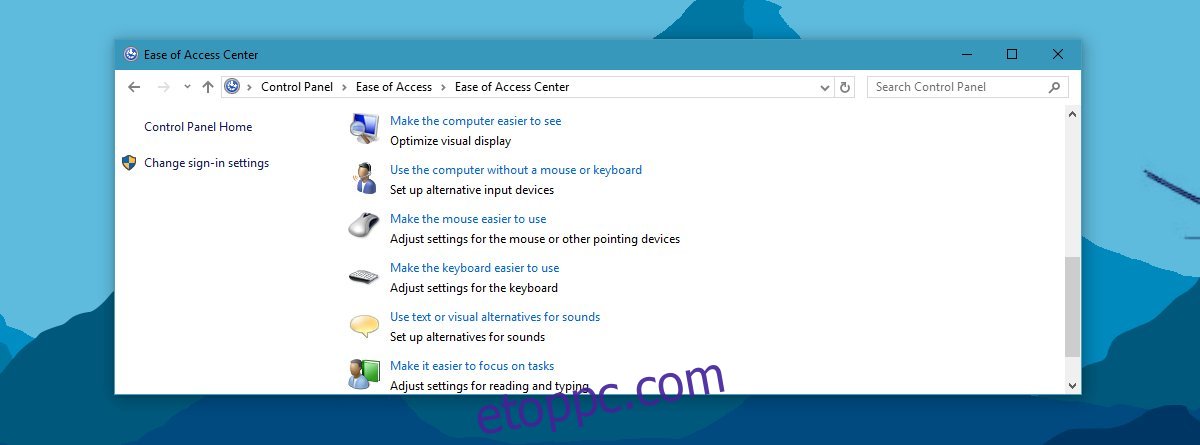
A következő képernyőn engedélyezze a ‘Kapcsológombok bekapcsolása’ opciót. Minden alkalommal, amikor megérinti a Num Lock, a Caps Lock és a Scroll Lock billentyűket, hangot fog hallani. Különböző hangok szólnak a be- és kikapcsolt állapotokhoz, így megtanulhatja megkülönböztetni, melyik állapotba helyezte a kulcsot.
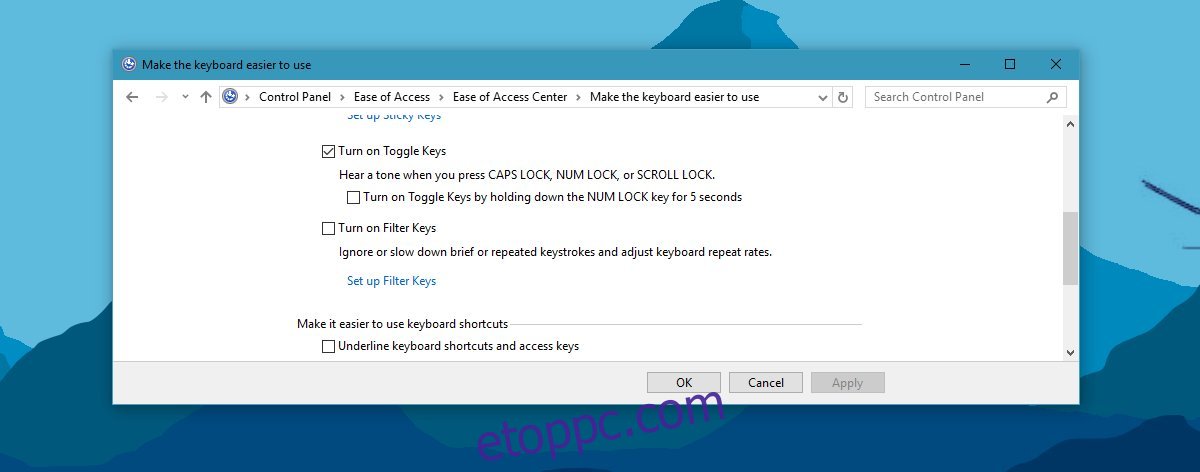
Végül néhány billentyűzeten van egy vizuális jelző, amely jelzi, hogy ezek a billentyűk be vannak kapcsolva. Ha a billentyűzet nem, akkor mindegyikhez kaphat egy jelzőt a tálcán.

