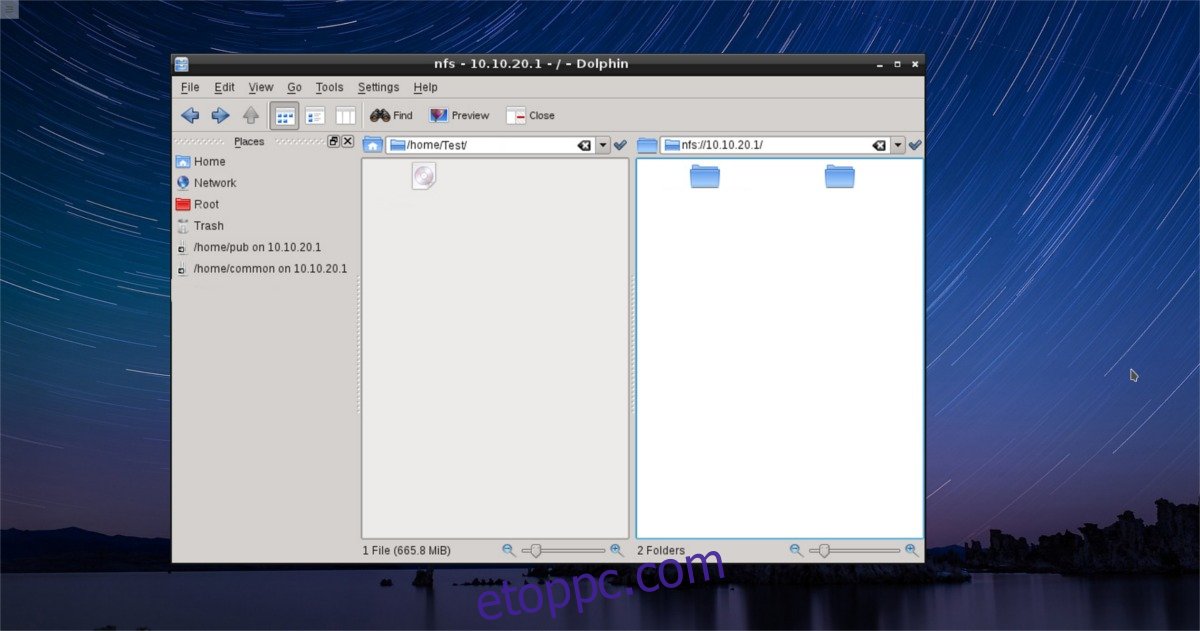Hasonlóan a merevlemez kézi beszereléséhez Linux alatt, a hálózati megosztásokhoz való hozzáférés fárasztó. Meg kell adni az IP-címeket, be kell állítani a bejelentkezéseket stb. A számítógépre való bejelentkezéssel és a hálózati megosztások automatikus csatlakoztatásával könnyebben elvégezhető a munka. Hasonlóan a merevlemez automatikus indításához, a hálózati megosztások automatikus csatlakoztatása az fstab fájlban történik. Ebben az útmutatóban áttekintjük, hogyan lehet automatikusan csatlakoztatni az NFS-megosztásokat, a Samba/CIFS-megosztásokat és még az SSHFS-megosztásokat is! Íme, hogyan kell elkészíteni.
Tartalomjegyzék
Fstab fájl biztonsági mentése
Az fstab fájl szerkesztése nagyon veszélyes, és bármilyen változtatás komolyan tönkreteheti a rendszert, ha elrontja. Az oktatóprogram elindítása előtt nyisson meg egy terminált, és tegye a következőket:
1. lépés: hozzon létre egy mappát a számítógépén a biztonsági másolat tárolására. Ezenkívül fontolja meg a biztonsági másolat feltöltését olyan szolgáltatásokba, mint a Dropbox vagy a Google Drive a biztonságos megőrzés érdekében.
mkdir ~/system-backups
2. lépés: szerezzen egy gyökérhéjat a sudo -s paranccsal, majd lépjen be az /etc/ könyvtárba.
cd /etc/
3. lépés: hozzon létre biztonsági másolatot, és helyezze el a biztonsági mentés mappájába.
cp fstab /home/username/system-backups
4. lépés: nevezze át a fájlt úgy, hogy .bak kiterjesztésű legyen.
mv fstab fstab.bak
Állítsa vissza a biztonsági másolatot
1. lépés: szerezzen gyökérhéjat a sudo -s segítségével.
2. lépés: lépjen be az /etc/ könyvtárba, és törölje a törött fstab fájlt.
cd /etc/
rm fstab
3. lépés: másolja a biztonsági másolatot az /etc/ mappába.
cp /home/username/system-backups/fstab /etc/
4. lépés: nevezze át a biztonsági másolatot.
mv fstab.bak fstab
NFS automatikus indítása
Az NFS-megosztás felszerelése bosszantó és fárasztó; különösen az új felhasználók számára. Azok számára, akik nem ismerik az NFS-t és annak működését, ez rakétatudománynak tűnhet. Éppen ezért jó lenne, ha be tudna jelentkezni egy PC-re, és azonnal, gond nélkül hozzáférhet a megosztásokhoz. Ennek eléréséhez ki kell írnia egy sort az fstab fájlba.
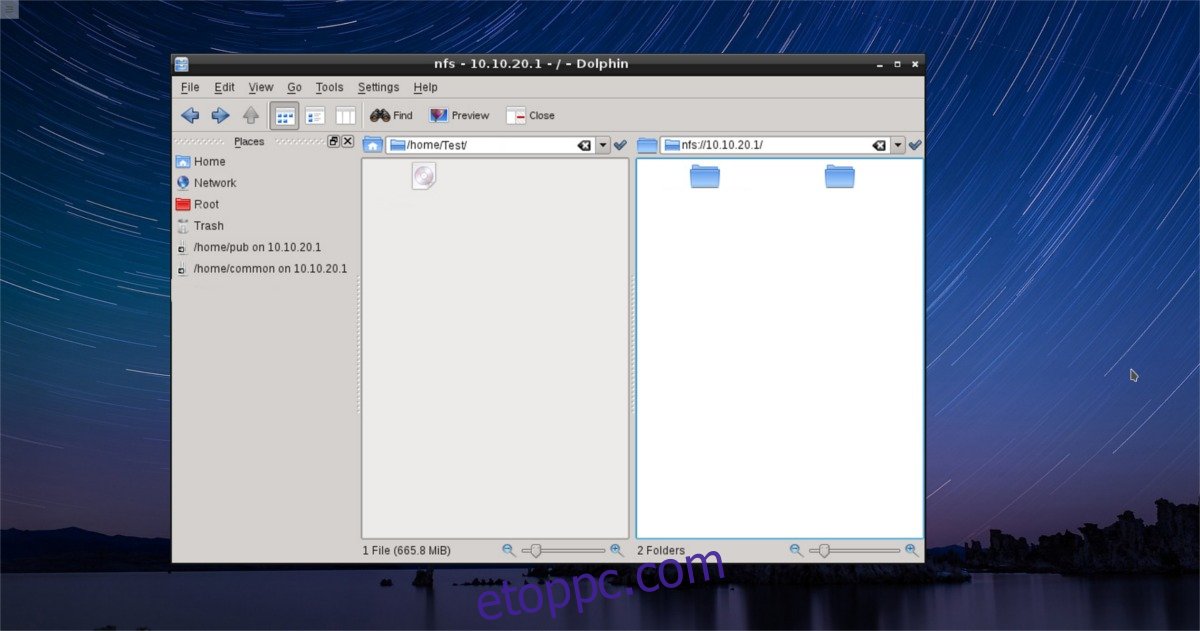
Először keresse meg a csatlakoztatni kívánt megosztás nevét. Például:
showmount -e 192.168.1.150
Ezután hozzon létre egy mappát, ahová az NFS-nek csatlakoznia kell Linuxon.
mkdir ~/Network-Files
Nyissa meg az fstab fájlt a nano segítségével.
sudo -s nano /etc/fstab
Írja ki a rögzítési vonalat. Íme egy példa, hogyan kell kinéznie:
# Data from my NFS server servername:/data /home/username/Network-Files nfs rsize=8192,wsize=8192,timeo=14,_netdev 0 0
Megjegyzés: cserélje ki az „adat” kifejezést az NFS-megosztás címére.
Mentse el a változtatásokat az /etc/fstab fájlba a CTRL + O billentyűkombináció lenyomásával, és indítsa újra. Bejelentkezéskor az NFS-megosztás automatikusan fel lesz csatolva.
SAMBA automatikus indítása
A Samba nagyszerű eszköz. Ezzel a Linux adminisztrátorok hálózati fájlokat szolgálhatnak ki a három fő PC operációs rendszerhez, sőt akár mobilra is. A Sambát széles körben használják emiatt. Ennek ellenére az SMB-protokoll kézi elérése nagyon fájdalmas. A Linux fájlkezelői töprengenek, és örökké tart, amíg megtalálják a megosztást, és néha figyelmen kívül hagyják az IP-címeket is.
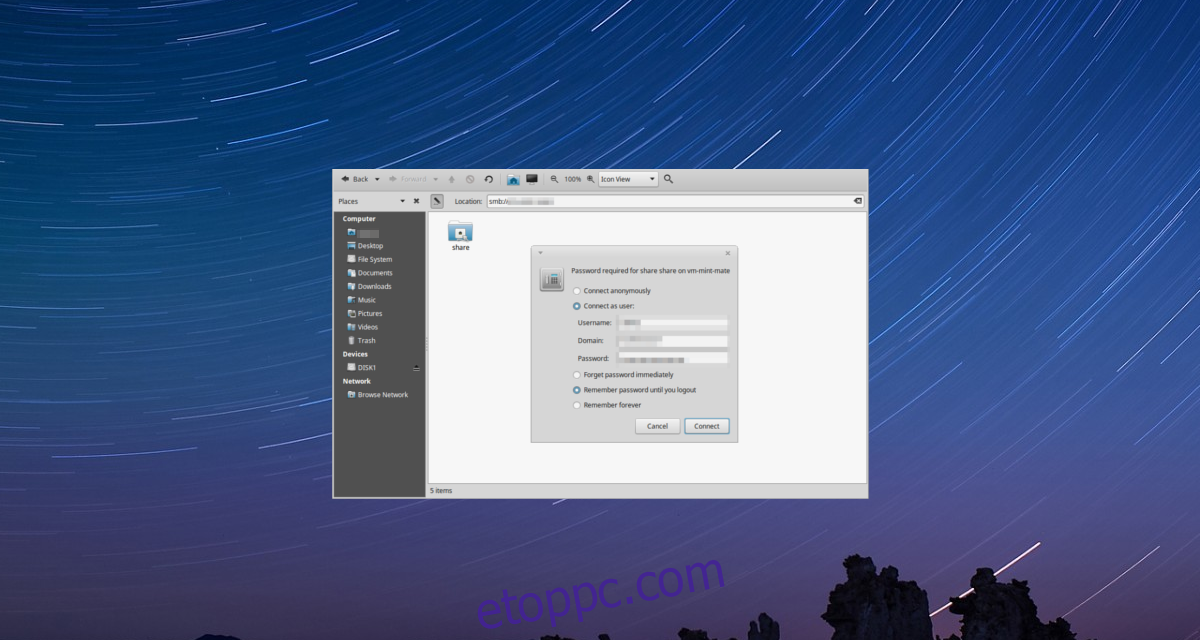
Éppen ezért nagyszerű, hogy bejelentkezéskor csatlakoztathatjuk az ilyen típusú megosztásokat.
A kezdéshez telepítse a CIFS segédprogramokat. Ez egy olyan eszközkészlet, amely az automatikusan csatlakoztatott Samba megosztásokat megfelelően működik.
Ubuntu
sudo apt install cifs-utils
Debian
sudo apt-get install cifs-utils
Arch Linux
sudo pacman -S cifs-utils
Fedora
sudo dnf install cifs-utils
OpenSUSE
sudo zypper install cifs-utils
Más Linuxok
A CIFS a Samba kritikus összetevője. Ennek eredményeként a legtöbb Linux operációs rendszer tartalmaz CIFS-eszközöket. Ha szeretné elérni ezt a csomagot a Linux disztribúciójában, keressen rá a „cifs utils” kifejezésre vagy valami hasonlóra, majd telepítse a csomagkezelővel.
Megjegyzés: az SMB csatlakoztatása előtt létre kell hoznia egy csatolási könyvtárat.
sudo mkdir /mnt/samba
A letöltött eszközökkel állítsa be a rögzítést:
sudo -s nano /etc/fstab
Írja ki a rögzítési vonalat. Így kell kinéznie:
# Samba share from my server //SERVER/share /mnt/samba cifs username=user,password=password 0 0
Megjegyzés: cserélje ki a „share”-t a megosztás nevére, a „SERVER”-t pedig a kiszolgáló vagy IP-címére. Módosítsa a „=user”-et Samba-felhasználójára, a „=password”-t pedig a Samba-jelszóra.
Miután kiírta a csatolási sort, nyomja le a CTRL + O billentyűkombinációt a módosítások mentéséhez, majd indítsa újra. A következő rendszerindításkor a Samba megosztás automatikusan felcsatolódik.
SSHFS automatikus indítása
Az SSHFS egy nagyon hasznos eszköz a szervereken dolgozók számára. Ezzel bármilyen fájlrendszer könnyen megosztható és elérhető SSH-n keresztül. Az SSHFS felszerelése azonban unalmas a gépelés. Emiatt sokan indításkor automatikusan csatlakoztatják az SSHFS-t. Íme, hogyan kell csinálni.

Először telepítse az SSHFS csomagot.
Ubuntu
sudo apt install sshfs
Debian
sudo apt-get install sshfs
Arch Linux
sudo pacman -S sshfs
Fedora
sudo dnf install sshfs
OpenSUSE
sudo zypper install sshfs
Más Linuxok
Az SSHFS-t széles körben használják. Emiatt a homályos Linux-disztribúciók felhasználóinak nem okozhat gondot a telepítés. Megtalálásához nyissa meg a csomagkezelő eszközt, keressen rá az „sshfs” kifejezésre, és telepítse.
Megjegyzés: Az SSH fájlrendszerek automatikus csatlakoztatása a systemd init rendszernek köszönhetően történik. Ha az operációs rendszerében nincs systemd, akkor nincs szerencséje ezzel a módszerrel
Először hozzon létre egy csatolási pontot az SSHFS számára, amely a rendszerbe kerül:
mkdir ~/Remote-Machine
Szerezzen be egy gyökérhéjat, és nyissa meg az fstab fájlt. Ezután írja ki a rögzítési vonalat. Kérjük, módosítsa a „felhasználó” és a „gazda” kifejezést a felhasználónévvel és a távoli IP-címmel/gépnévvel, a felhasználónevet pedig a felhasználónevével.
# SSH File System Mount of my server [email protected]:/remote/folder /home/username/Remote-Machine fuse.sshfs noauto,x-systemd.automount,_netdev,users,idmap=user,IdentityFile=/home/username/.ssh/id_rsa,allow_other,reconnect 0 0
A csatolási sor és a megjegyzés kiírása után mentse a módosításokat az fstab-ba a CTRL + O billentyűkombináció lenyomásával. Indítsa újra. A következő bejelentkezéskor az SSHFS megosztás automatikusan felcsatolódik!
Következtetés
A hálózati megosztások könnyen a legjobb módja a fájlok elérésének. Sajnos a hozzáférésük néha valóban fárasztó folyamat lehet. Ezért olyan menő, hogy lehetséges automatikusan felcsatolni ezeket a megosztásokat Linuxon. Lehetővé teszi a felhasználók számára, hogy eltávolítsák azt az unalmasságot, hogy mindig kézzel kell csatlakoztatniuk a hálózati megosztásokat.