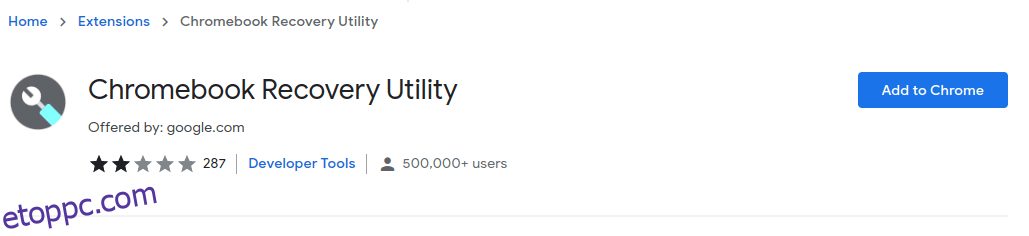A Chrome OS flex egy ingyenes operációs rendszer, amellyel életre keltheti nagymamája laptopját/számítógépét. Telepítsük, hátha tényleg működik.
Mi az a Chrome OS Flex?
Ez a Chrome OS tompított verziója. Az elsődleges célpontok a régi, Windows és Mac rendszerű számítógépek. A Chrome OS Flex gyors betöltési időt, kiváló akkumulátor-élettartamot és teljesítménynövekedést ígér. Ezt a felhőalapú operációs rendszert csak egy USB-meghajtóval vagy a fő operációs rendszerrel használhatja.
Tartalomjegyzék
Háttér
A régi PC-k remek Chromebookokká alakítása eredetileg a NYC-i Neverware ötlete volt. Kifejlesztették a CloudReady-t, egy nyílt forráskódú Chromium OS-en alapuló operációs rendszert. Ez szinte hasonló volt a Chromebook használatához bizonyos korlátozásokkal.
A CloudReady mögött az volt az indíték, hogy újjáélesztje a régi Windows-okat és Mac-eket a Chrome OS-szerű környezetbe való egyszerű átállással. A CloudReadynek volt egy ingyenes verziója személyes használatra és fizetős vállalati kiadások.
Ez egy érdekes javaslat volt a Google számára, hogy a Chrome OS-ét hardvervásárlás nélkül terjesztette a tömegekhez. És úgy tűnik, a Google-nak tervei voltak vele Neverware beruházás 2017-ben.
Végül 2020 decemberében a Google lépést tett és felvásárolta a Neverware-t. És ezzel a CloudReadyből Chrome OS Flex lett.
Jelen pillanatban a Chrome OS Flex béta állapotban van. Még a tanúsított modellek is tapasztalhatnak bizonyos problémákat.
Telepítési követelmények
Íme néhány a javasolt követelmények közül:
- Intel vagy AMD x86-64 bites
- 4 GB RAM
- 16 GB belső tárhely
- Teljes rendszergazdai hozzáférés a BIOS-hoz
- 2010-nél nem régebbi processzor/grafikus kártyák.
- Legalább 8 GB USB stick
- Tanúsított modellek listája
Bár ezek az említett követelmények, nincsenek kőbe vésve.
Például telepítettem a Chrome OS Flex rendszert az egyik régi termékemre, a HP Pavilion dv6-3130tx-re, amely 3 GB RAM-mal járt, és amely nem szerepel a tanúsított modellek listáján. Jól működött kisebb akadozásokkal, például a WiFi nem működött, így meg kellett boldogulnom az Ethernettel.
Figyelemre méltó, hogy a Chrome OS Flexet is sikerült futtatnom az összeszerelt asztalomon. Ezen kívül ez simán futott a másik laptopomon, amely a sorozat legkevésbé hajtott, kétmagos Intel Pentium B950-el és mindössze 2 GB RAM-mal. Ezúttal még a WiFi probléma sem volt ott.
Végeredményben nem árt kipróbálni a Chrome OS Flexet, ha van egy 8 GB-os pendrive, és körülbelül 40 perc van hátra.
A Chrome OS Flex telepítése
A telepítés rendkívül egyszerű a Chromebook helyreállítási segédprogram. Ez a Chrome Internetes áruházban elérhető böngészőbővítmény.
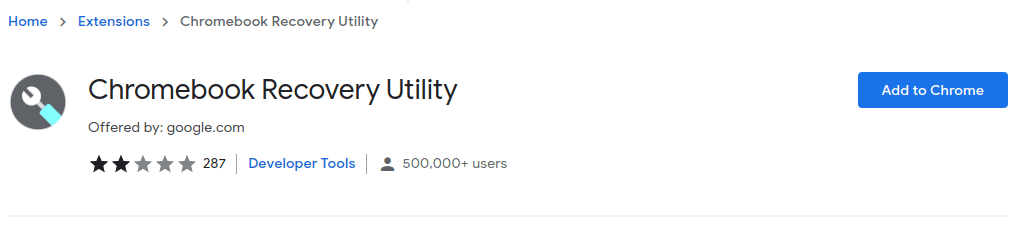
Indító USB előkészítése
A letöltés után kattintson az ikonra, helyezze be az USB-meghajtót, és kövesse a képernyőn megjelenő utasításokat.
Elnézést kérünk a képernyőrögzítőtől az egérmutató hibás nyomkövetéséért. Mindenesetre folytathatja az alábbi lépéseket:
- Kattintson a Kezdő lépések lehetőségre.
- Érintse meg a Válasszon ki egy modellt a listából elemet.
- Válassza ki a Google Chrome OS Flex belsejét Válassza ki a gyártót.
- Válassza a Chrome OS Flex (fejlesztői instabil) lehetőséget, majd kattintson a Folytatás gombra.
- Rendelje hozzá az USB adathordozót a telepítéshez. (Használjon USB 3.0-t, ha elérhető)
- Végül kattintson a Létrehozás most gombra.
A folyamat eltart egy ideig, amíg a Chrome Flex OS letölti és ellenőrzi a helyreállítási képfájlt.
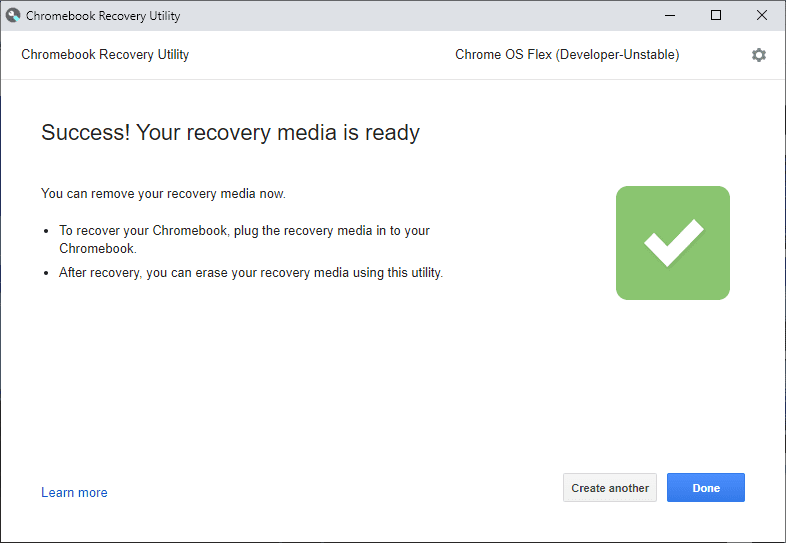
Az élő lemez létrehozása után helyezze be a próbaverzióhoz tervezett eszközébe, és indítsa el a BIOS szakaszban.
Minden gyártó rendelkezik erre a célra speciális kulcsokkal. Például a HP rendelkezik az ESC billentyűvel a Startup Menu elindításához, majd az F9 billentyűvel a rendszerindító eszköz beállításainak megadásához. Hasonlóképpen, az összeszerelt számítógépemnek van egy ASUS alaplapja, amely támogatja az F2 vagy DEL billentyűk lenyomását a BIOS segédprogramba való belépéshez.
Ha ez gondot okoz, keressen rá a How to boot from USB-re (Hogyan indítsunk indítást USB-ről) a gyártó_neve mezőben, hogy kapcsolódó oktatóanyagokat találjon a YouTube-on.
A Chrome OS Flex beállítása
Az USB pendrive-ról való indítás után először a Chrome logó jelenik meg, majd a Welcome to CloudReady 2.0, ami nem más, mint a Chrome OS Flex.
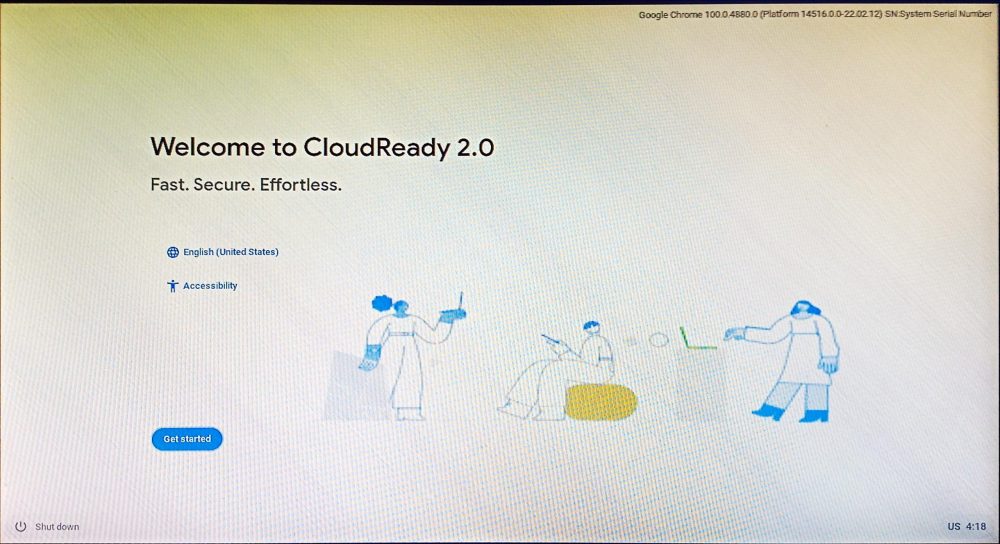
Ezt követően telepítheti a CloudReady 2.0-t a merevlemez törlésével, ha fő operációs rendszerként kívánja használni az adott gépen. Vagy kattintson a Próbáld ki először lehetőségre, ha magán az USB-n szeretné használni.
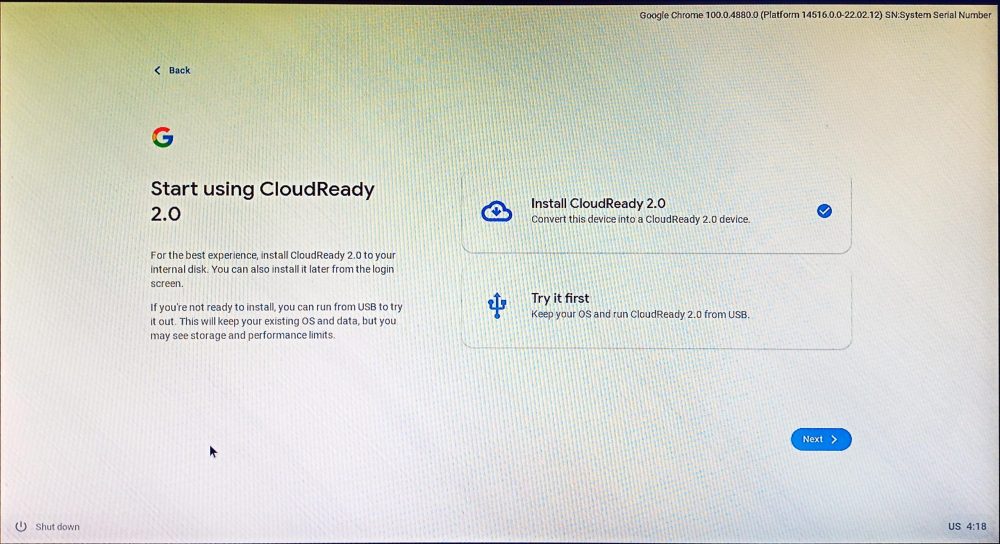
Az optimális teljesítmény érdekében javasolt a merevlemezre telepíteni. De kipróbálhatja a második lehetőséget, és használhatja a fő munkaállomáson, ha nincs tartalék eszköze. Ezzel a Chrome OS Flex az USB-n ül, és elfoglalja a telepítés után maradt helyet.
Ezután adjon hozzá egy hálózatot:
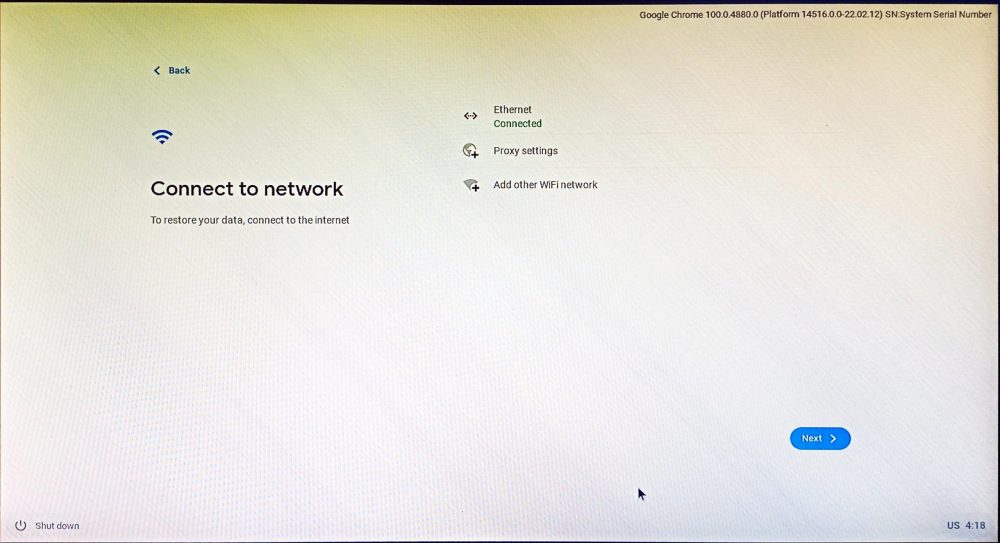
Az Ethernet észlelésének legjobb módja, ha a telepítés megkezdése előtt behelyezi a kábelt.
Ezután jönnek a szerződés feltételei és az opcionális adatmegosztás. Ezt követően beállíthatja az eszközt személyes használatra, vagy beállíthatja gyermekei számára.
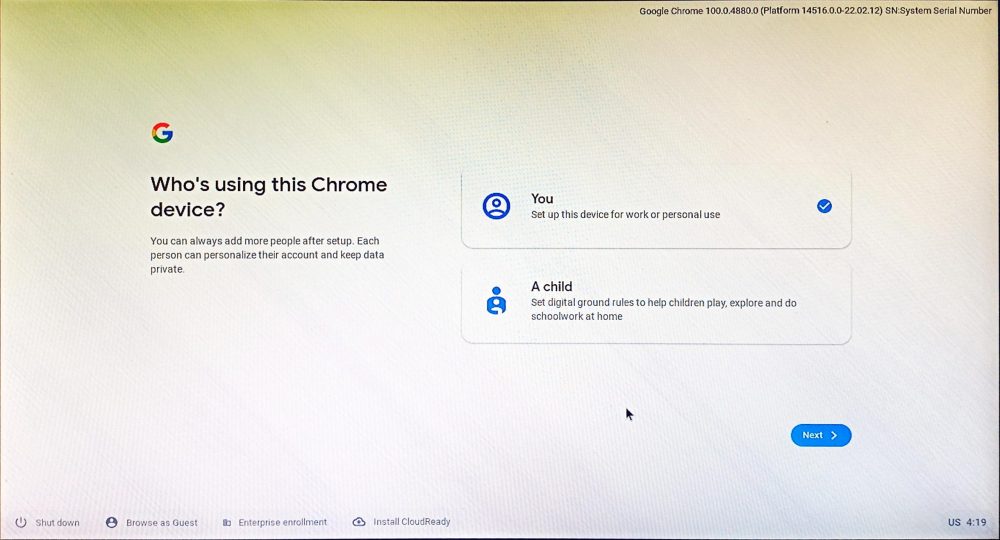
Ebben a szakaszban be kell jelentkeznie Google-fiókjával. Ezt követően választható szinkronizálás a Google-fiók beállításaihoz és a Google asszisztens beállításához.
A regisztráció utolsó képernyője hardveres adatok megosztását kéri:
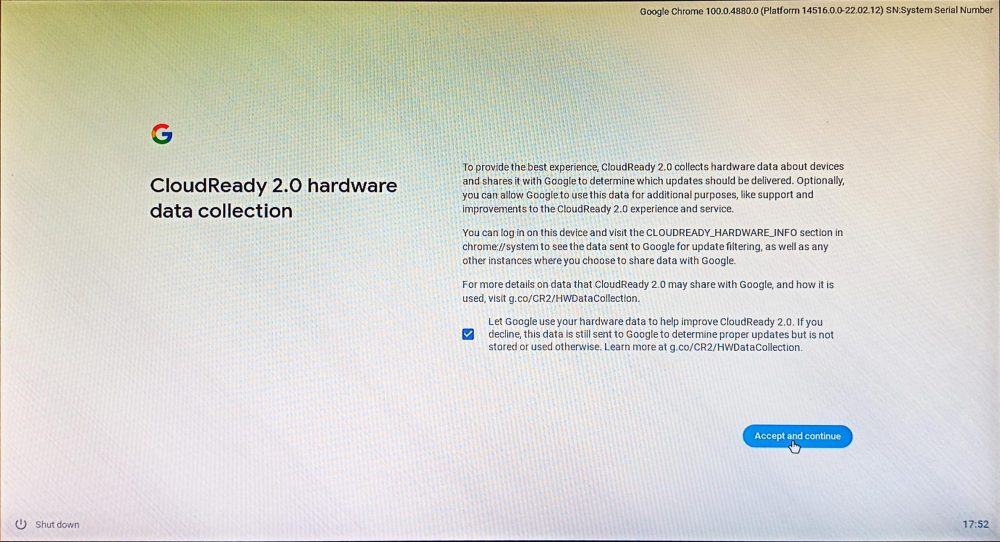
Végül a Chrome OS Flex asztala köszönti Önt:
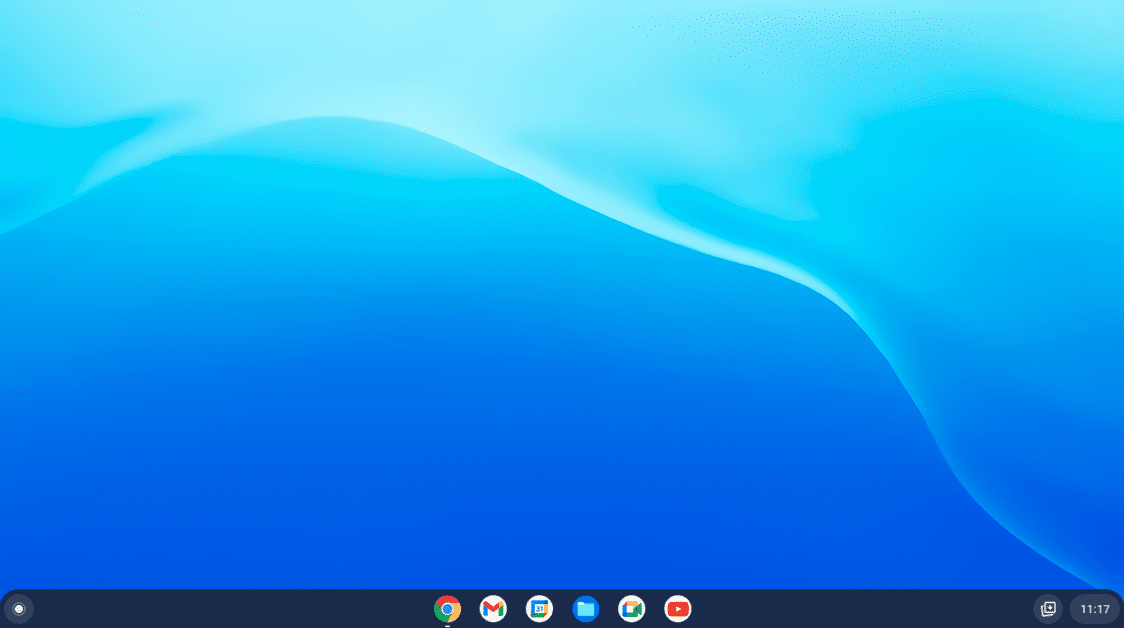
A Chrome OS Flex alapvetően egy felhőben elterjedt operációs rendszer. De miben különbözik ez egy teljes értékű Chrome OS-től?
Chrome OS vs. Chrome OS Flex
Miközben van egy részletes összehasonlítás között Chrome OS és Flex rokonaazonnal hiányozna a Play Áruházból.
Jelenleg a Chrome OS Flex nem támogatja az Android-alkalmazásokat vagy a Google Play-t. Ezenkívül csak a Chrome OS képes futtatni a Windows alkalmazásokat a Parallel Desktop használatával, és támogatja a Linux futtatását.
Ezenkívül az eszköz adminisztrátorainak feladata, hogy gondoskodjanak a frissítésekről a Chrome OS automatikus frissítései ellen.
Most talán arra gondolsz…
Ki használja a Chrome OS Flexet?
Bárki, aki túléli a főként a Google alkalmazáscsomagját, feltétlenül próbálja ki a Flexet.
Az írás pillanatában a natív alkalmazások listája a következőket tartalmazza:
Google NaptárFájlokGoogle MeetGoogle KeepChromePlay KönyvekGmailYouTubeGoogle CsevegésYouTube ZeneKameraLejátszás FilmekDokumentumokGoogle TérképMeghajtóSzámolólapokWebáruházDiákChrome Canvas
A Chrome Internetes áruházból azonban bármit telepíthet, például jelszókezelőt, hirdetésblokkolót stb.
A Flex elsősorban vállalati felhasználókat vagy oktatási intézményeket céloz meg. A vonzerő központja pedig a webböngésző, a Chrome. És ha kíváncsi, nem, a Chrome OS Flex rendszerrel nem lehet kettős rendszerindítást végrehajtani.
Profi tipp: Ha a Flexet USB-meghajtón szeretné használni, maradjon egyetlen eszköznél a jobb stabilitás érdekében.
Következtetés
A Flex egy ambiciózus projekt. Lehetővé teszi, hogy minden Mac-et és Windowst Chromebookokká varázsoljon. És egyszerű hülyeség lenne megítélni, ha egyértelműen Fejlesztői Instabilként van megjelölve.
Mégis, megéri. Személy szerint majdnem készen állok arra, hogy átugorjam a kerítést, amint a Flex elkezdi támogatni a Google Playt.
A Windowson, a Mac-en és a reménytelenül bonyolult Linuxon kívül mást is ad benne, amit érdemes megnézni.
Mellesleg, ha Ön Windows-rajongó, azt is elmondhatjuk, hogy a Windows 11 miért jobb elődjénél.